Table of Contents
To create an Ogive graph in Excel, follow these steps:
1. Open Microsoft Excel and enter your data in two columns – one for the values and one for the cumulative frequencies.
2. Select the data and click on the “Insert” tab.
3. In the “Charts” section, click on the “Line” chart type and select the first option, which is “Line with Markers.”
4. Right-click on the chart and select “Select Data” from the drop-down menu.
5. In the “Legend Entries (Series)” section, click on “Add” and then enter a name for your graph in the “Series name” field.
6. In the “Series values” field, click on the icon at the end of the field and select the values for your Ogive graph.
7. Click on “OK” to close the “Select Data Source” window.
8. Right-click on the horizontal axis and select “Format Axis” from the drop-down menu.
9. In the “Axis Options” tab, under “Vertical axis crosses,” choose the option “Axis value” and enter “0” in the field next to it.
10. Click on “Close” to close the “Format Axis” window.
11. Your Ogive graph is now created in Excel. You can further customize it by adding titles, labels, and changing the appearance of the graph.
Create an Ogive Graph in Excel
An ogive is a graph that shows how many data values lie above or below a certain value in a dataset. This tutorial explains how to create an ogive in Excel.
Example: How to Create an Ogive in Excel
Perform the following steps to create an ogive for a dataset in Excel.
Step 1: Enter the data.
Enter the data values in a single column:

Step 2: Define the class limits.
Next, define the class limits you’d like to use for the ogive. I’ll choose class widths of 10:

Step 3: Find class frequencies.
Next, we’ll use the following formula to calculate the frequencies for the first class:
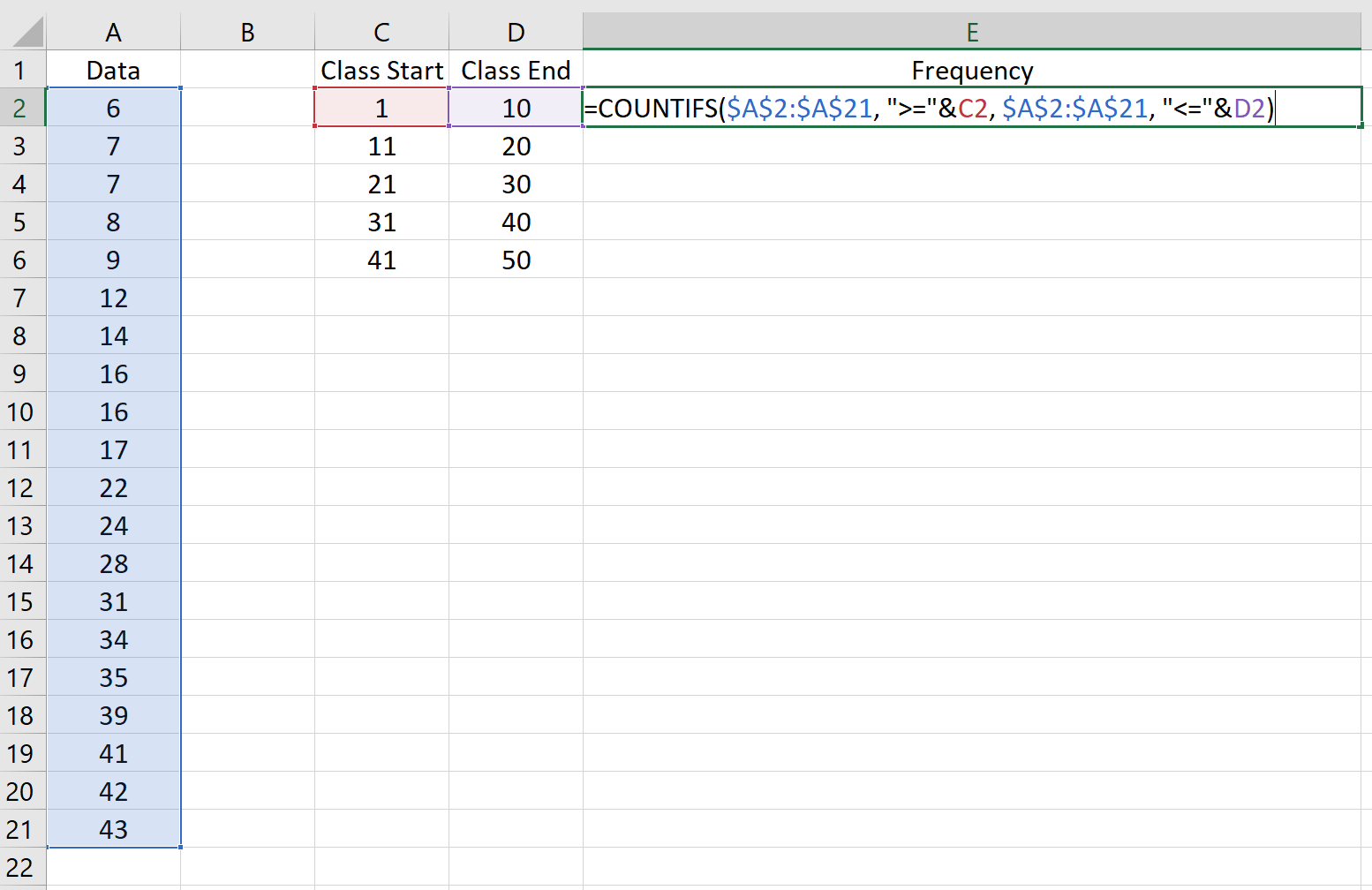
Copy this formula to the rest of the classes:
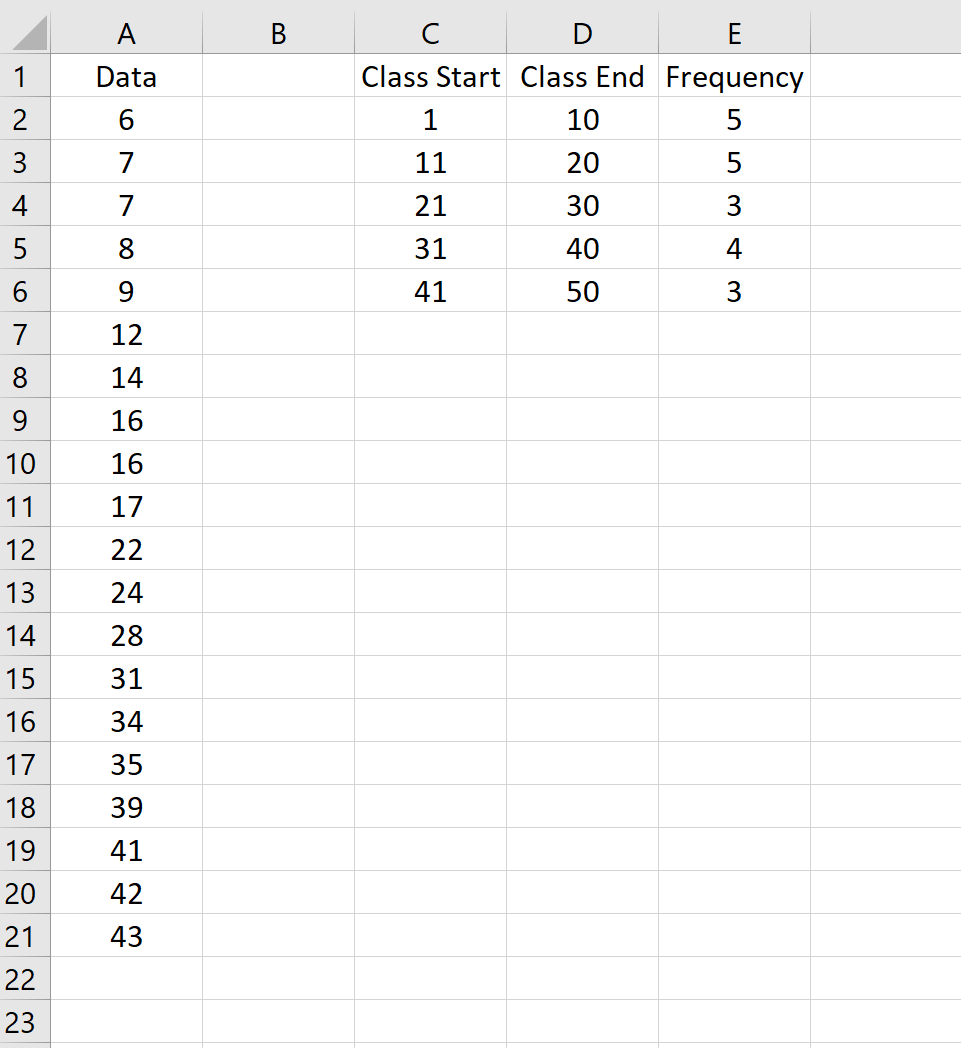
Step 4: Find cumulative frequencies.
Next, we’ll use the following formulas to calculate the cumulative frequency for each class:
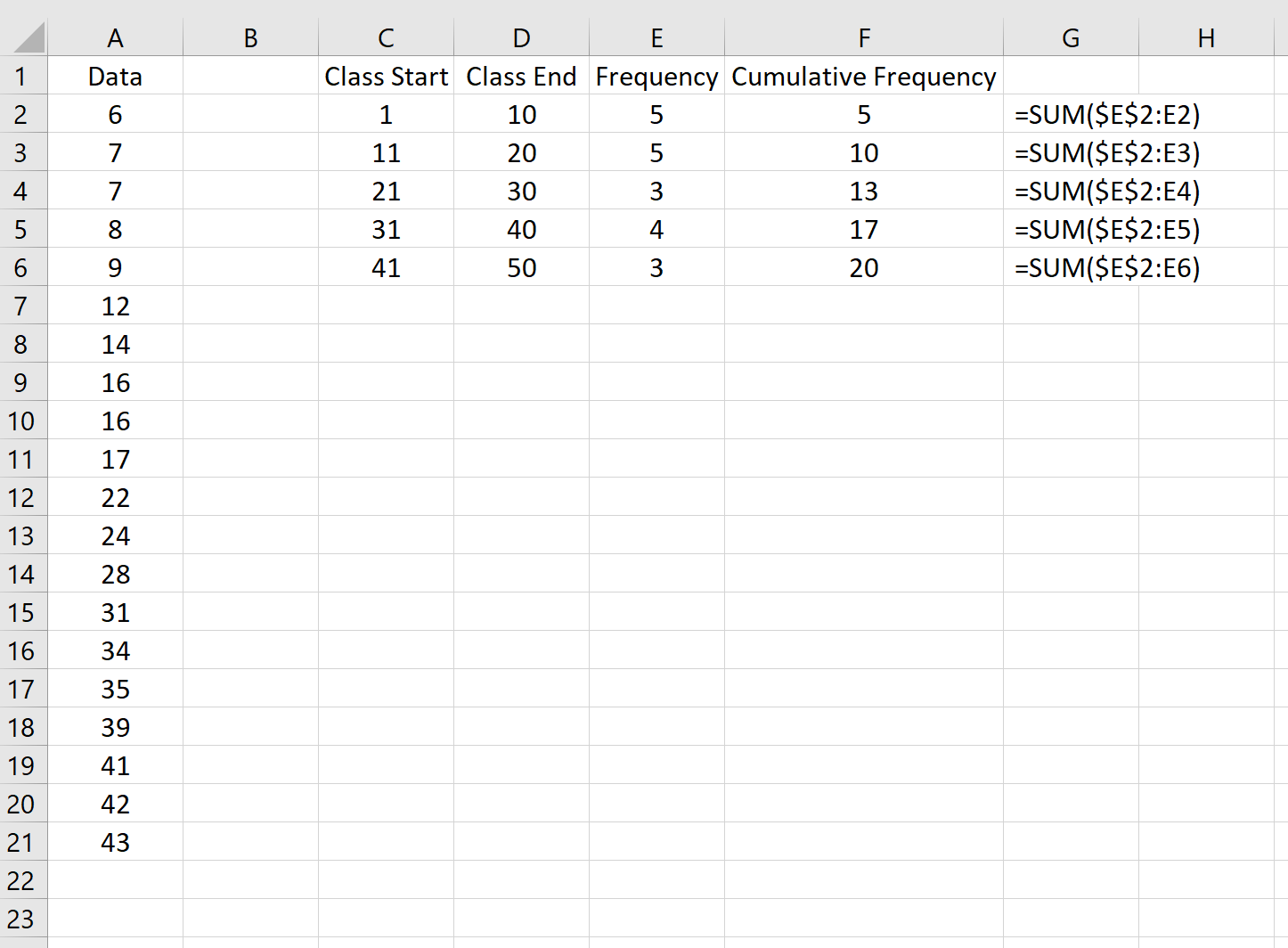
To create the ogive graph, hold down CTRL and highlight columns D and F.

Along the top ribbon in Excel, go to the Insert tab, then the Charts group. Click Scatter Chart, then click Scatter with Straight Lines and Markers.
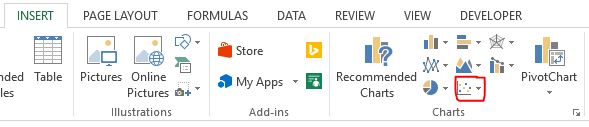
This will automatically produce the following ogive graph:

Feel free to modify the axes and the title to make the graph more aesthetically pleasing:

