Table of Contents
To create a binomial distribution graph in Excel, you need to first enter the data into a spreadsheet. Then, you need to select the data and click on the Insert tab, then select the chart type you want (usually the area chart). In the Chart Tools section, you need to select the Data tab and then select the “Data Analysis” option. Then, select the “Binomial Distribution” option and enter in the data. Finally, you can adjust the graph options and click “OK” to create the graph.
The is used to describe the probability of obtaining k successes in n binomial experiments.
A binomial experiment is an experiment that has the following properties:
- The experiment consists of n repeated trials.
- Each trial has only two possible outcomes.
- The probability of success, denoted p, is the same for each trial.
- Each trial is independent.
If a X follows a binomial distribution, then the probability that X = k successes can be found by the following formula:
P(X=k) = nCk * pk * (1-p)n-k
where:
- n: number of trials
- k: number of successes
- p: probability of success on a given trial
- nCk: the number of ways to obtain k successes in n trials
The following example explains how to create a binomial distribution graph in Excel.
Example: Binomial Distribution Graph in Excel
To create a binomial distribution graph, we need to first decide on a value for n (number of trials) and p (probability of success in a given trial):
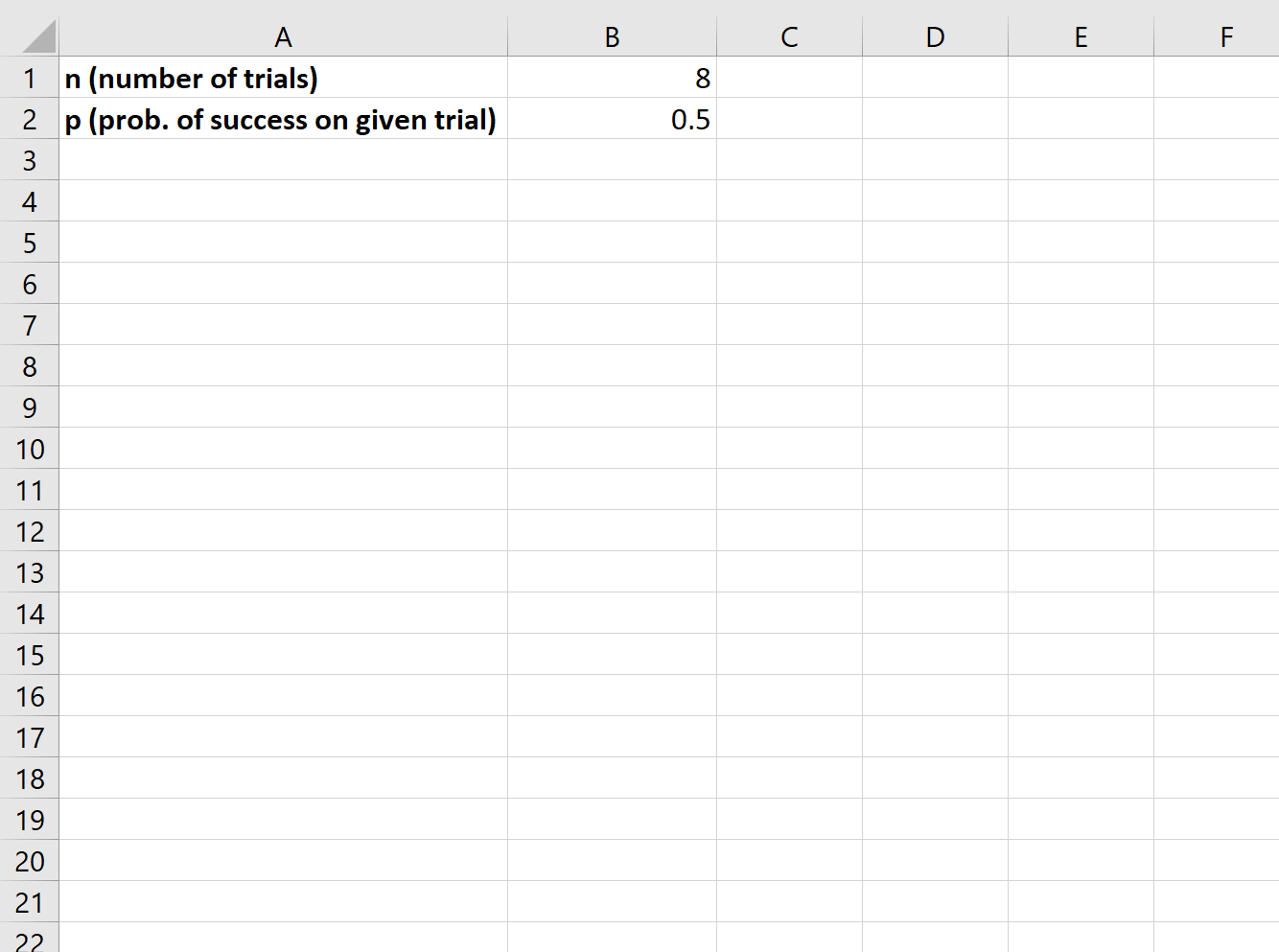
Next, we need to create a column for each possible number of successes:
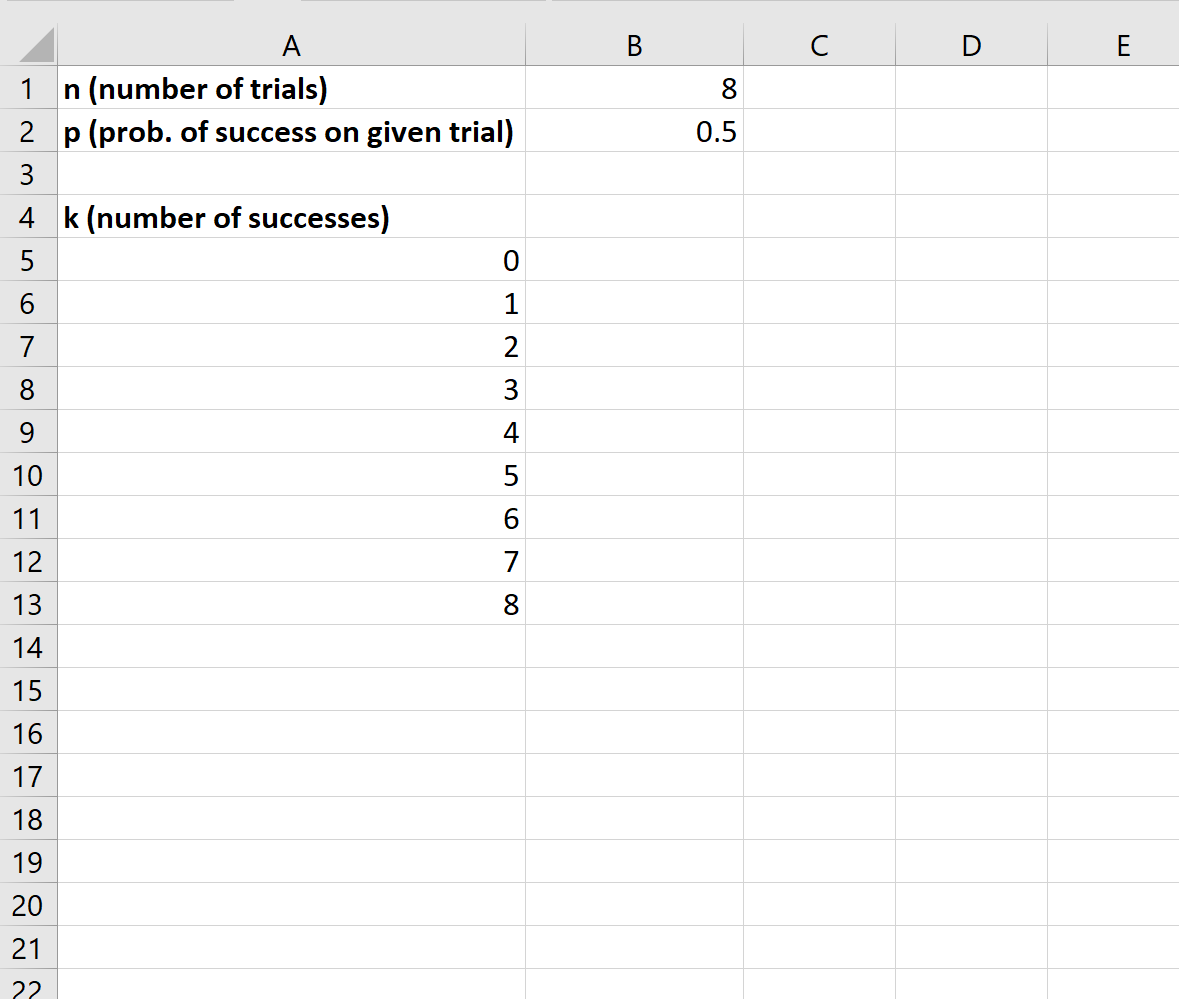
Next, we can use the BINOM.DIST() function to calculate the binomial probability for the first number of successes:
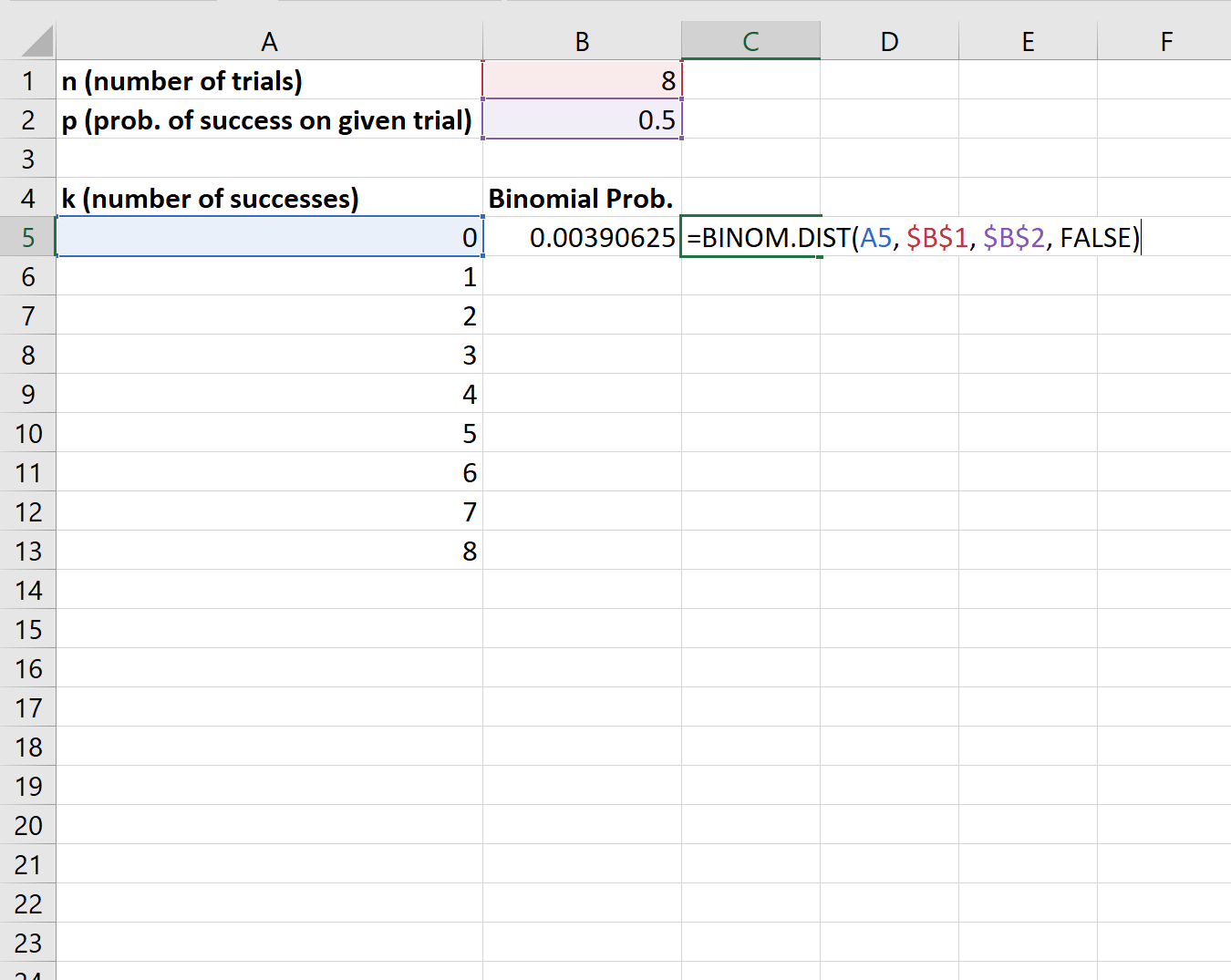
We can then copy and paste this formula to the remaining cells in column B:
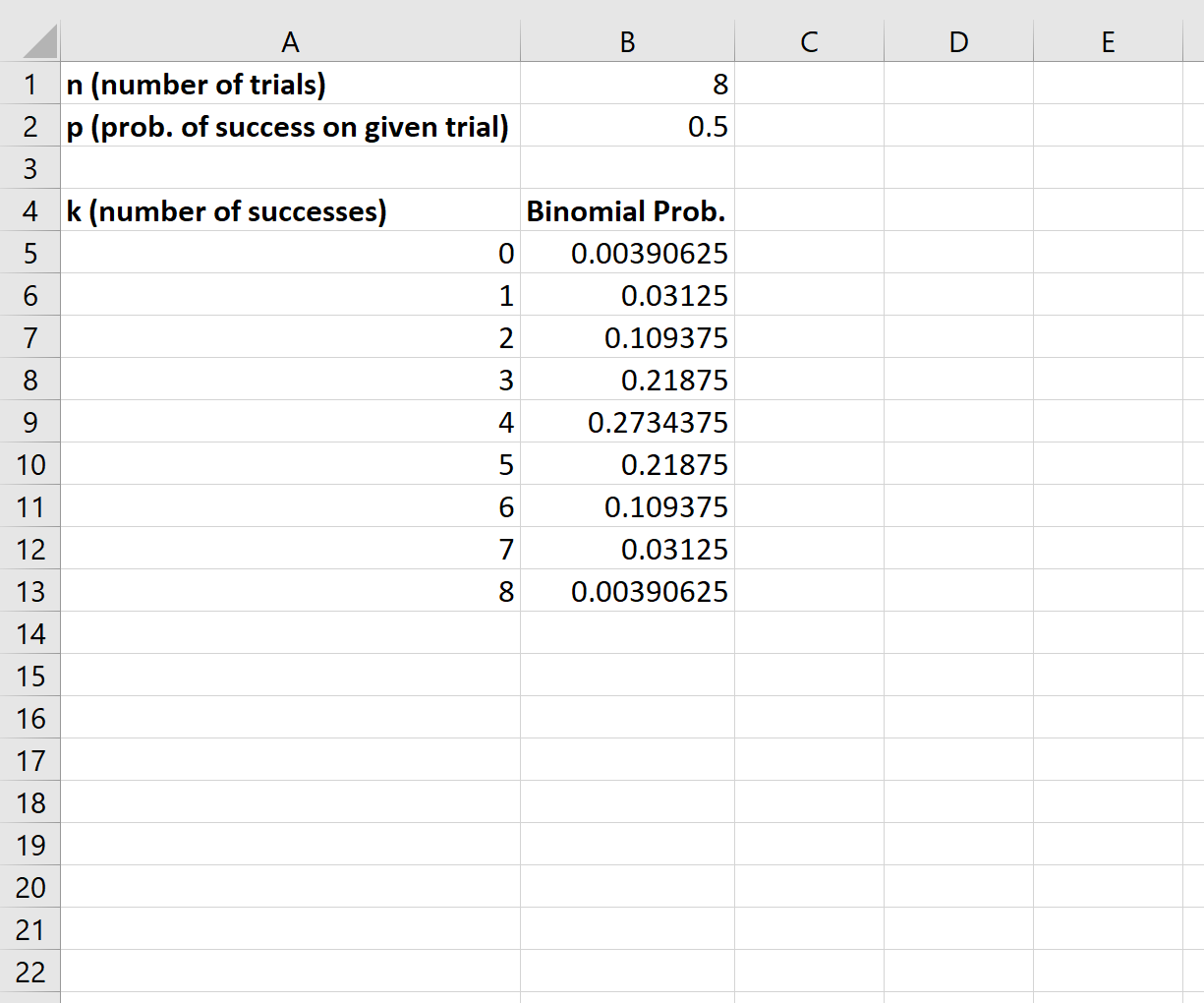
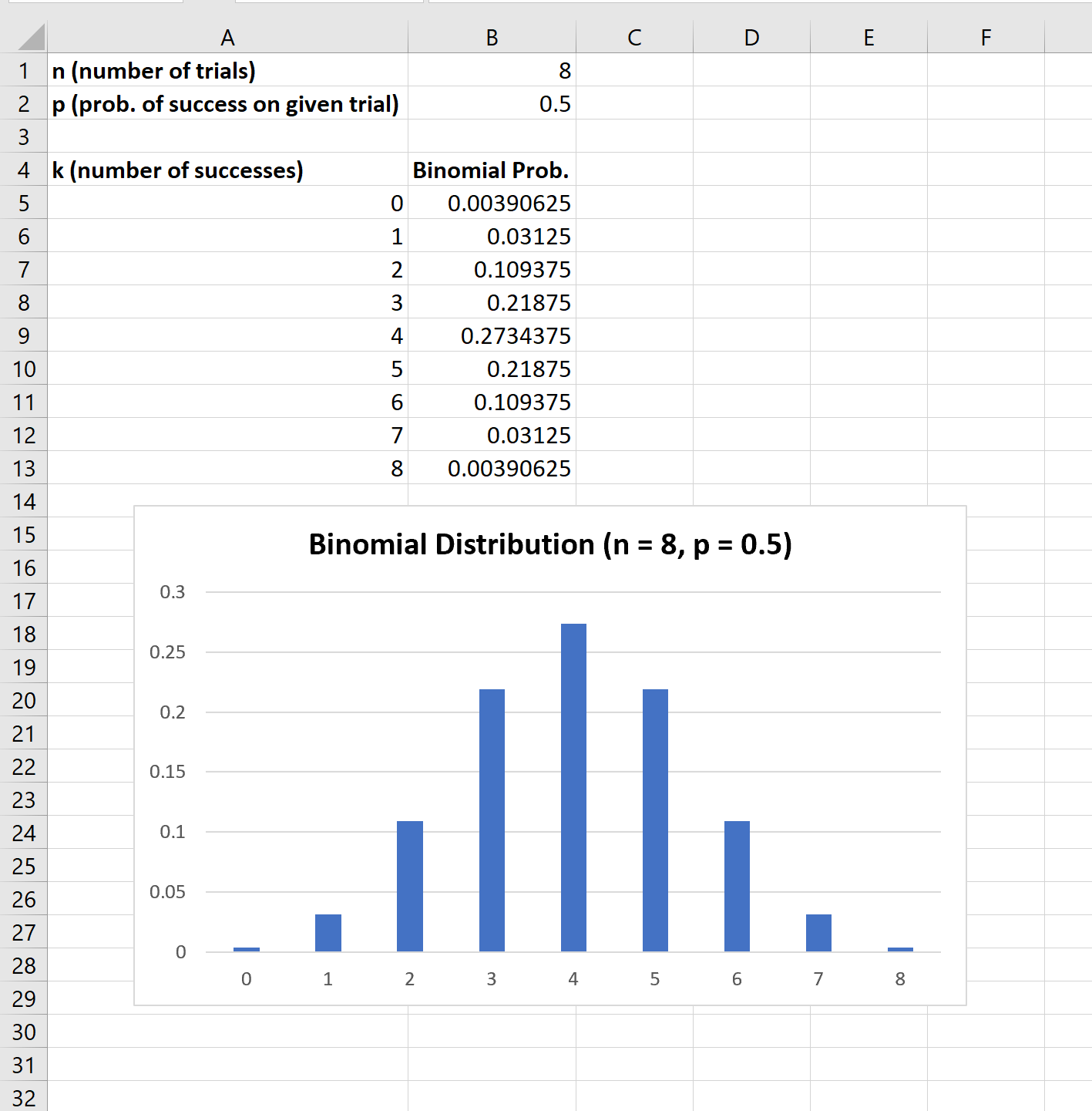
The x-axis of the graph shows the number of successes in 8 trials and the y-axis shows the corresponding probability of that many successes.
Note that if you change the value for either n or p, the graph will automatically change to reflect the new probabilities.
