Table of Contents
Using Excel to analyze and interpret ANOVA results for a graph is a process that involves utilizing the statistical functions and features of the program to gain insights and draw conclusions from the data. ANOVA, or analysis of variance, is a statistical test used to compare the means of three or more groups and determine if there is a significant difference between them. By inputting the data from the graph into Excel and performing ANOVA analysis, users can determine the level of significance between the groups and identify any patterns or trends. Excel also offers various visualization tools, such as charts and graphs, to further analyze and interpret the results. This method allows for a comprehensive and efficient way to understand the data and draw meaningful conclusions from the ANOVA results.
Graph ANOVA Results in Excel
An is used to determine whether or not there is a statistically significant difference between the means of three or more independent groups.
When interpreting the results of a one-way ANOVA, it can be helpful to create a graph to visualize the difference between the group means.
The following example shows how to perform a one-way ANOVA and graph the results in Excel.
Example: How to Graph ANOVA Results in Excel
Suppose a professor 30 students in her class to use one of three studying methods to prepare for an exam.
The following screenshot shows the scores of the students based on the method they used:
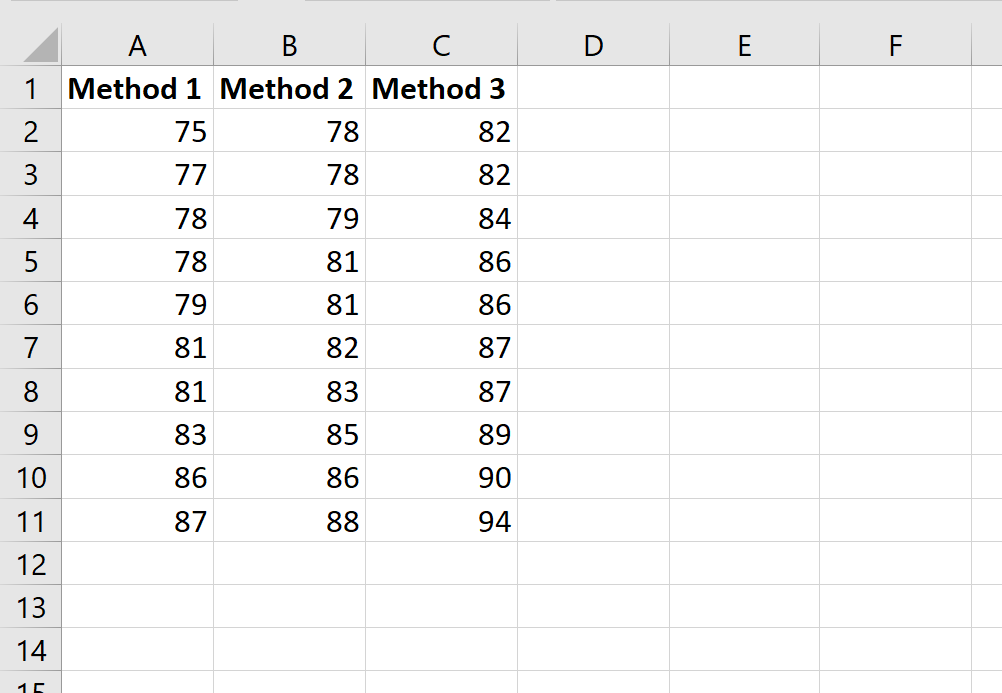
Suppose the professor wants to perform a one-way ANOVA to determine if the mean scores are the same across all three groups.
To perform a one-way ANOVA in Excel, click the Data tab along the top ribbon, then click Data Analysis within the Analyze group.
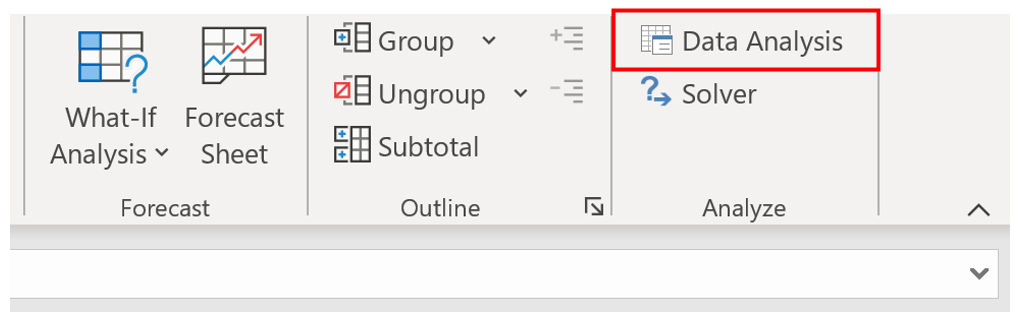
If you don’t see the Data Analysis option, then you need to first load the free Analysis ToolPak.
In the new panel that appears, click Anova: Single Factor, then click OK.
In the new window that appears, enter the following information:
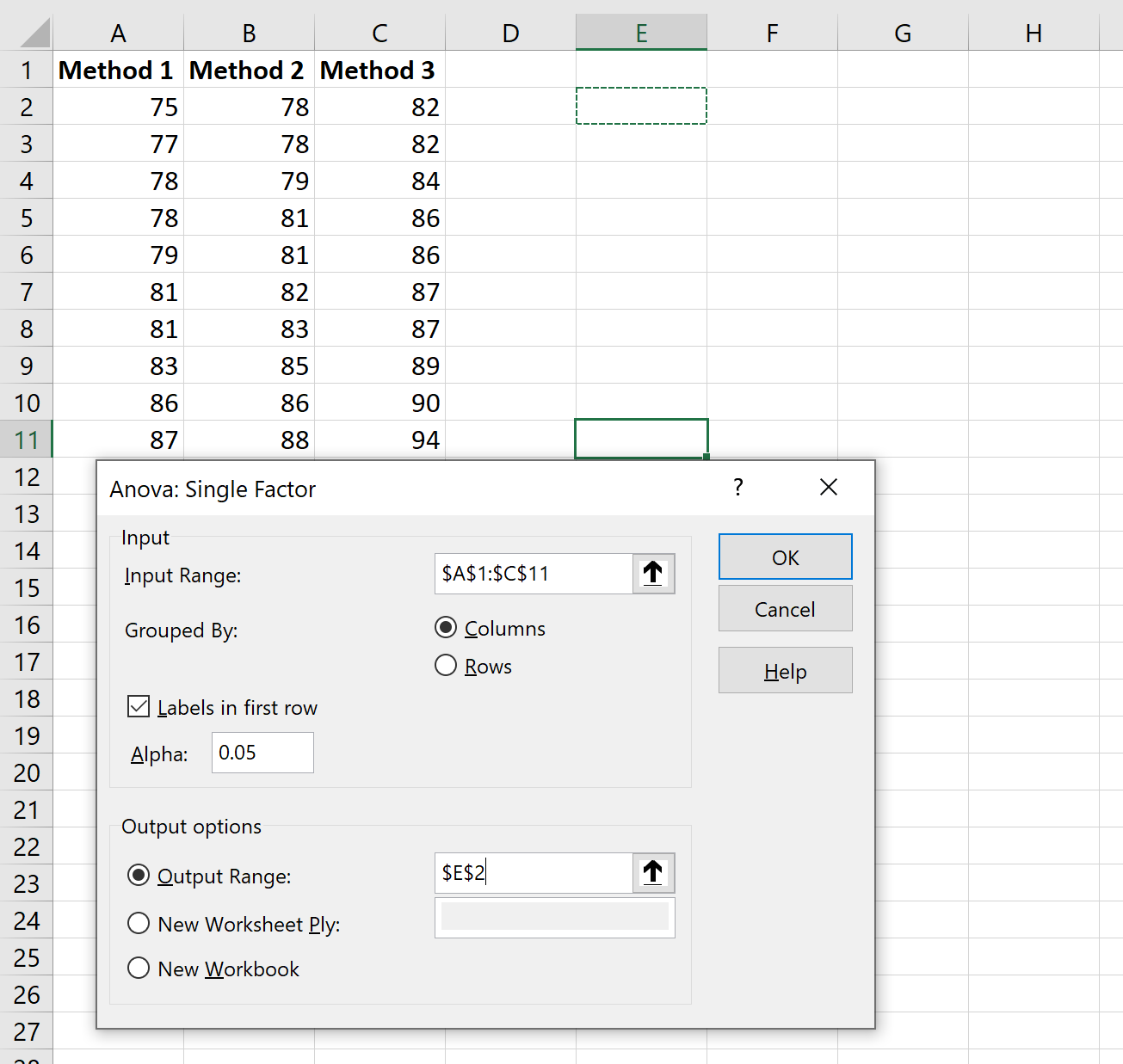
Once you click OK, the results of the one-way ANOVA will appear:

The most important value in the output is the , which turns out to be 0.002266.
- H0: All group means are equal.
- HA: All group means are not equal.
Since the p-value is less than α = .05, we reject the null hypothesis and conclude that not all of the group means are equal.
This means that the three studying methods do not all lead to the same average exam scores.
To visualize these ANOVA results, we can create grouped boxplots that show the distribution of exam scores for each studying method.
To do so, highlight the cell range A2:C11, then click the Insert tab along the top ribbon, then click the Box and Whisker icon in the Charts group:
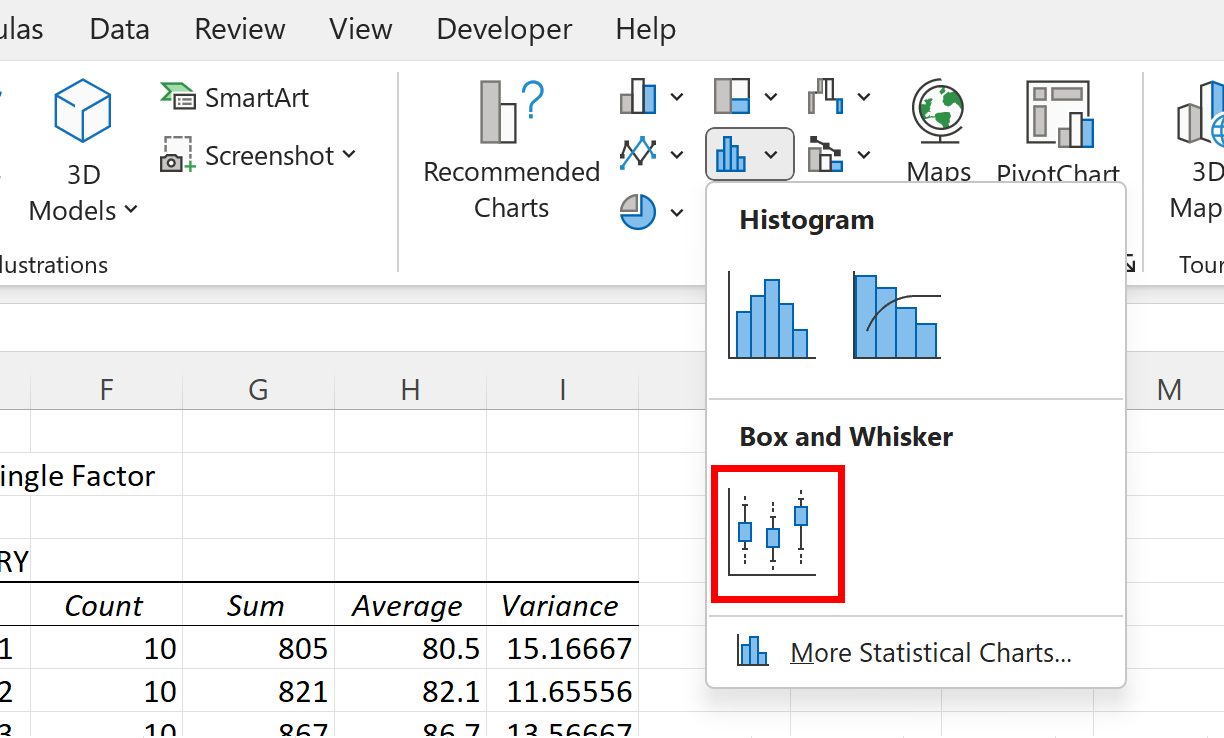
The following chart will appear:
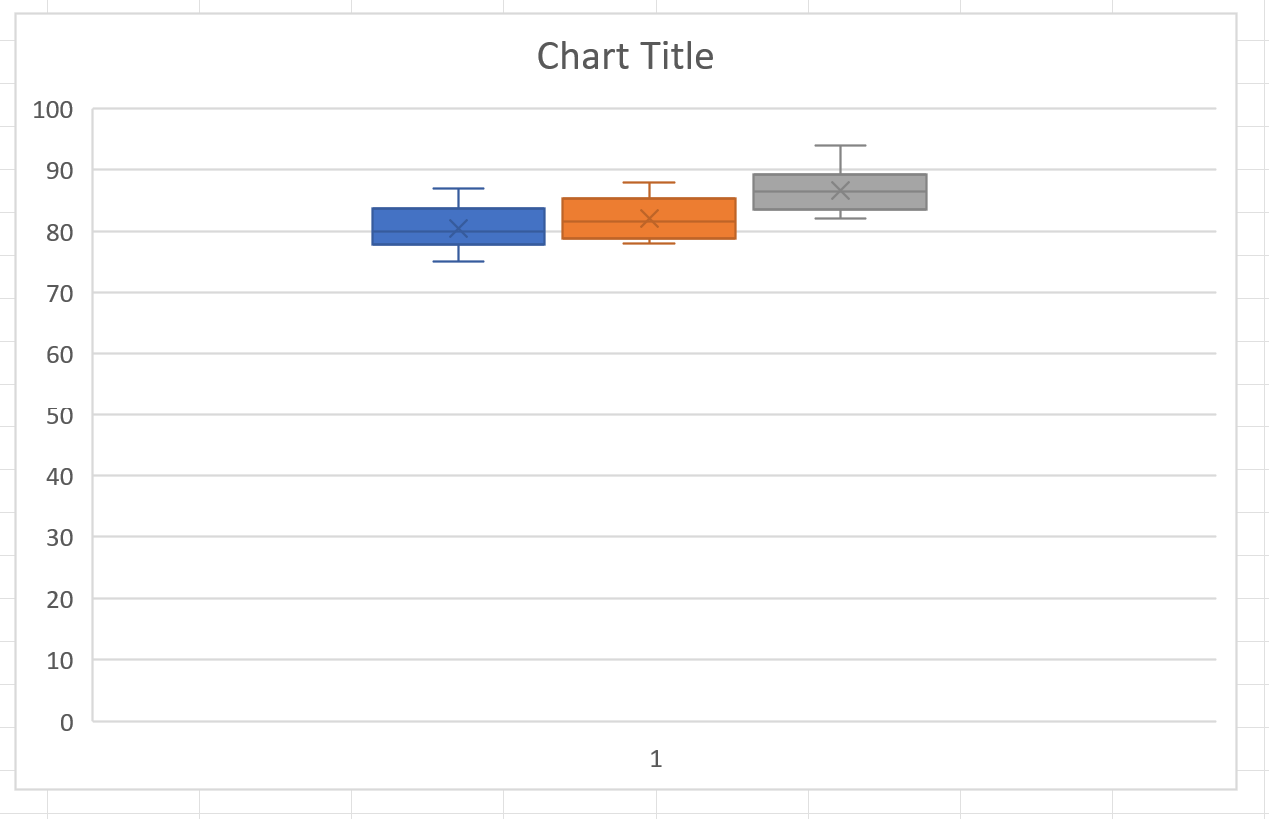
Feel free to change the y-axis range and add a legend to make this graph easier to read:
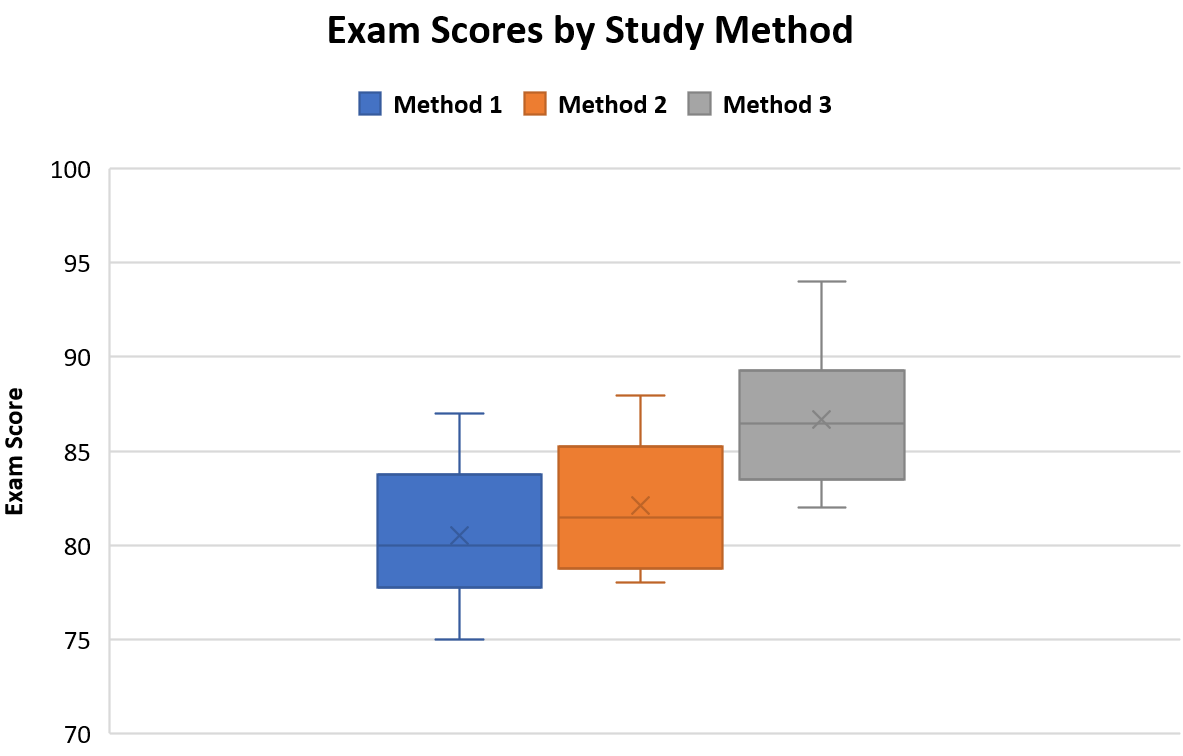
Each of the boxplots displays the distribution of exam scores for each studying method.
The line in the middle of each boxplot represents the median exam score for each studying method and the tiny “x” represents the average exam score.
Without even viewing the results from the ANOVA table, we can see that the average exam score for studying method 3 is noticeably higher than the other two studying methods.
We can also see why the p-value in the ANOVA table was statistically significant – the three studying methods clearly do not have the same average value.
By creating these three boxplots, we’re able to better understand the results of our one-way ANOVA.
Additional Resources
The following tutorials explain how to perform other common operations in Excel:
