Table of Contents
To create a Semi-Log Graph in Google Sheets, follow these steps:
1. Enter your data in a spreadsheet, with the x-values in one column and the y-values in another.
2. Highlight the data and go to the “Insert” tab.
3. Select “Chart” and choose “Line” as the chart type.
4. In the chart editor, go to the “Customize” tab and click on “Horizontal Axis.”
5. Select “Scale Type” as “Logarithmic.”
6. Go to the “Vertical Axis” tab and select “Scale Type” as “Linear.”
7. Click on “Update” to see your Semi-Log Graph. You can further customize the graph by changing the axis titles, adding a legend, and adjusting the formatting as needed.
A semi-log graph is a type of graph that uses a logarithmic scale on the y-axis and a linear scale on the x-axis.
This type of graph is often used when the values for the y variable have much greater variability compared to the values for the x variable.
The following step-by-step example shows how to create a semi-log graph in Google Sheets.
Step 1: Enter the Data
First, let’s enter the values for the following dataset:
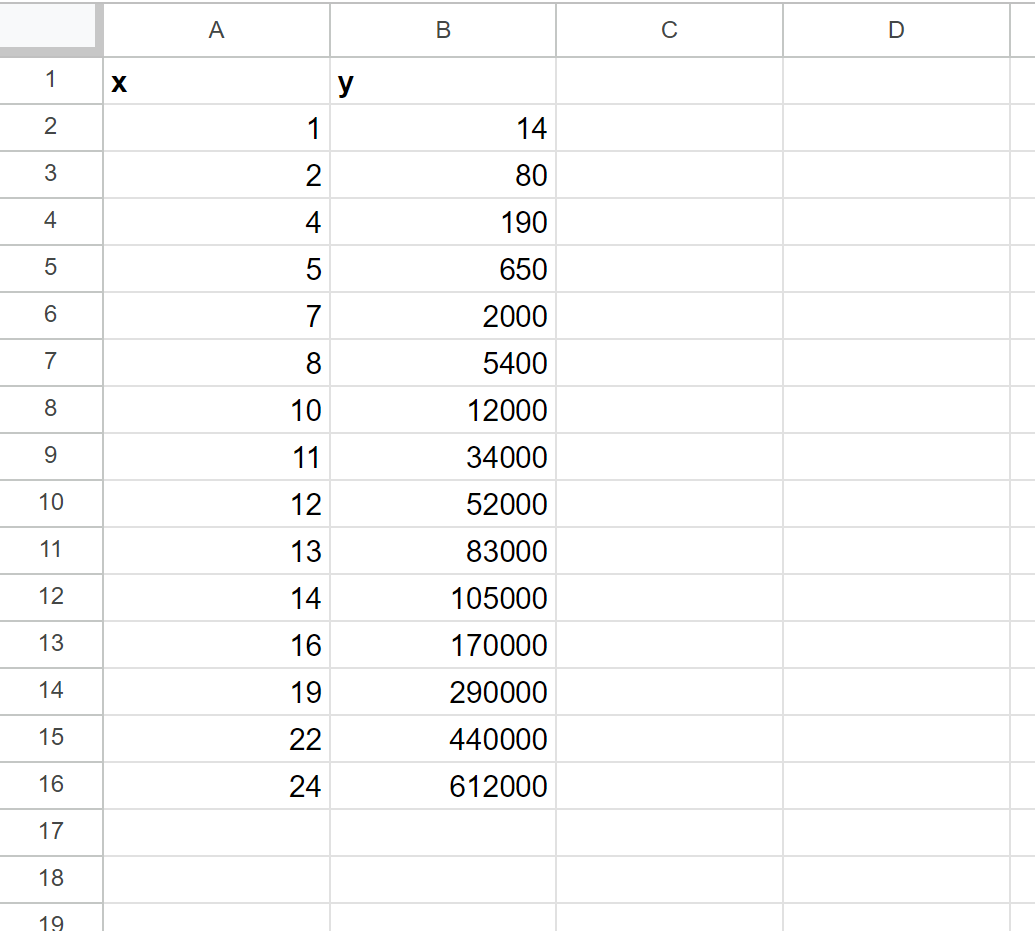
Step 2: Create a Scatterplot
Next, highlight the cell range A2:B16, then click the Insert tab along the top ribbon, then click Chart:
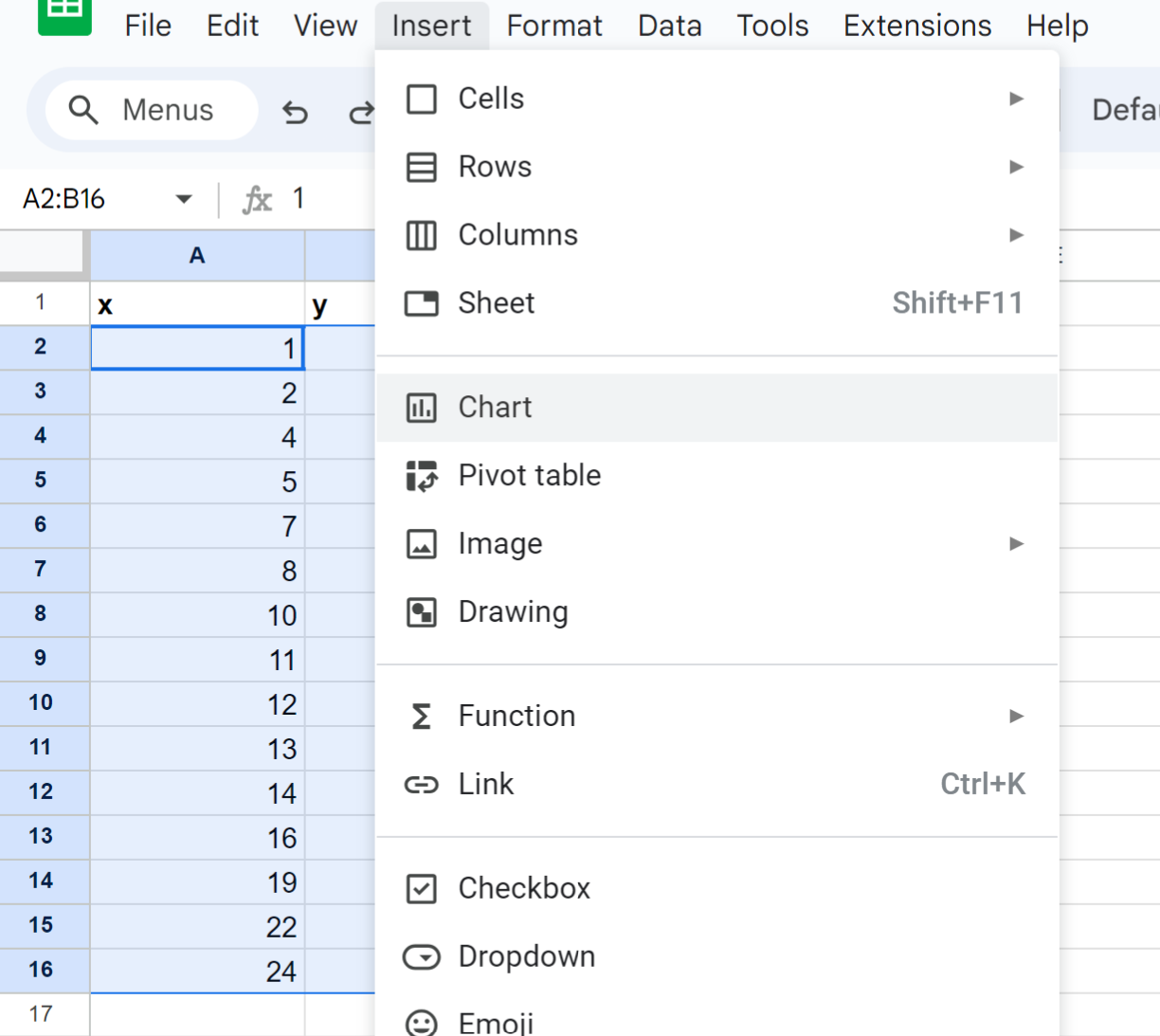
The following scatter plot will appear:
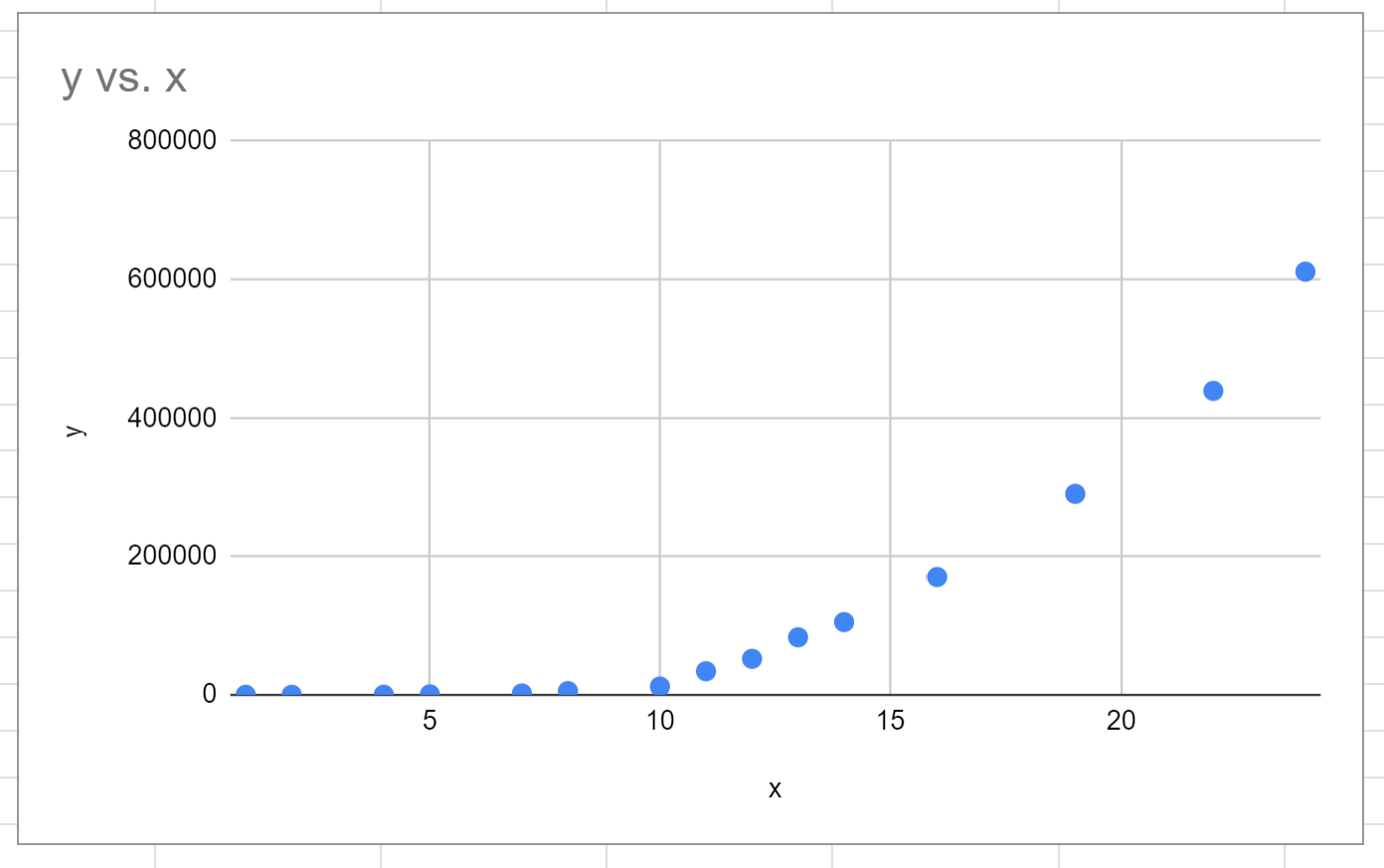
From the plot we can see that the values for the y variable have much higher variability than the values for the x variable.
In the next step, we’ll convert the y-axis to a logarithmic scale to make it easier to visualize the y-values in the chart.
Step 3: Modify the Y-Axis Scale
Next, double click anywhere on the chart to bring up the Chart editor panel.
Then click the Customize tab, then click the dropdown arrow next to Vertical axis, then scroll down and check the box next to Log scale:
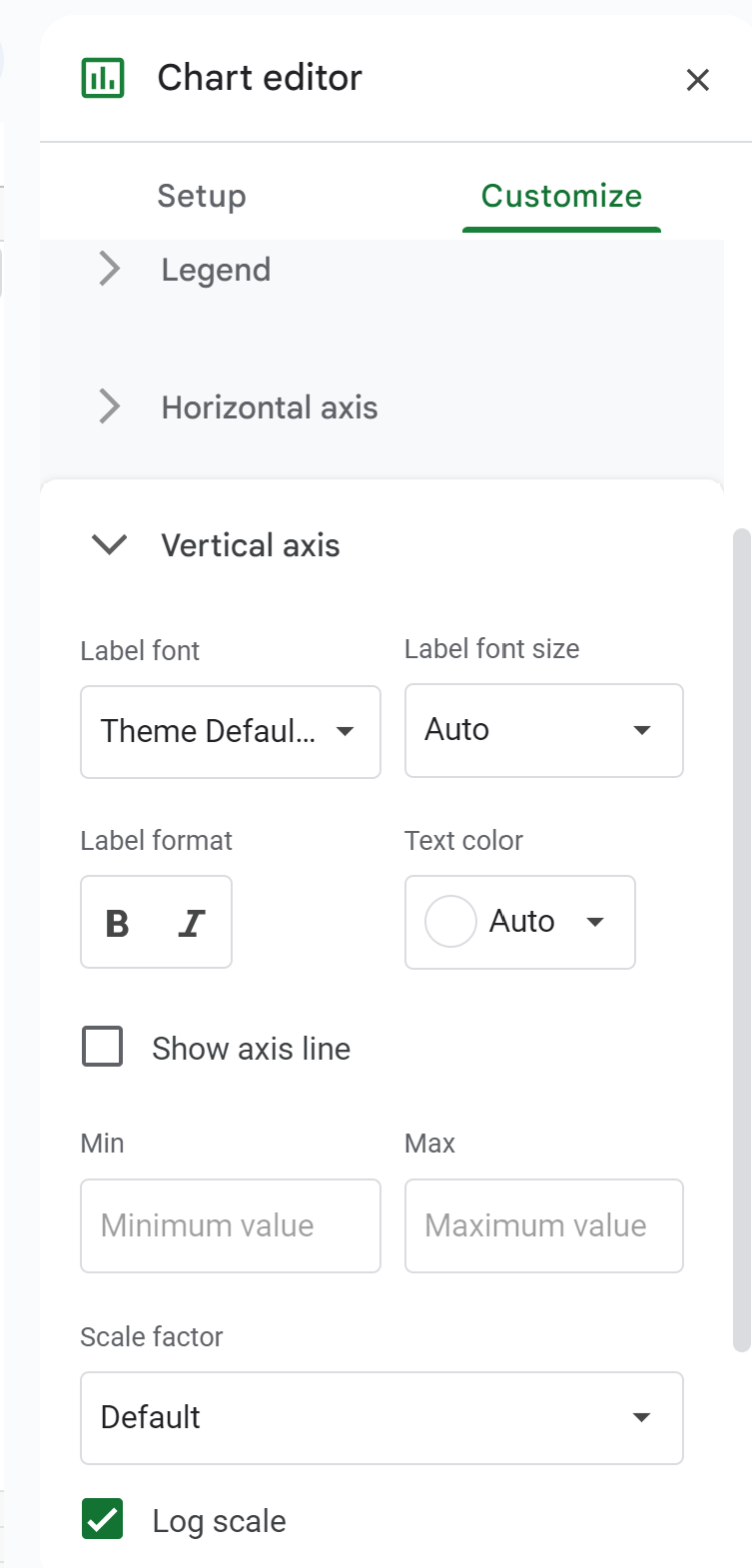
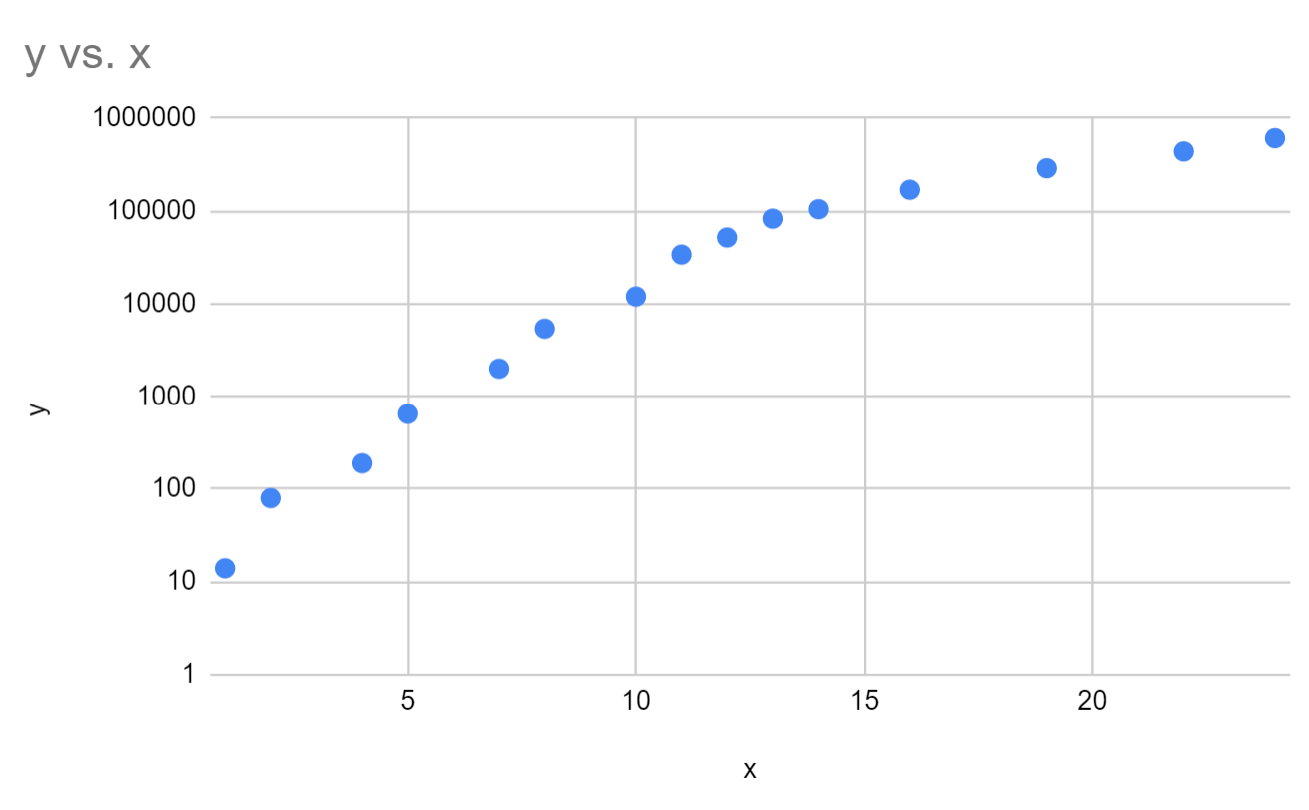
The x-axis remains on a linear scale but the y-axis has been converted into a logarithmic scale.
Notice how much easier it is to interpret the y values in this graph compared to the previous graph.
Additional Resources
The following tutorials explain how to perform other common tasks in Google Sheets:
