Table of Contents
Adding a horizontal line to a line graph in Excel is a simple process that can be done in a few steps. First, select the data series in your line graph where you want the horizontal line to be added. Then, go to the “Insert” tab and click on the “Shapes” button. From the drop-down menu, select the line shape and draw it on your graph at the desired location. Finally, right-click on the line and select “Format Shape” to customize the color, style, and thickness of the line. This will create a horizontal line on your line graph, making it easier to visualize and analyze your data.
Add a Horizontal Line to a Line Graph in Excel
Often you may want to add a horizontal line to a line graph in Excel to represent some threshold or limit.
This tutorial provides a step-by-step example of how to quickly add a horizontal line to any line graph in Excel.
Step 1: Enter the Data
First, let’s create the following dataset that shows the total sales made by some company during 20 consecutive years:

Step 2: Add Values for Horizontal Line
Next, we need to add a new column that contains values for the horizontal line to be placed in our line graph.
For example, suppose that the company has a sales goal of 100 total sales each year and we would like to place a horizontal line at y = 100 in our graph to represent this goal.
We can add the following column to our dataset that only contains the value 100 in each row:
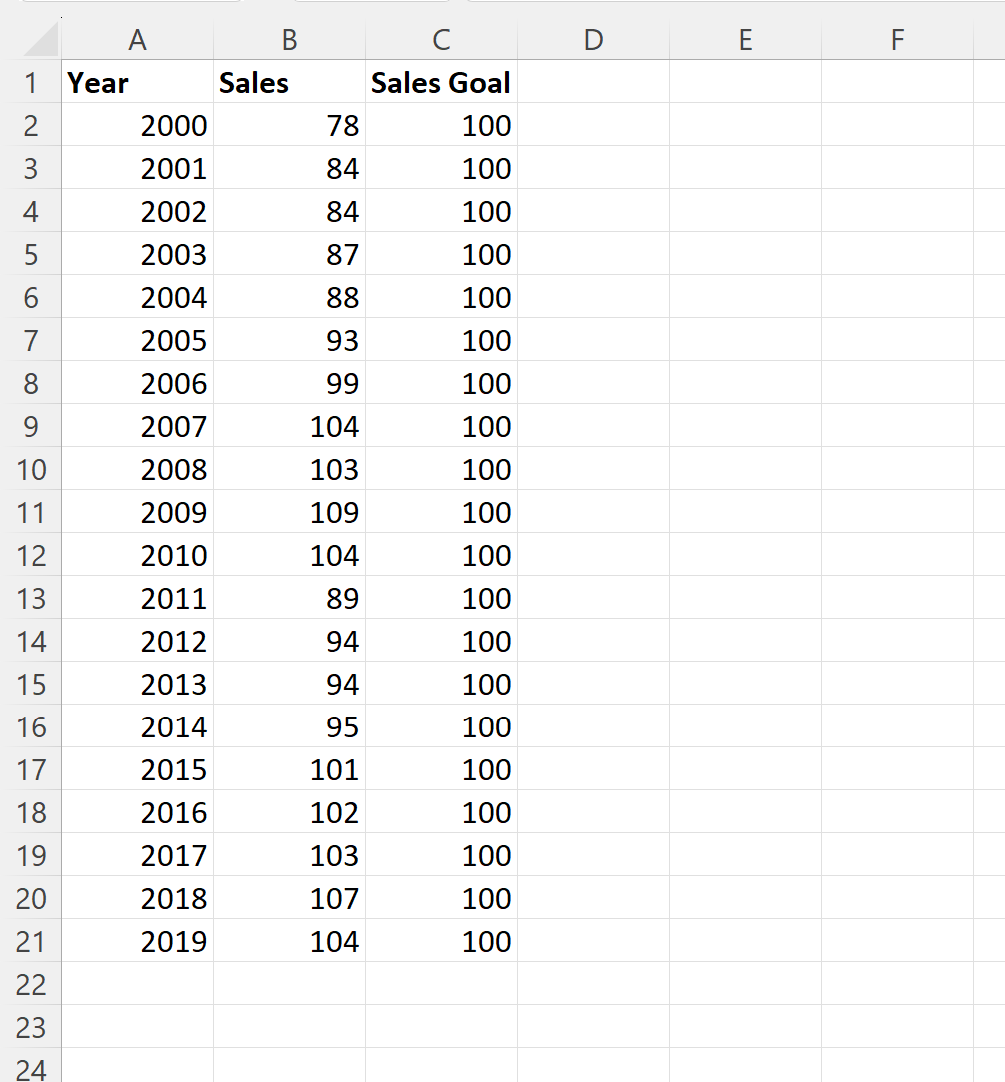
Step 3: Insert Line Chart
Next, highlight the cell range B1:C21, then click the Insert tab along the top ribbon, then click the Line icon within the Charts group:

The following line chart will be created:
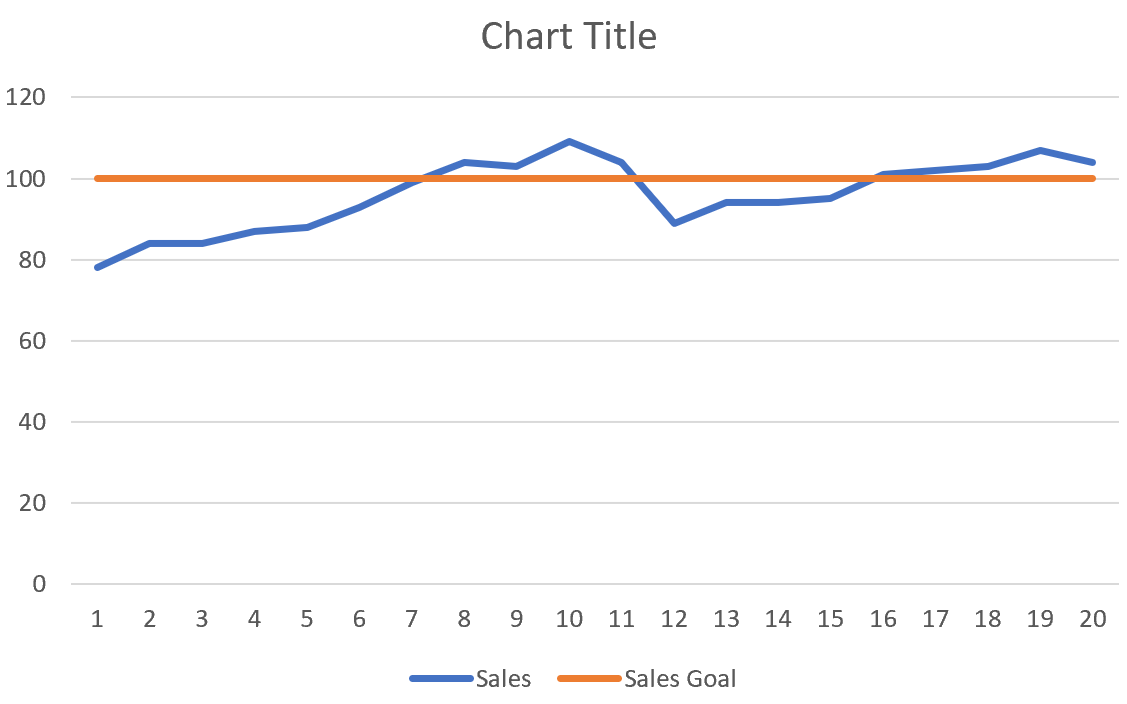
The blue line shows the actual sales each year and the orange line shows the sales goal for each year.
Step 4: Customize the Chart (Optional)
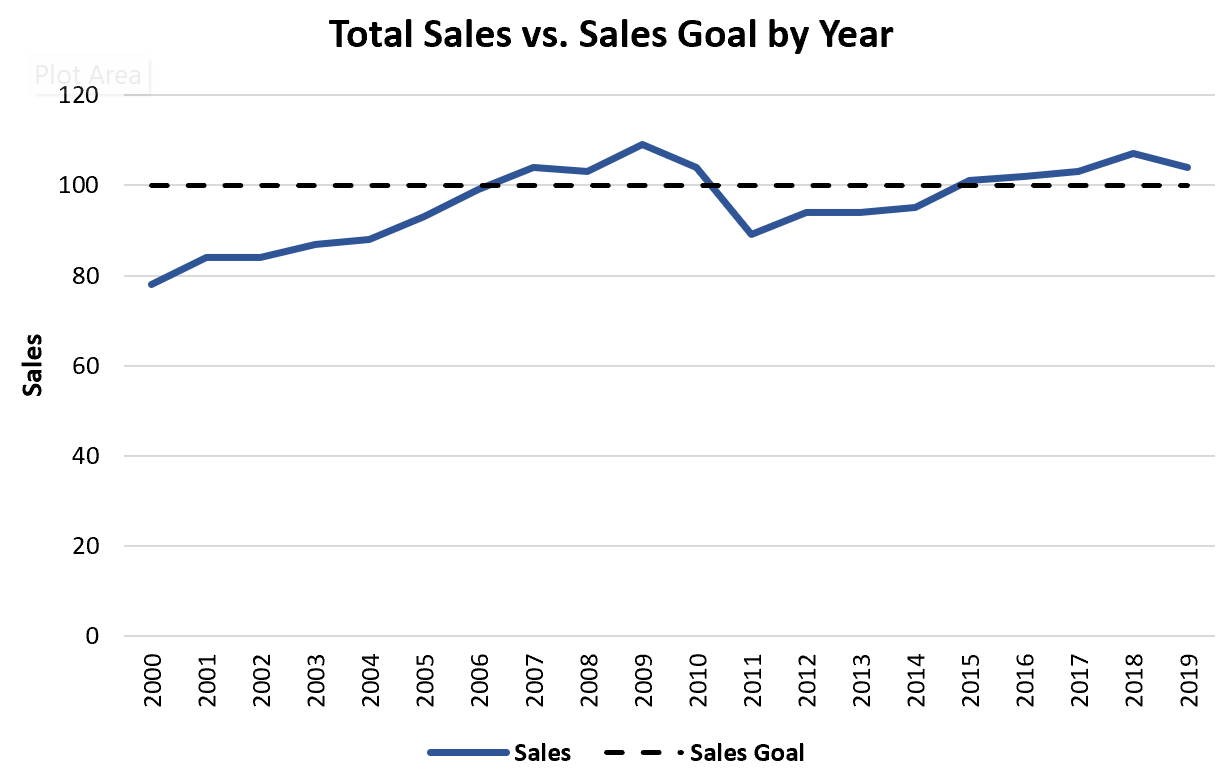
Note: If you would like to add multiple horizontal lines to a single chart, simply repeat this process using different y-values.
Additional Resources
The following tutorials explain how to perform other common operations in Excel:
