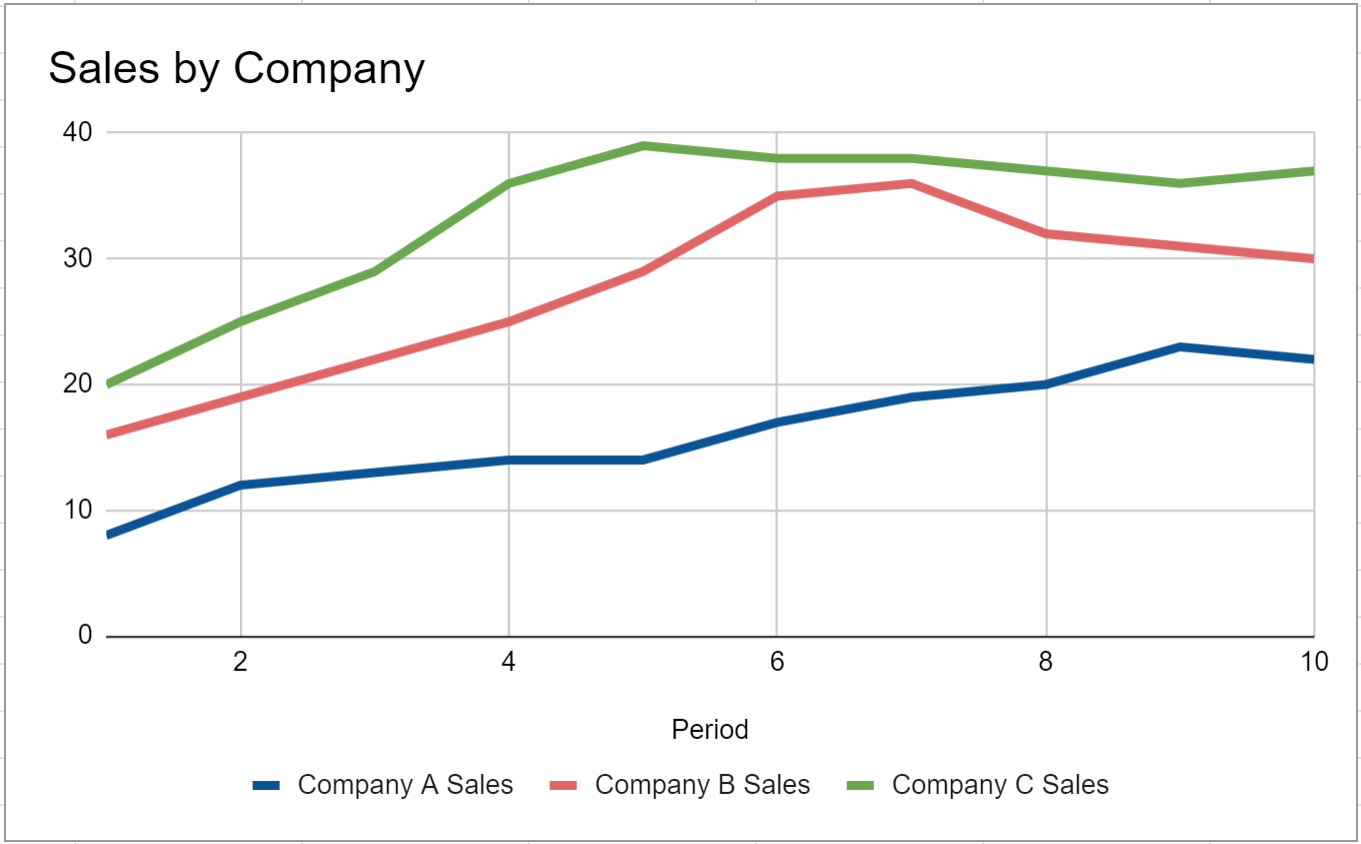Table of Contents
Creating a Google Chart with multiple ranges of data requires defining the data ranges for each series of data, entering the data into the chart, selecting the type of chart to be displayed, and customizing the chart’s appearance. The data can be entered into the chart manually or imported from an existing spreadsheet. Google Charts also offers a variety of customization options, such as changing the chart title, axis labels, and legend location. Once the chart is created, it can be easily shared with others or embedded into a website or blog.
Often you may want to create a chart in Google Sheets that uses multiple ranges of data.
Fortunately this is easy to do and the following step-by-step example shows how to do so.
Step 1: Enter the Data
First, let’s enter some data in the following format that shows the total sales for three different companies during 10 consecutive sales periods:

Step 2: Create the Chart
To create a line chart with multiple lines, we can first highlight all of the cells in the range A1:D11, then click Insert and then click Chart:
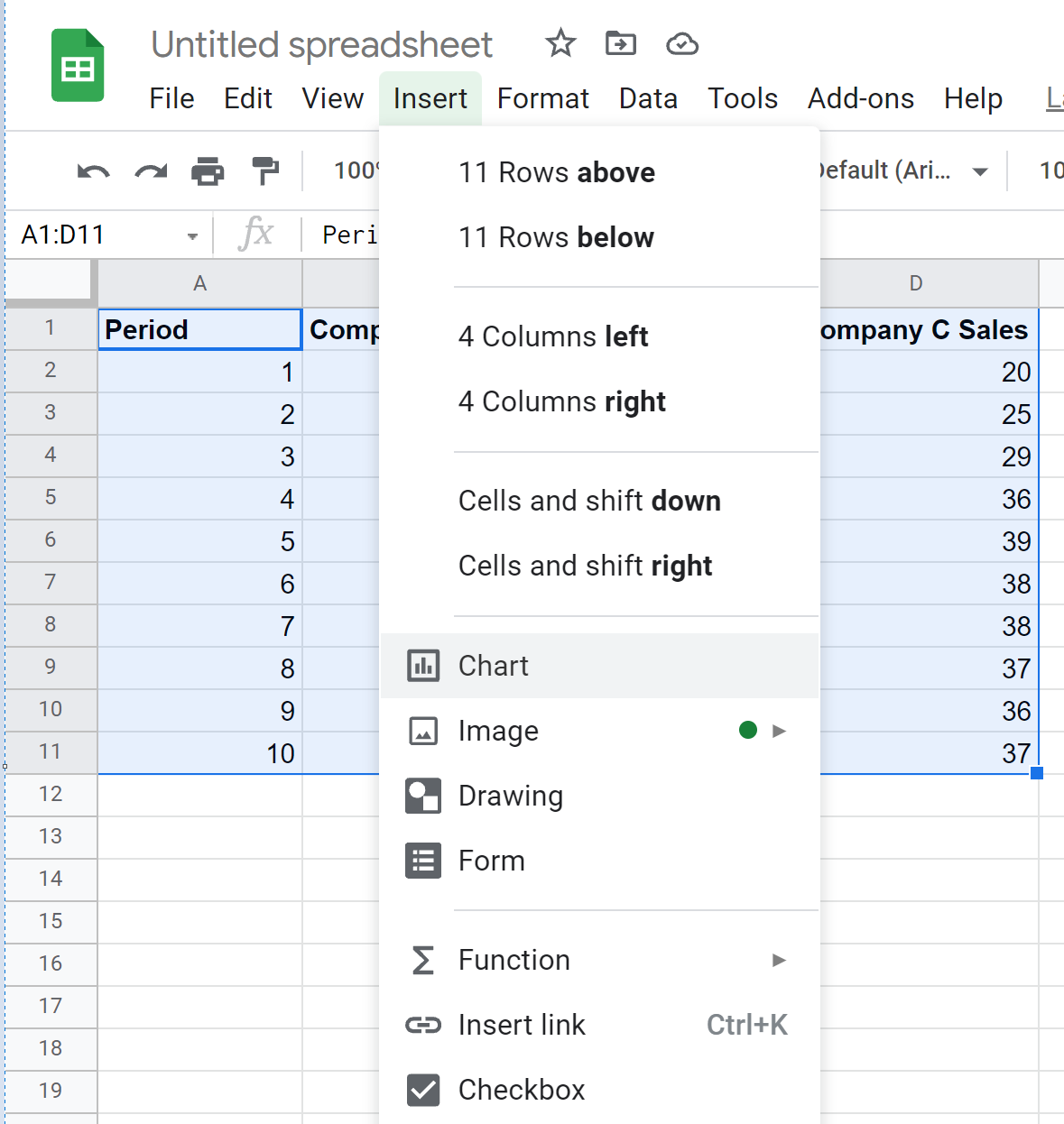
By default, Google Charts will insert a line chart with multiple lines:
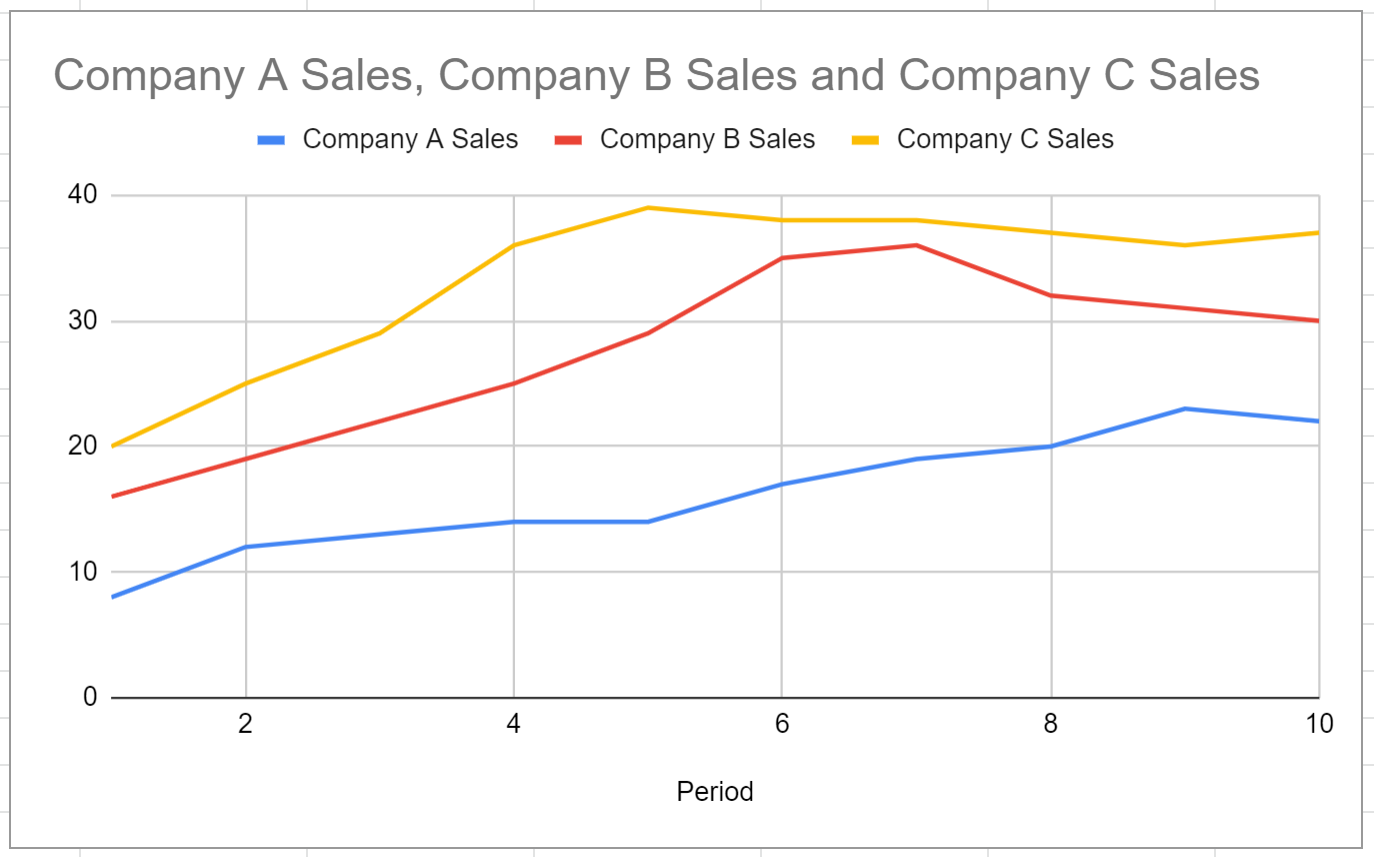
Each line represents the sales for each of the three companies during the 10 sales periods.
Step 3: Customize the Chart
To customize the appearance of the chart, click anywhere on the chart and then click the three vertical dots in the top right corner, then click Edit chart:
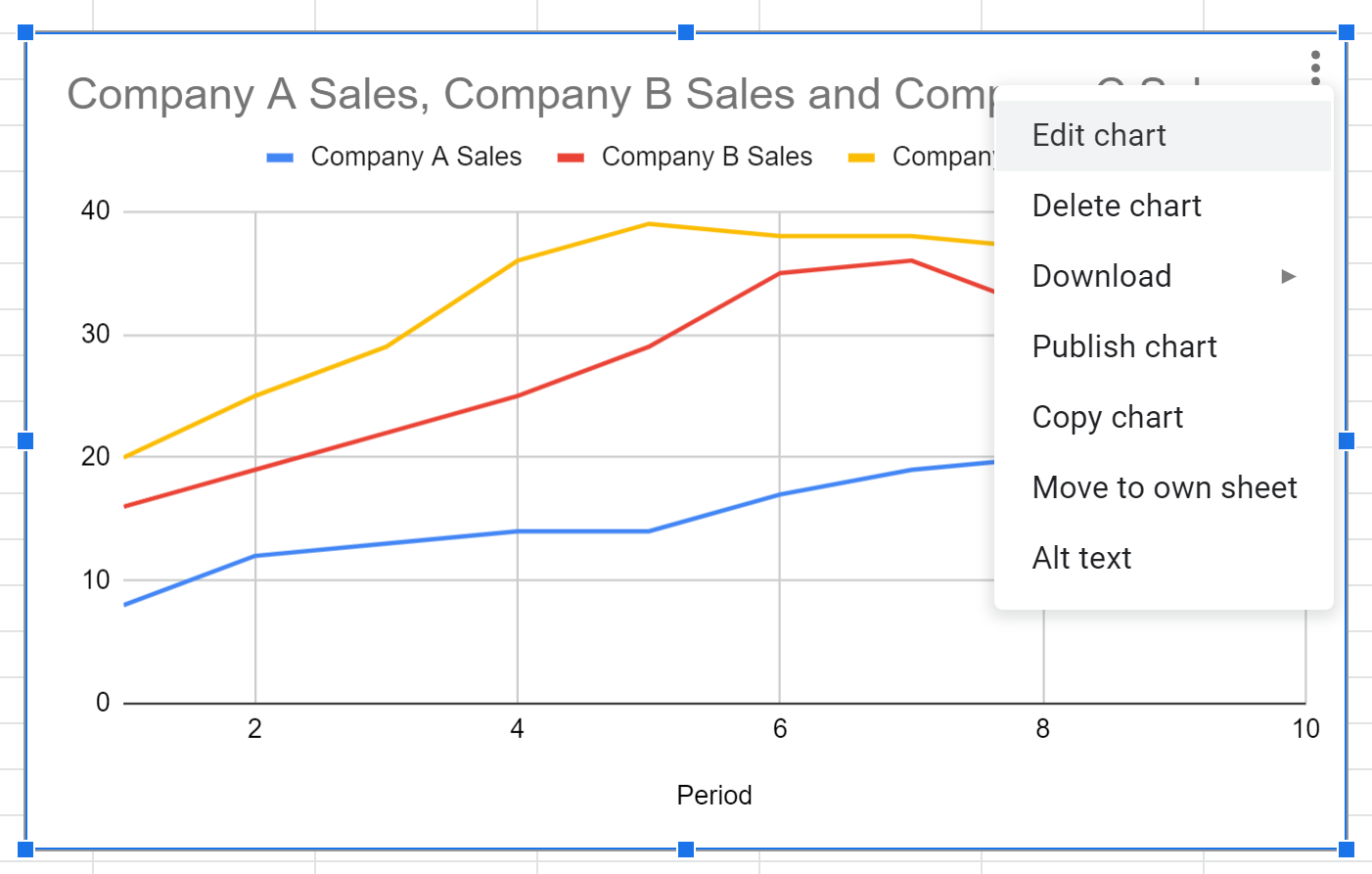
In the Chart editor panel that appears on the right side of the screen, click the Customize tab and then click Chart & axis titles.
Then type in whatever title you’d like in the box called Title text:

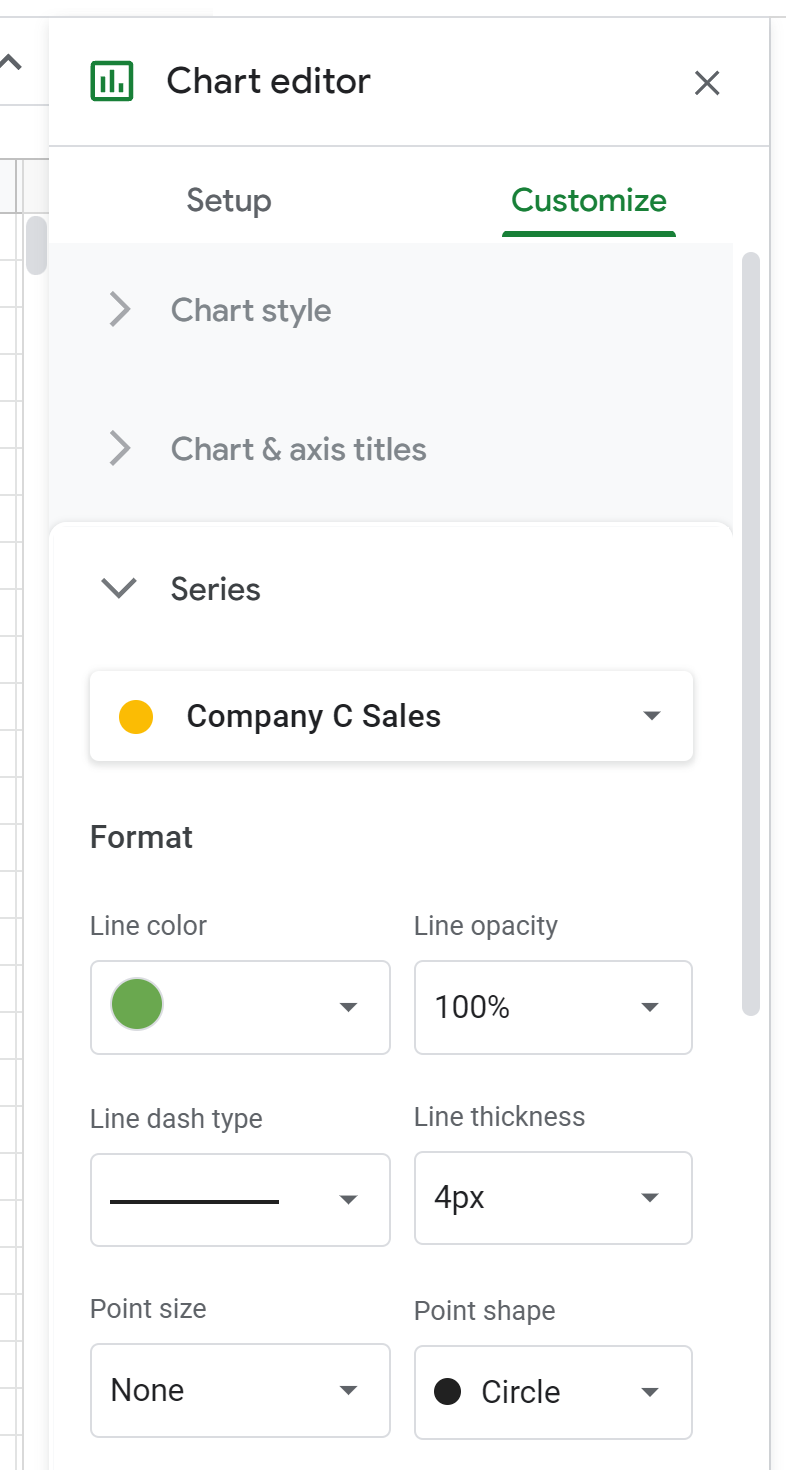
Next, click Legend and change the Position to wherever you’d like:

Here’s what our final chart looks like: