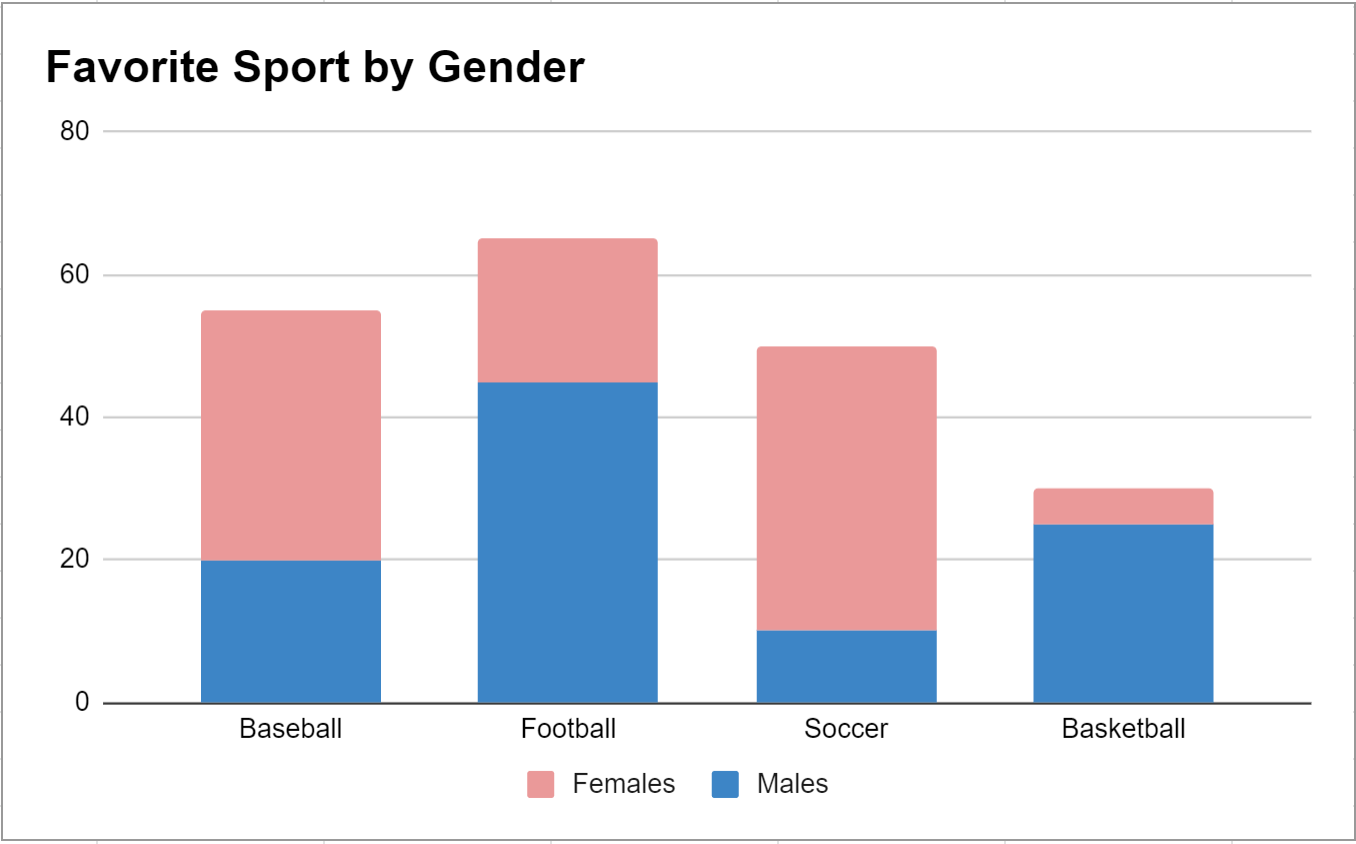Table of Contents
A Stacked Bar Chart in Google Sheets can be created by selecting a range of data, clicking the Insert tab on the menu bar, and then selecting the Stacked Bar Chart from the Chart Type menu. This will create a Stacked Bar Chart with the data entered. You can customize the chart further by clicking the Chart Type drop-down menu and selecting a different chart type. You can also customize the chart further by clicking the Customize tab on the menu bar.
A stacked bar chart is a type of chart that uses bars divided into a number of sub-bars to visualize the values of multiple variables at once.
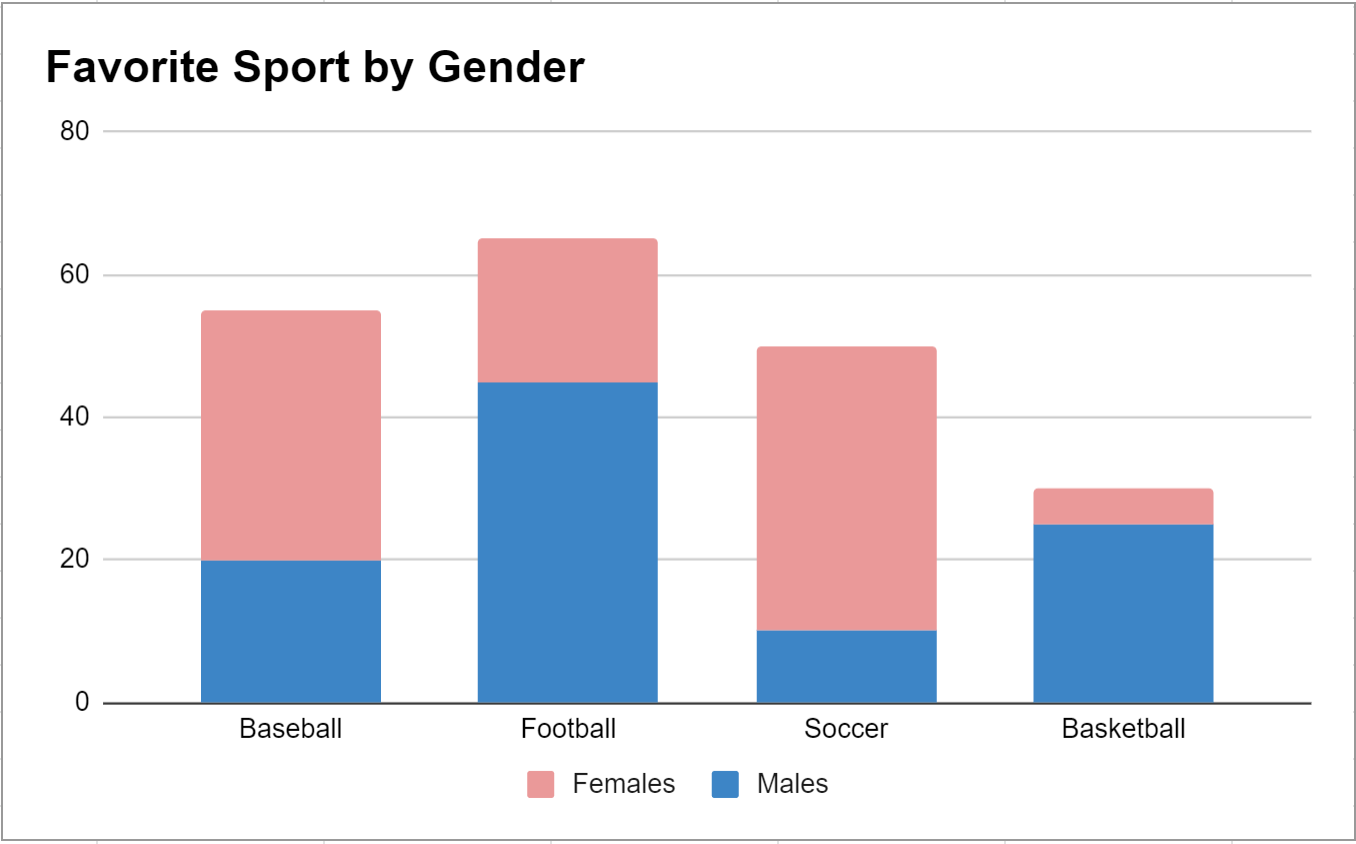
The following step-by-step example shows how to create a stacked bar chart in Google Sheets.
Step 1: Enter Data
Suppose we send out a survey and ask 100 males and 100 females to choose their favorite sport between baseball, football, soccer, and basketball.
We can first enter the results of the survey in the following format:
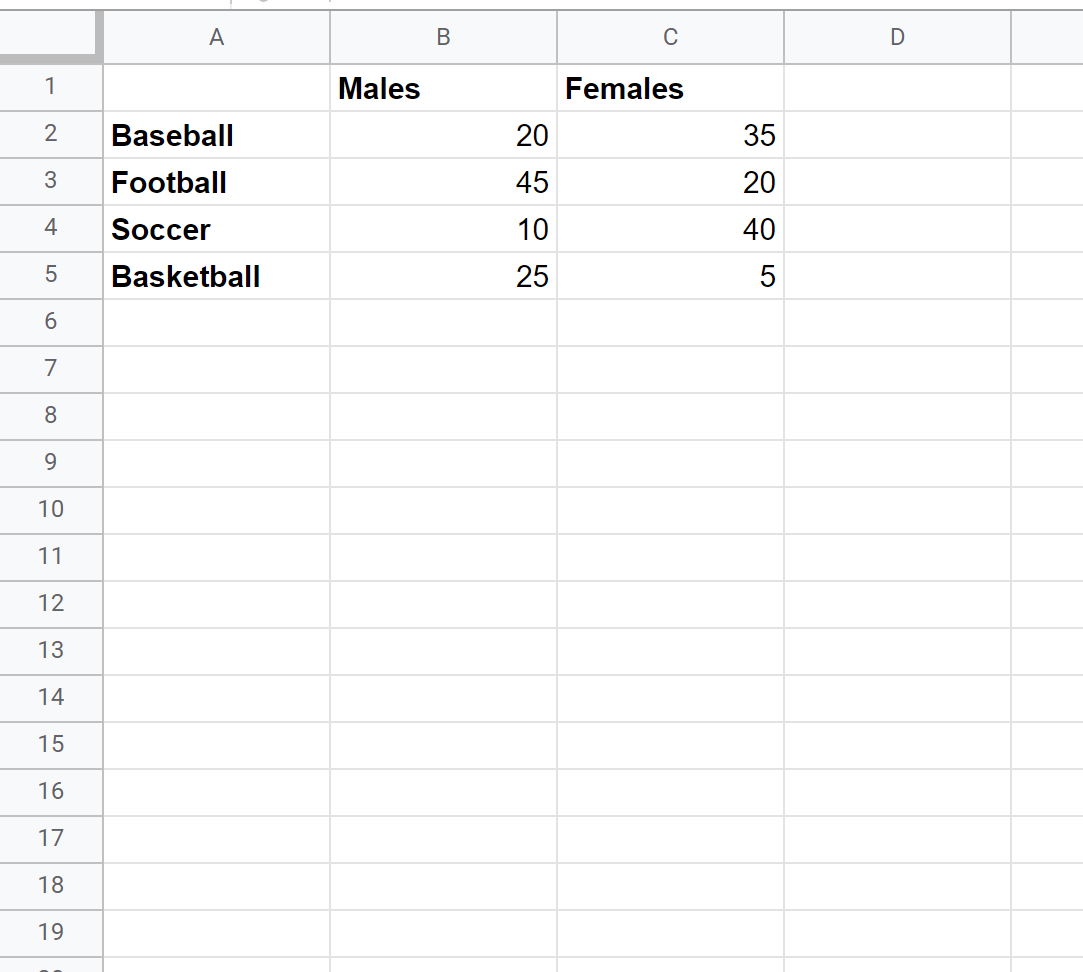
Step 2: Create Stacked Bar Chart
To create a stacked bar chart to visualize this data, we can highlight the cells in the range A1:C5 and then click Insert and then click Chart:
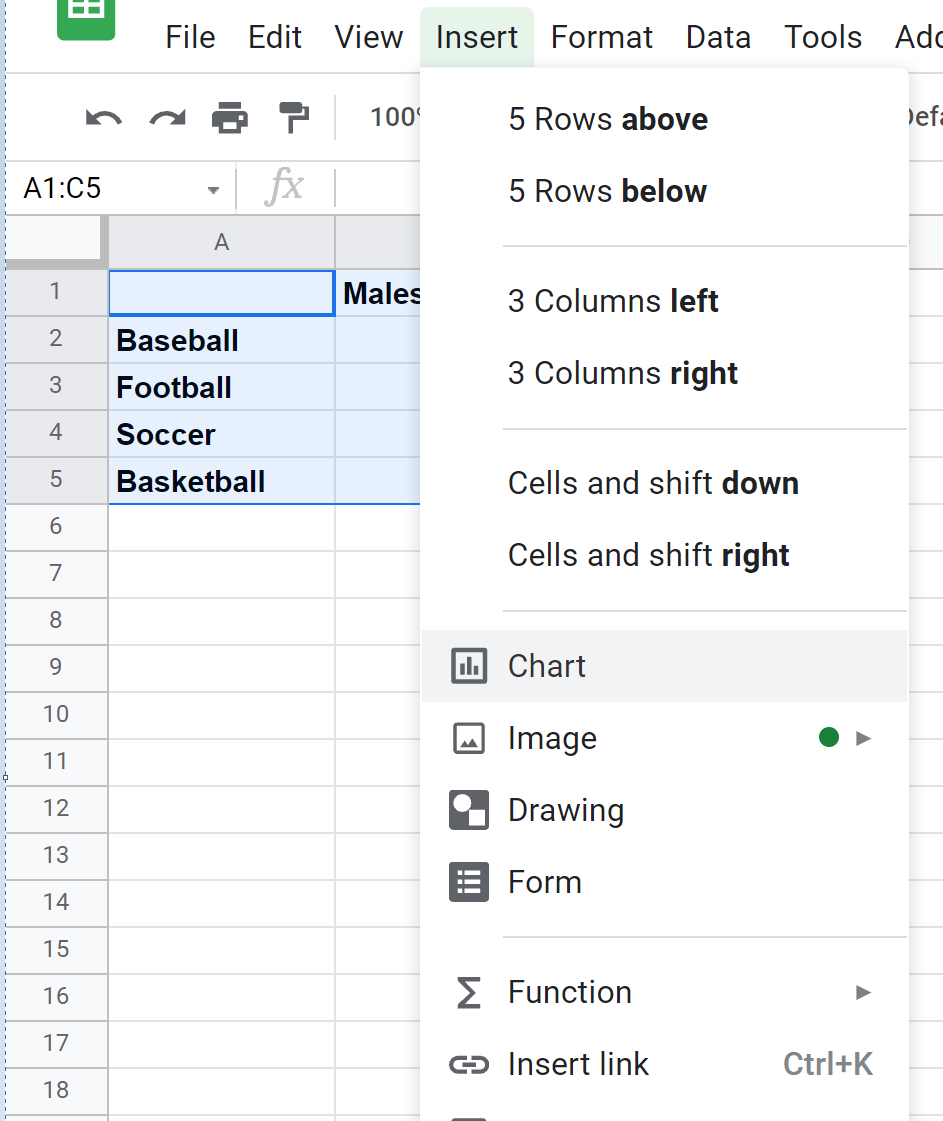
A clustered bar chart will automatically appear.
To turn this into a stacked bar chart, click anywhere on the chart and then click on the three vertical dots in the top right corner, then click Edit:
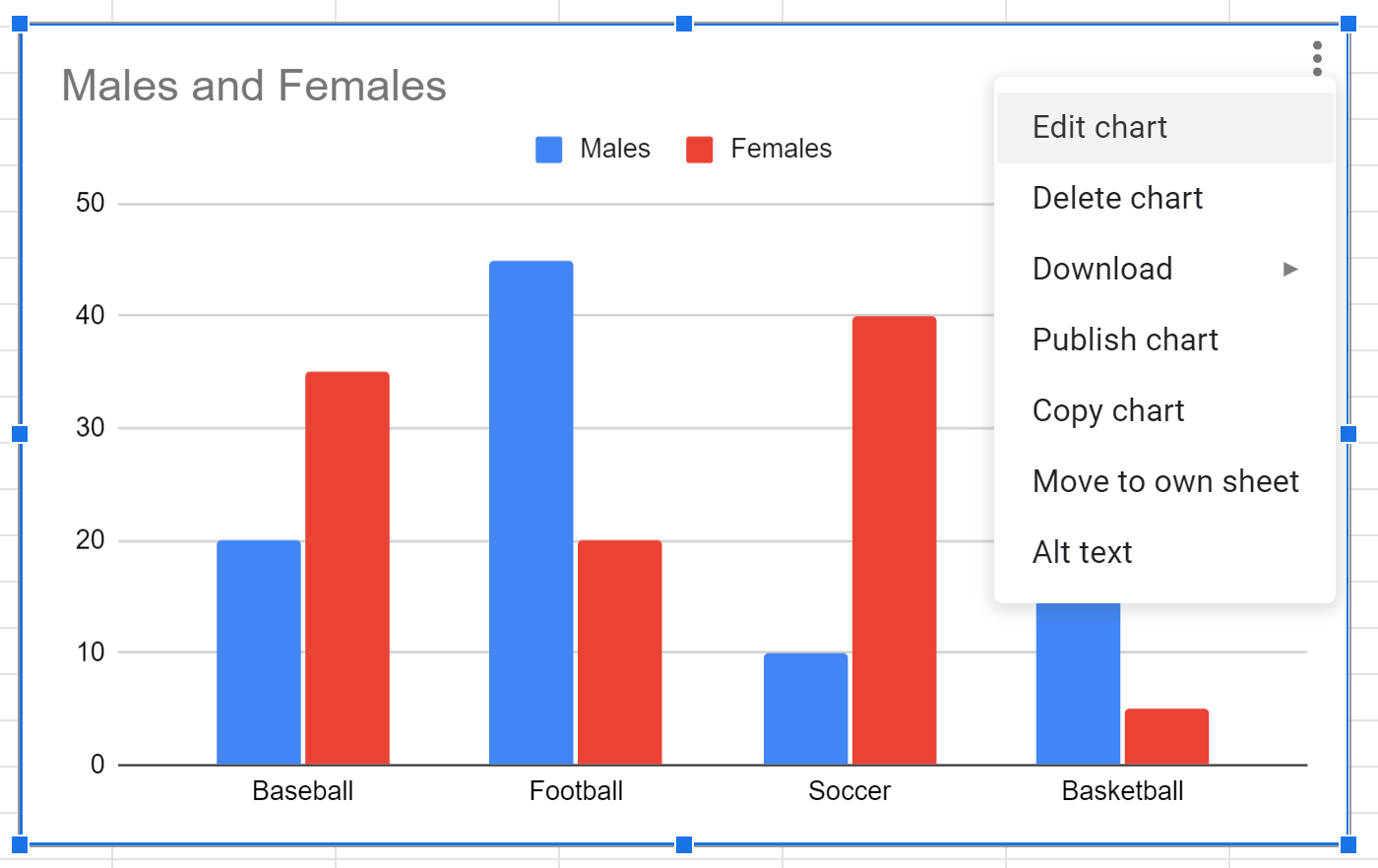
In the Chart editor panel that appears on the right side of the screen, click the Stacking dropdown menu, then click Standard:
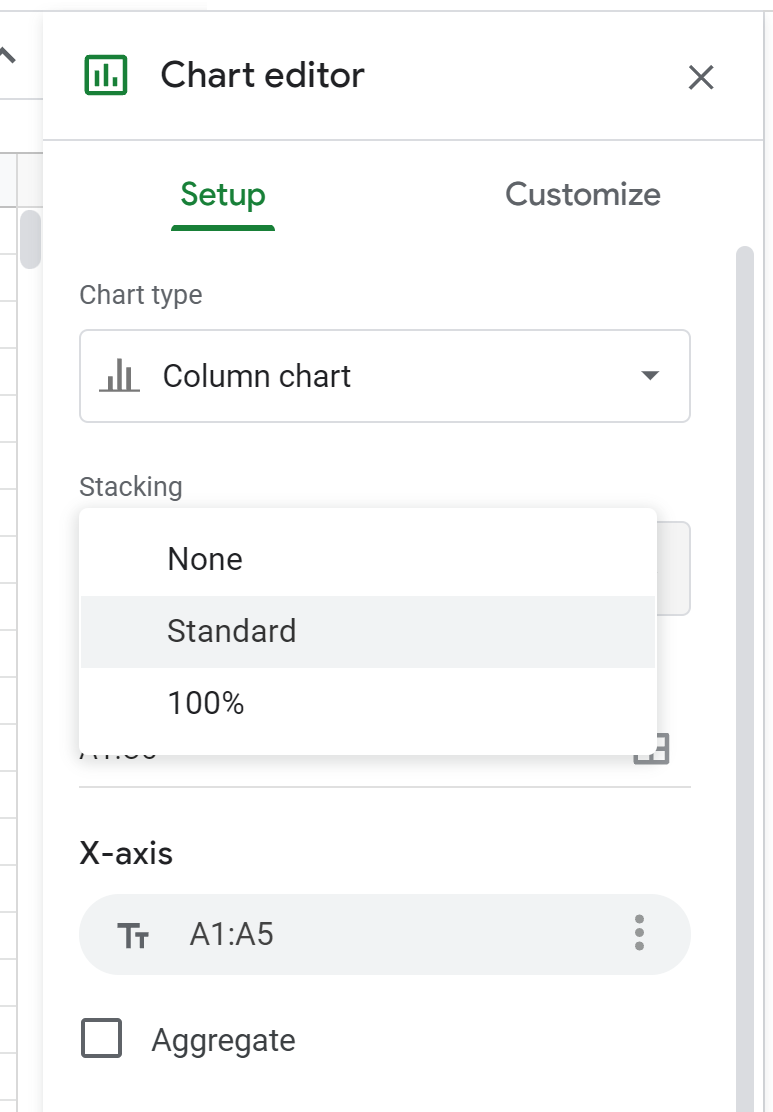
The chart will automatically be converted into a stacked bar chart:
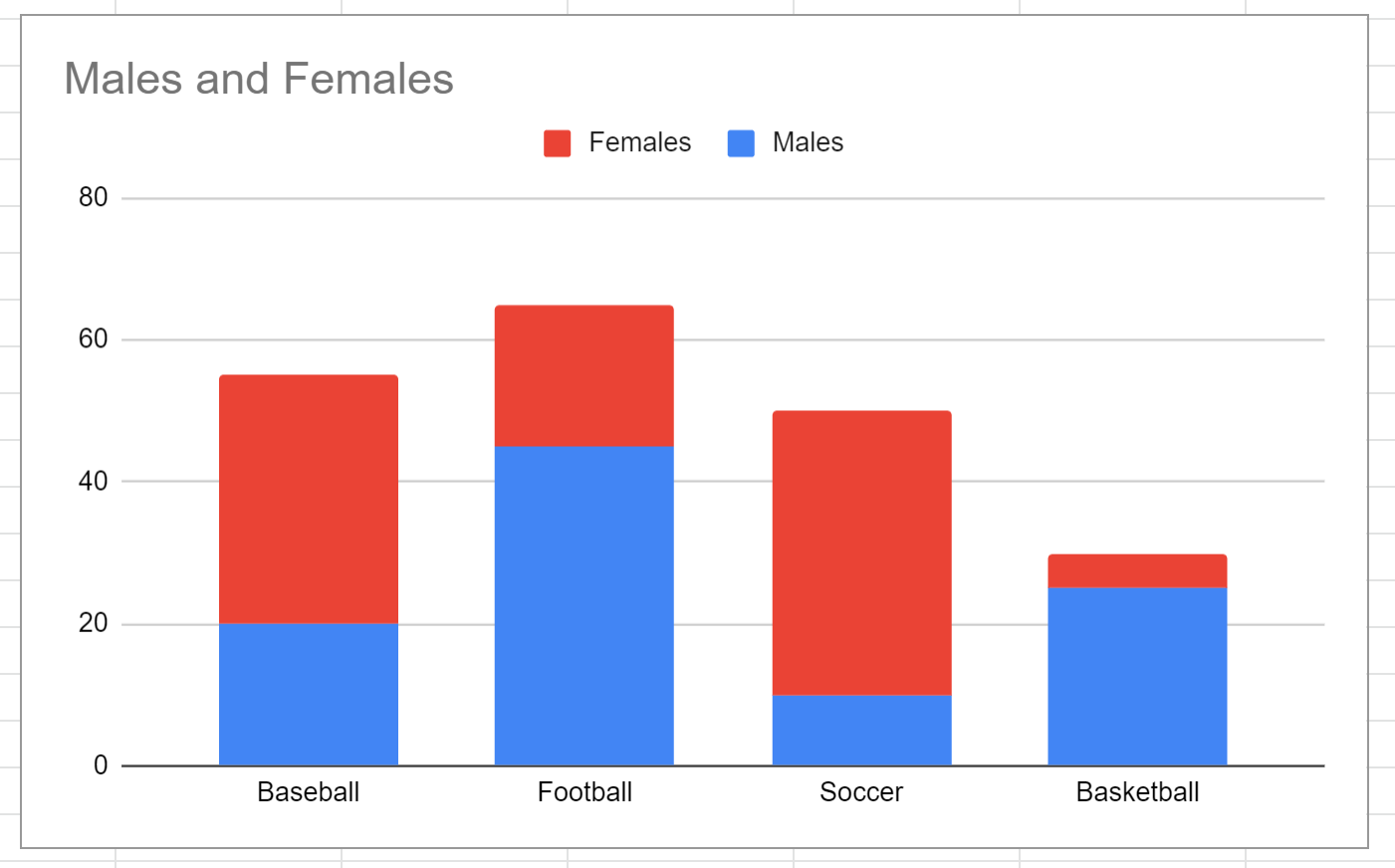
Note: If you’d like each bar to add up to 100%, click the option that says 100% in the Stacking dropdown menu instead.
Step 3: Modify the Stacked Bar Chart
Feel free to click on individual elements in the chart to modify their appearance.
For example, we can change the title, the colors of the bars, and the location of the legend: