Table of Contents
Creating a Pareto chart in Google Sheets is a simple process. First, enter the data into the sheet. Next, create a new column which will contain the cumulative percentages of the data. After that, create a bar chart of the data. Finally, add a line chart of the cumulative percentages. This will create a Pareto chart with the corresponding data. Using Google Sheets to make a Pareto chart is a quick and easy way to visualize your data.
A Pareto chart is a type of chart that uses bars to display the individual frequencies of categories and a line to display the cumulative frequencies.
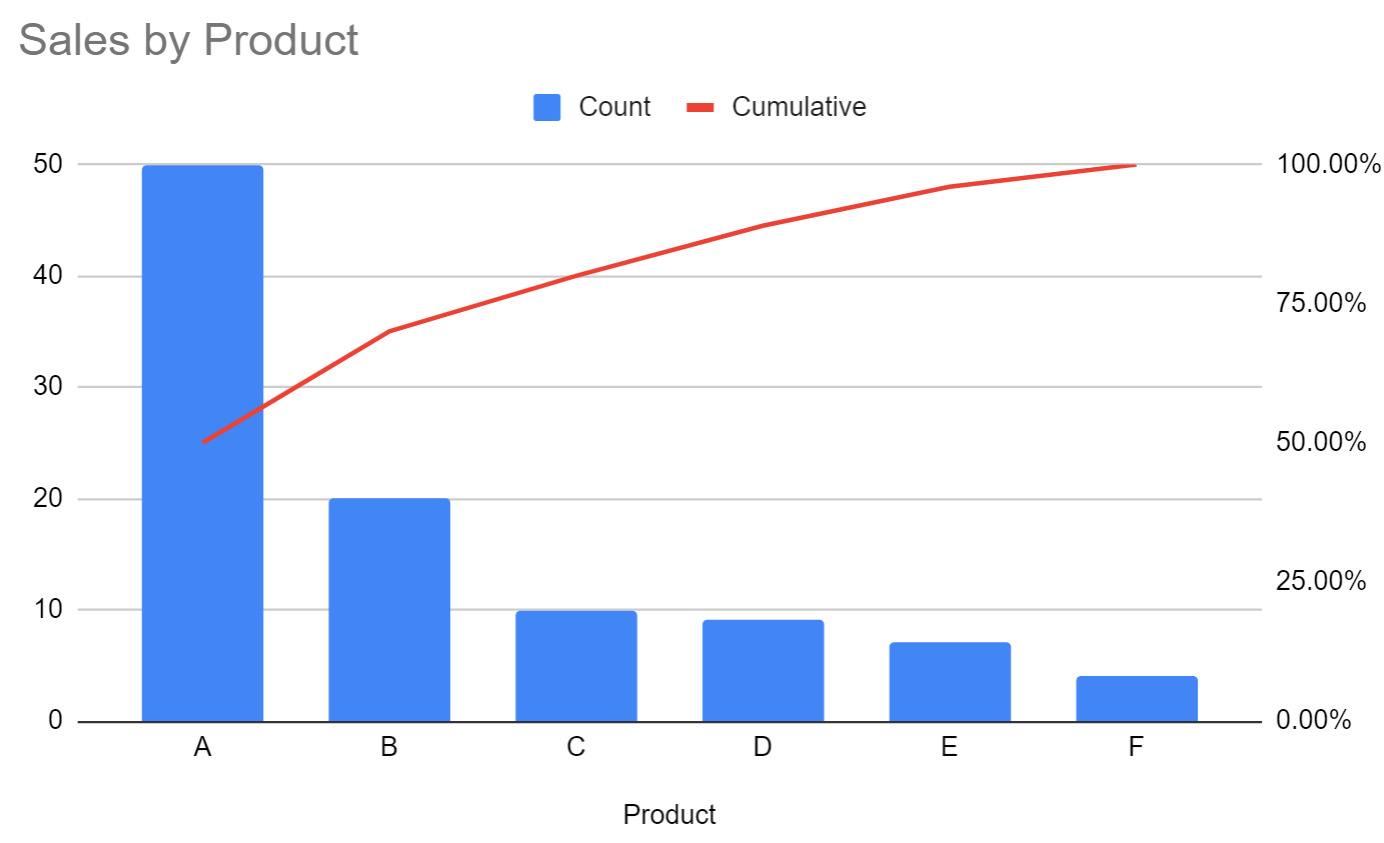
This tutorial provides a step-by-step example of how to create a Pareto chart in Google Sheets.
Step 1: Create the Data
First, let’s create a fake dataset that shows the number of sales by product for some company:
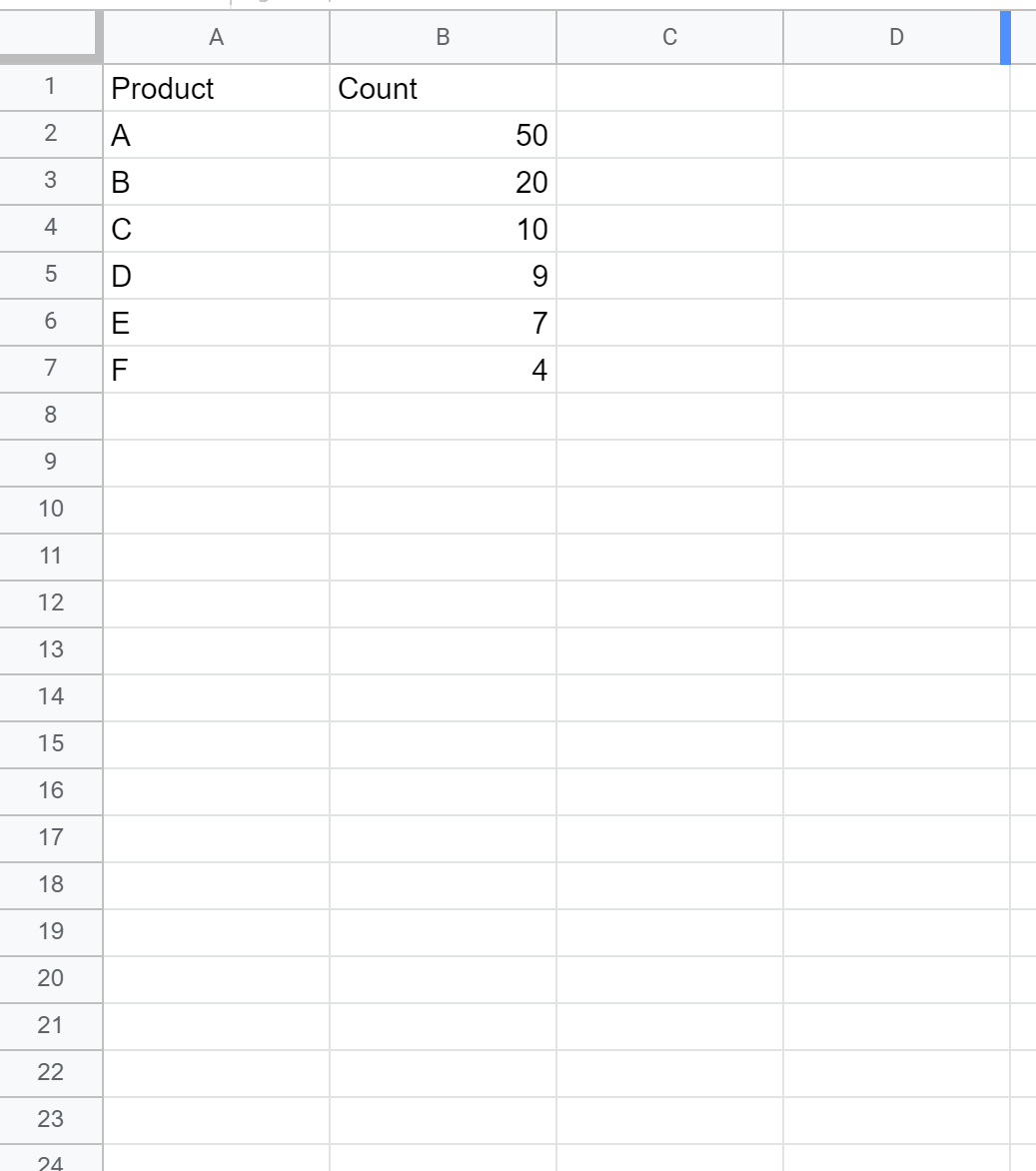
Step 2: Calculate the Cumulative Frequencies
Next, type the following formula into cell C2 to calculate the cumulative frequency:
=SUM($B$2:B2)/SUM($B$2:$B$7)
Copy this formula down to each cell in column C:
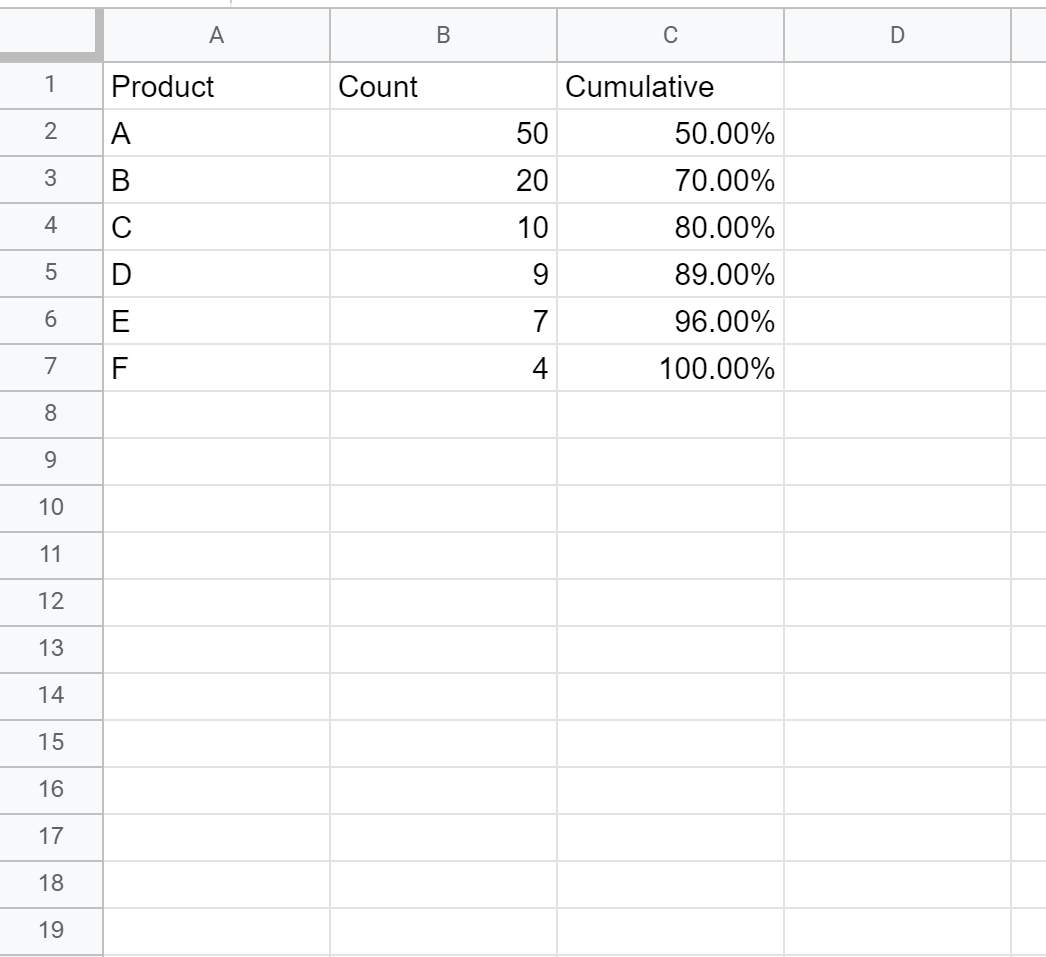
Step 3: Insert Combo Chart
Next, highlight all three columns of data:
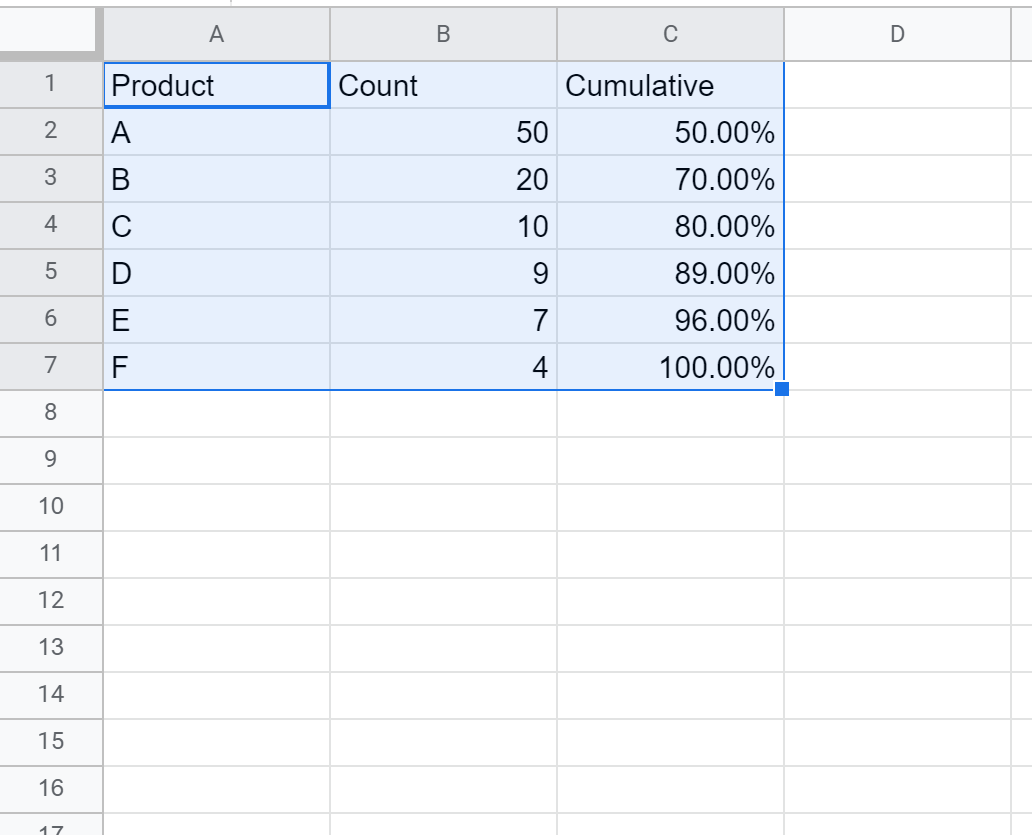
Click the Insert tab along the top ribbon, then click Chart in the dropdown options. This will automatically insert the following combo chart:

Step 4: Add a Right Y Axis
In the menu that appears on the right, choose Right Axis under the Axis dropdown:
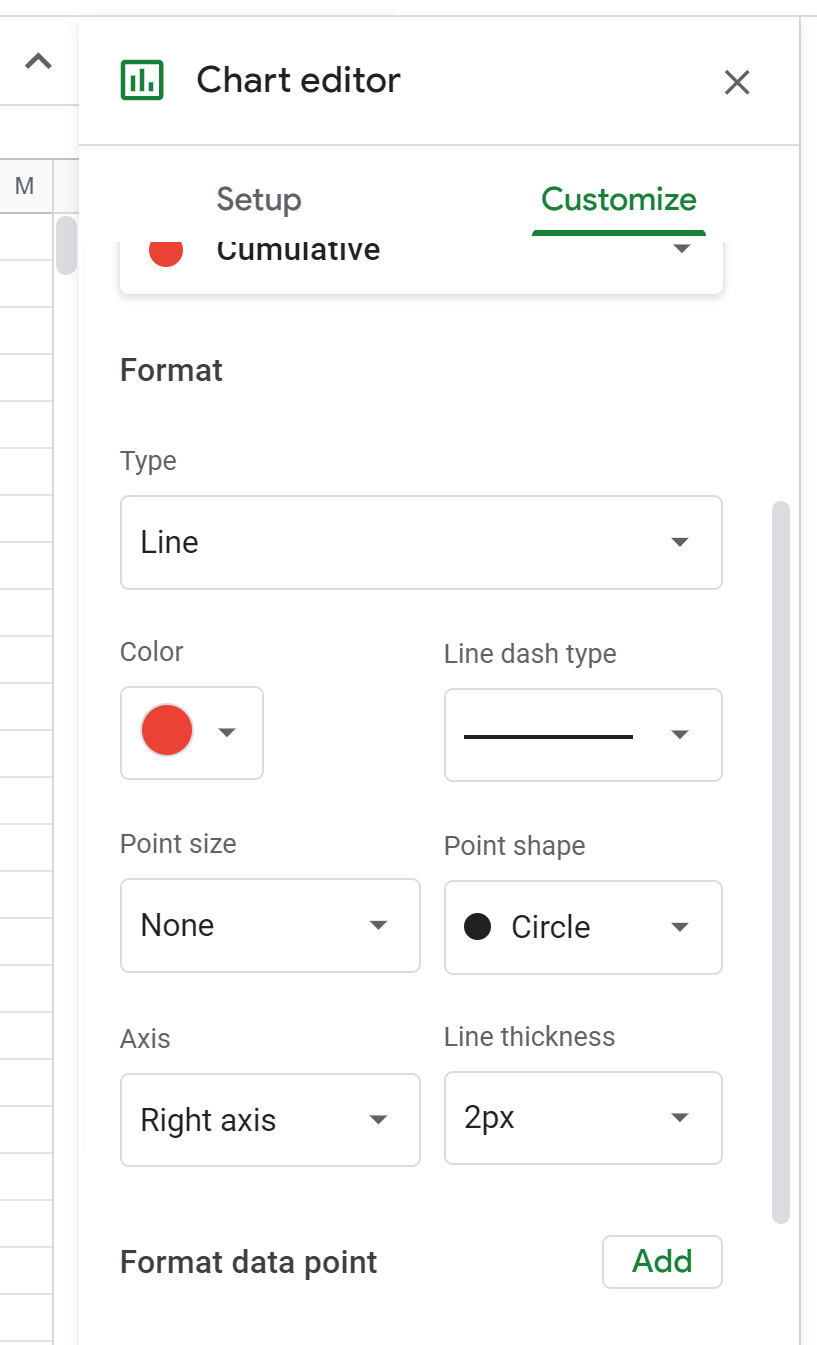
This will automatically add another y-axis on the right side of the chart:

The Pareto chart is now complete. The blue bars display the individual sales of each product and the red line displays the cumulative sales of the products.
