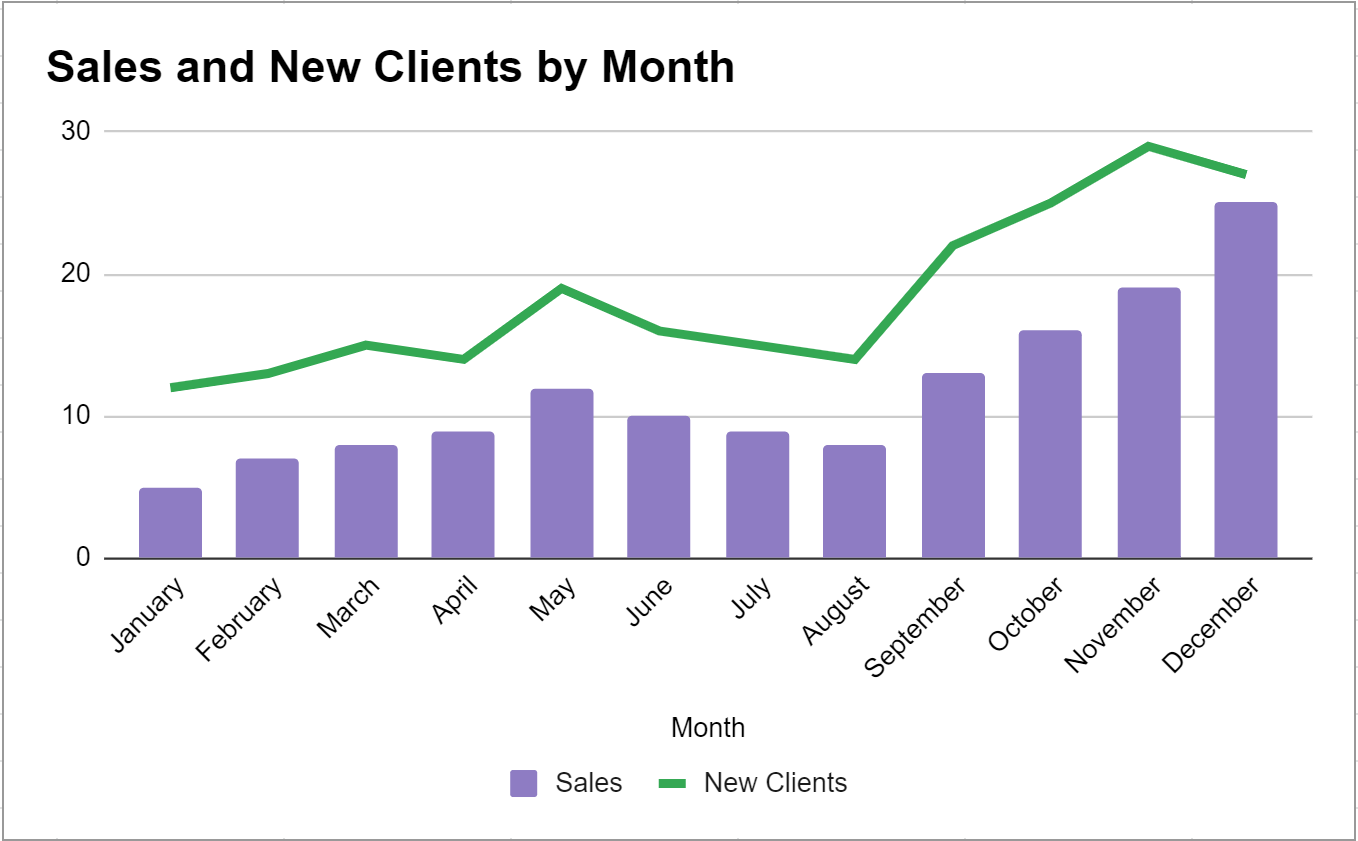Table of Contents
Creating a combo chart in Google Sheets is an easy process that involves selecting two data sets, selecting a chart type for each data set, and combining them into a single chart. To create a combo chart in Google Sheets, first click the “Insert” tab and select “Chart” to open the chart creation menu. Then, select the data set you would like to include on the chart, select the chart type, and click “Create Chart” to place the chart in the spreadsheet. Repeat this process for your other data set. Finally, click the “Combo” tab in the chart editor to customize and combine the two charts into one combo chart.
A combo chart is a type of chart that uses bars and lines to display two different datasets in a single plot.
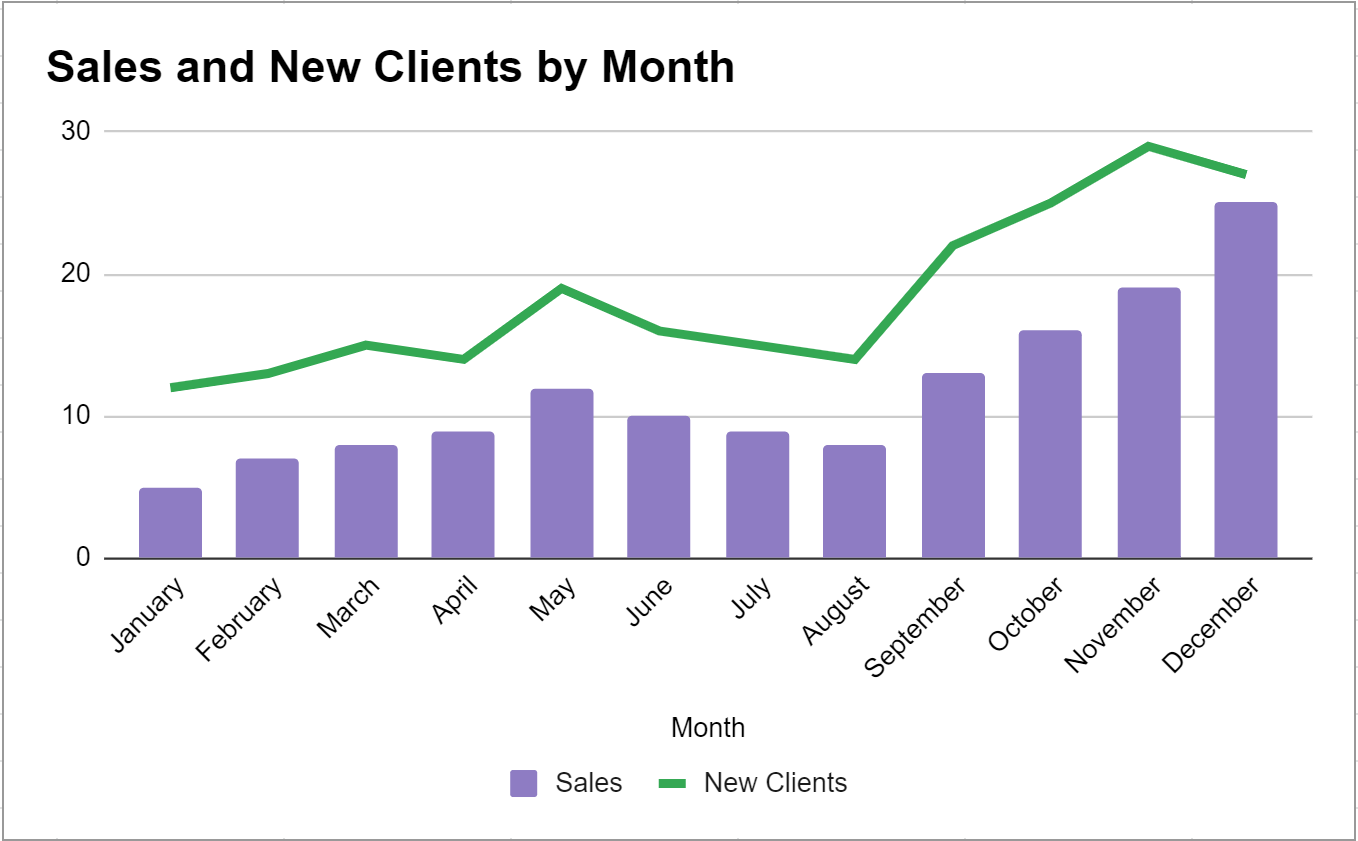
The following step-by-step example shows how to create a combo chart in Google Sheets.
Step 1: Enter Data
First, let’s enter some data for the total sales and total new clients signed for a certain company during a 12-month period:
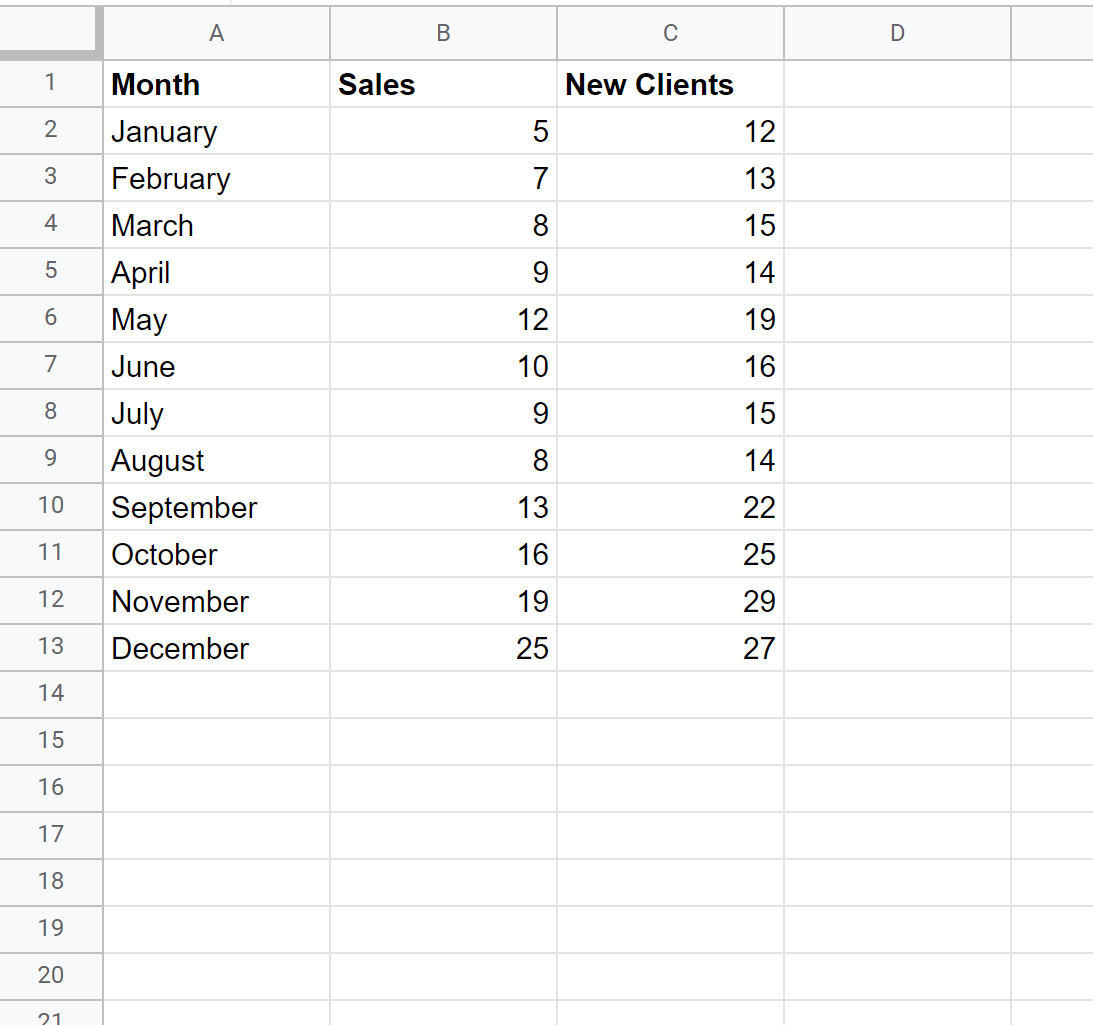
Step 2: Create Combo Chart
To create a combo chart to visualize this data, we can highlight the cells in the range A1:C13 and then click Insert and then click Chart:

A line chart with two lines will automatically appear.
To turn this into a combo chart, click anywhere on the chart and then click on the three vertical dots in the top right corner, then click Edit:
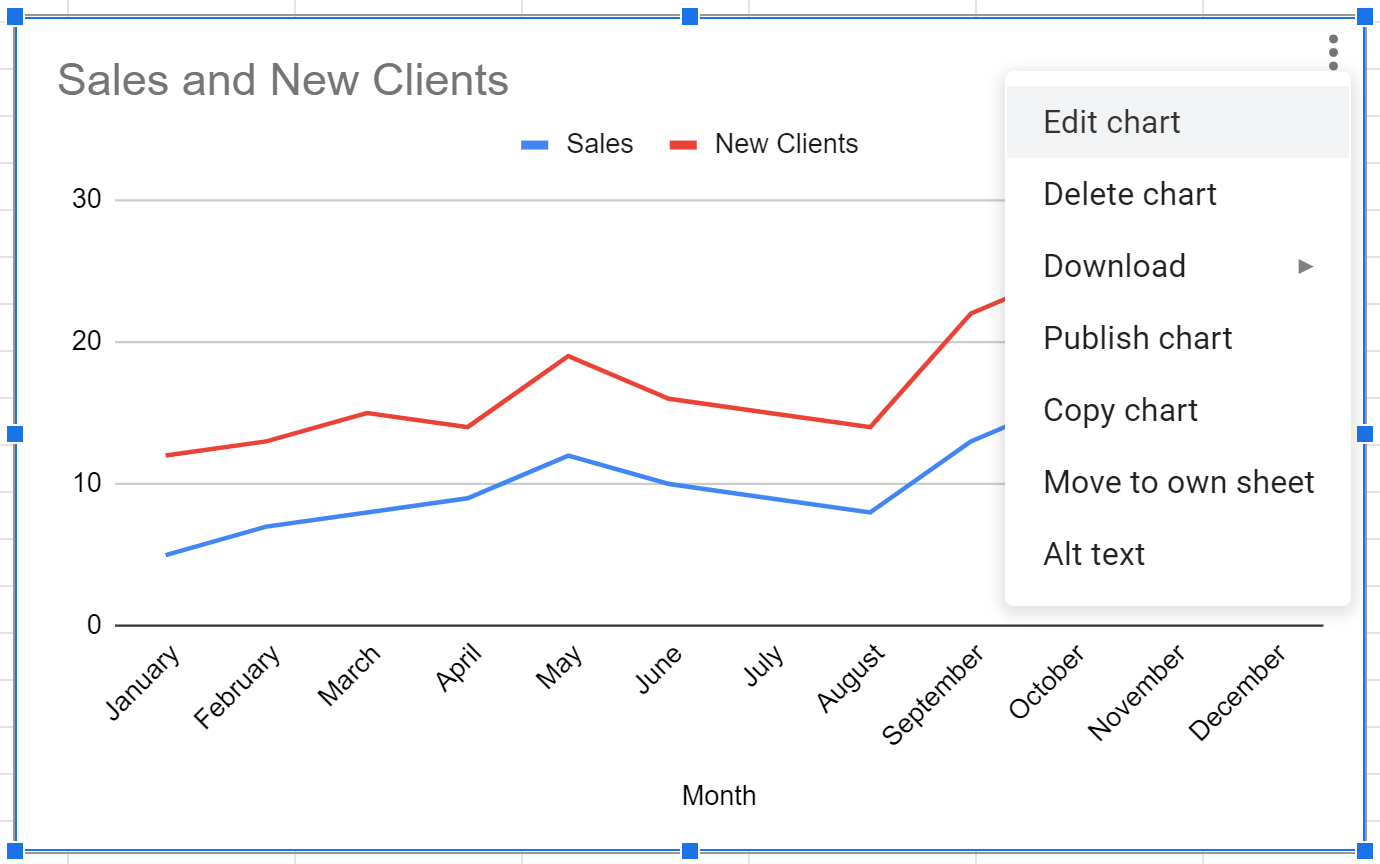
In the Chart editor panel that appears on the right side of the screen, click the Chart type dropdown menu, then click Combo chart:
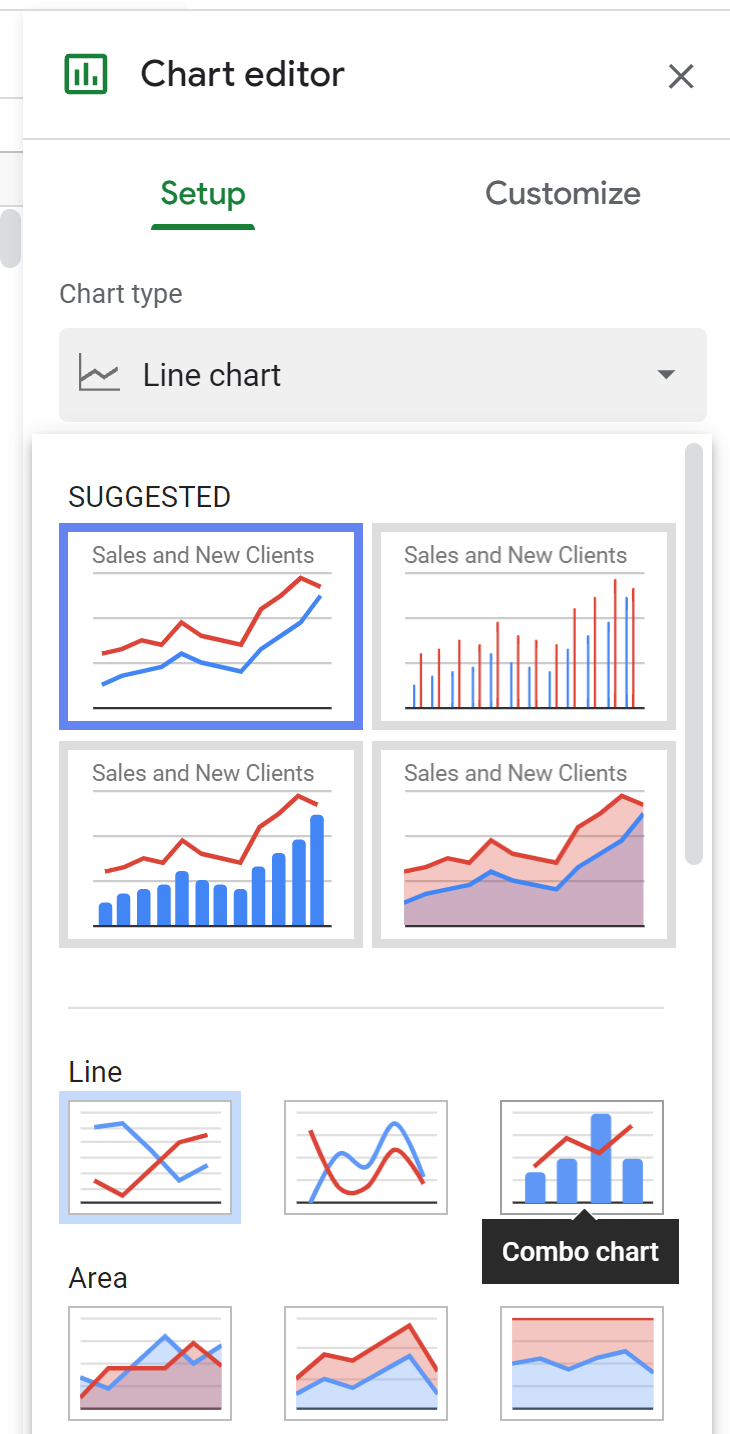
The chart will automatically be converted into a combo chart:
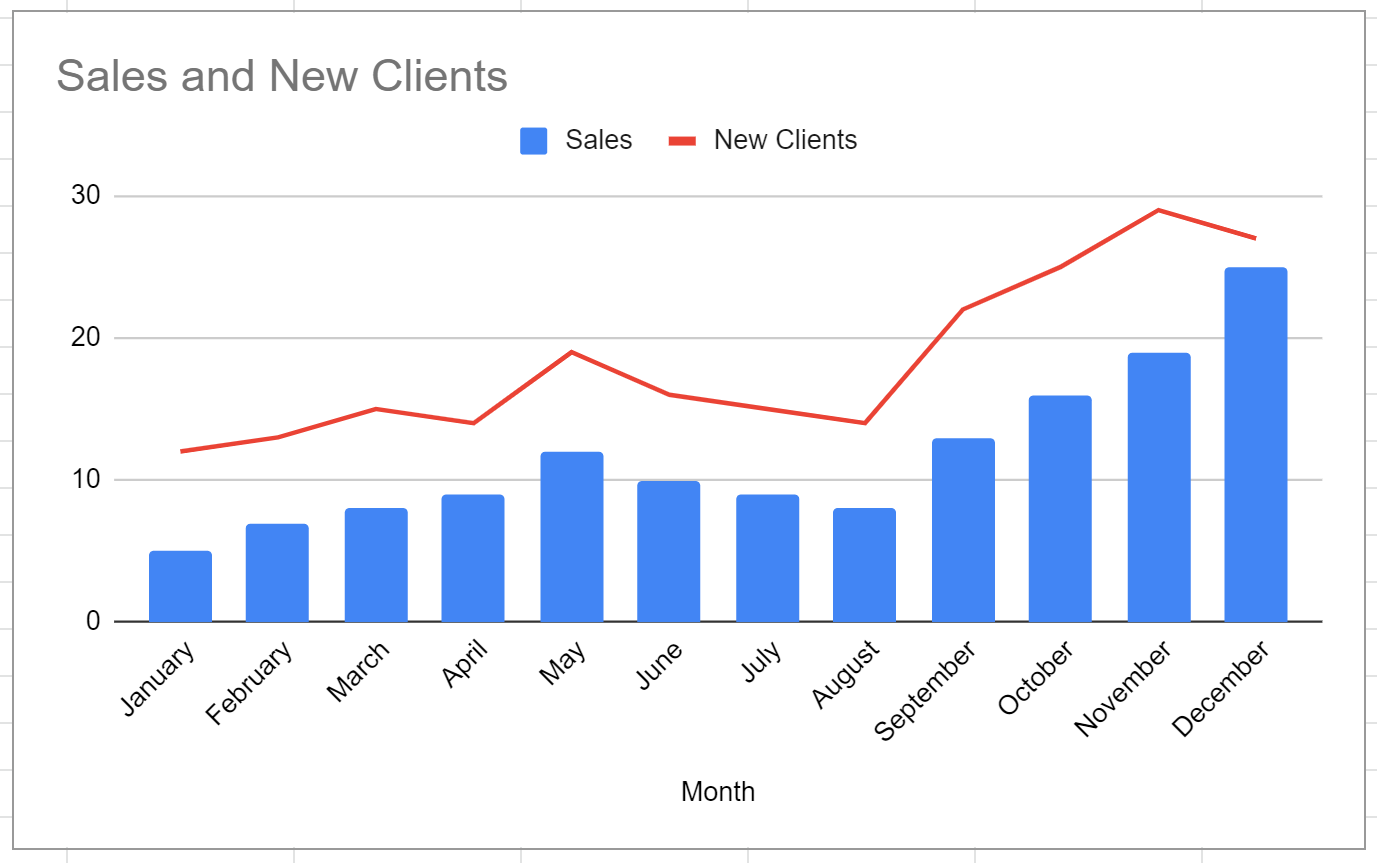
The x-axis displays the month, the bars display the total sales by month, and the line displays the total new clients signed by month.
Step 3: Modify the Combo Chart
Feel free to click on individual elements in the chart to modify their appearance.
For example, we can change the title, the colors of the bars and lines, and the location of the legend: