Table of Contents
You can use COUNTIF with multiple ranges by adding additional parameters to the function. This allows you to count the number of times a given value appears in different ranges. You must specify the value to count followed by the first range, and then add additional ranges separated by commas. The result of the function will be the total count of the value across all ranges.
The COUNTIFS() function in Google Sheets can be used to count the number of rows in a spreadsheet that meet multiple criteria.
This function uses the following syntax:
COUNTIFS(criteria_range1, criterion1, criteria_range2, criterion2, …)
where:
- criteria_range1: The first range of cells to look in.
- criterion1: The criterion to look for in the first range of cells.
The following example shows how to use this function in practice.
Example: Using COUNTIFS in Google Sheets
Suppose we have the following dataset that shows the team and average points scored for seven different basketball players:

We can use the following COUNTIFS() function to count the number of players who play for the Lakers and who score 20 or more points per game:
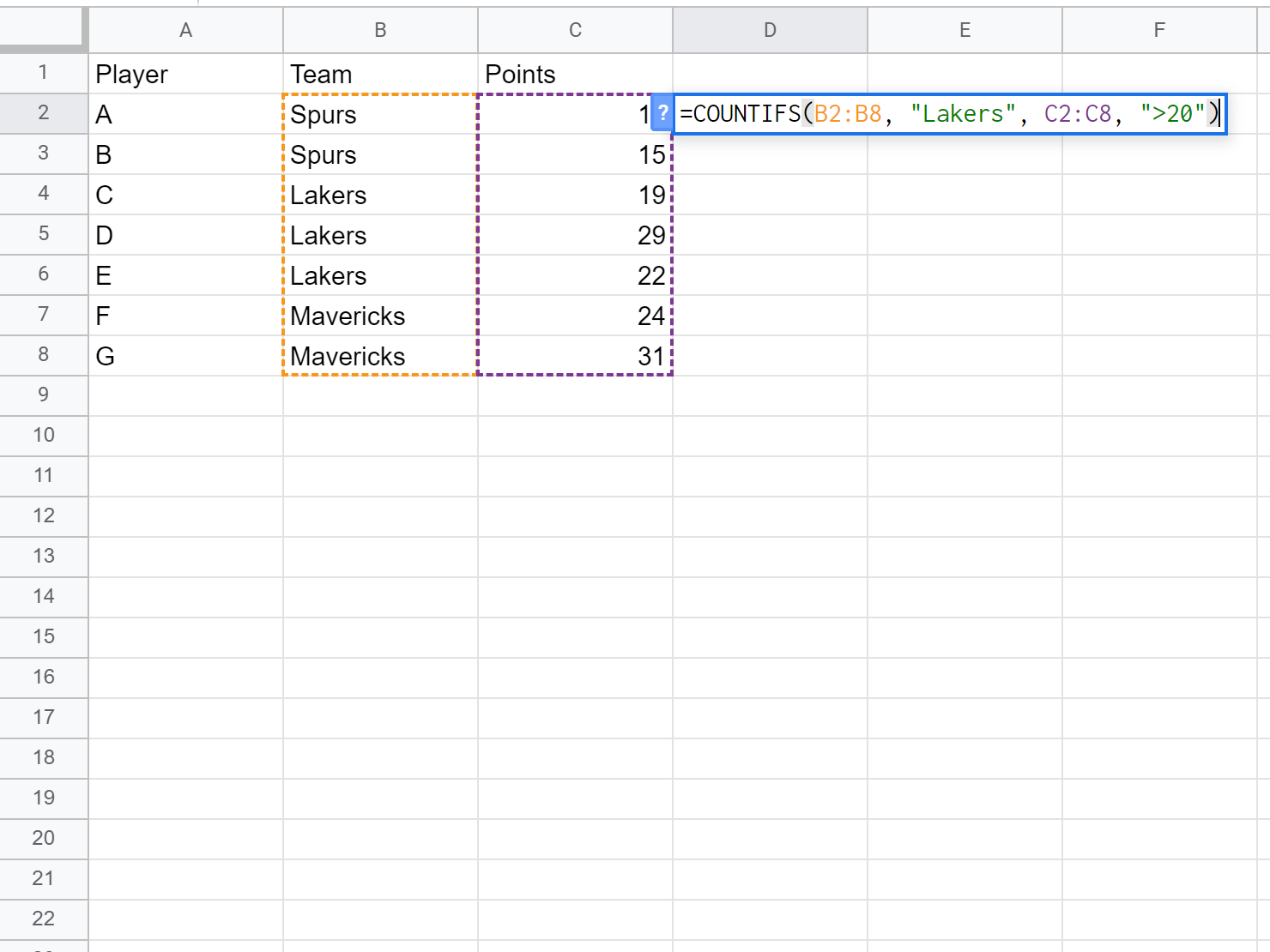
The total number of players that meet these two criteria is 2.
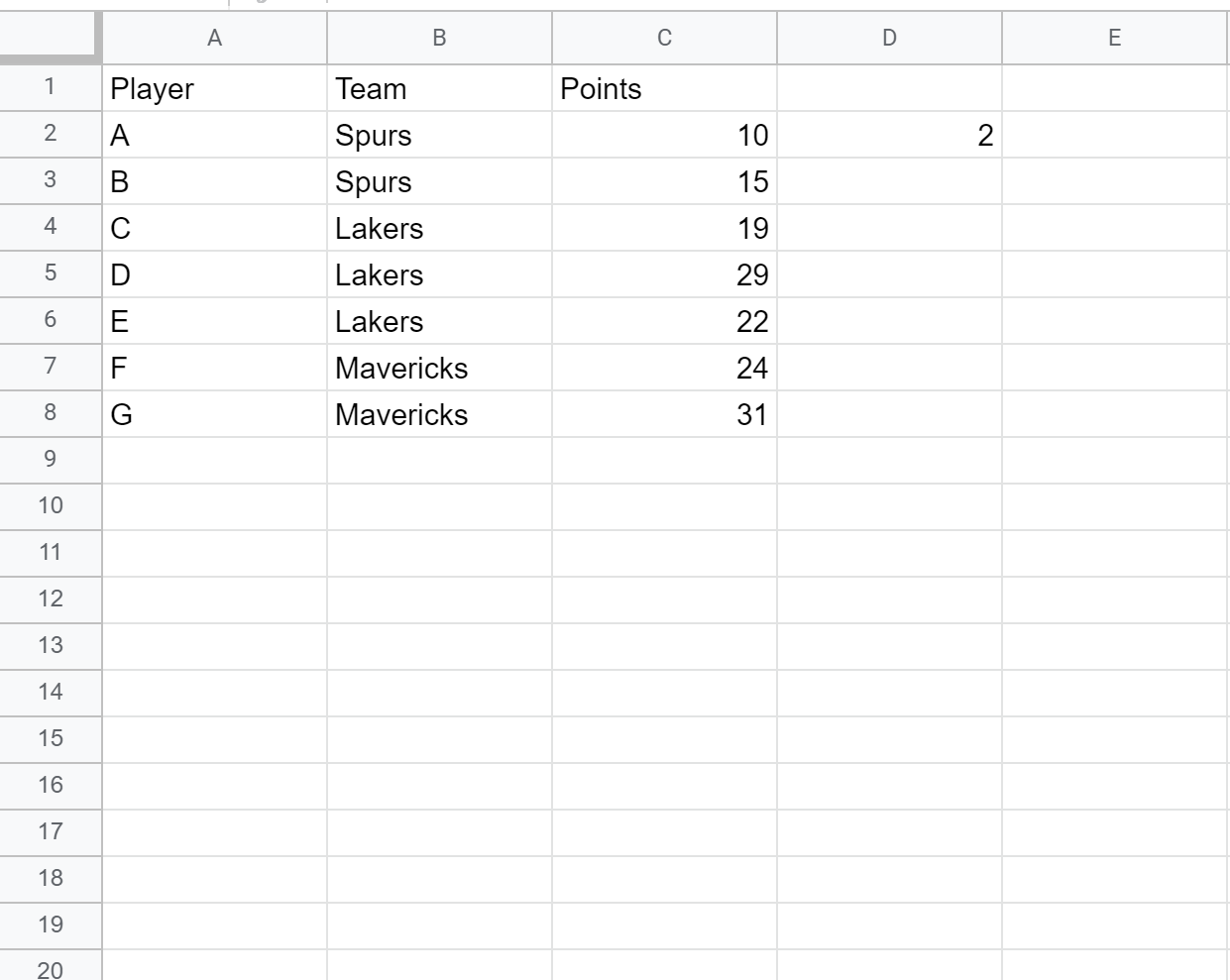
Specifically we can see that player “D” and “E” meet these two criteria.
Note that in this example we only used the COUNTIFS() function with two cell ranges, but we can use this function with any number of cell ranges that we’d like.
