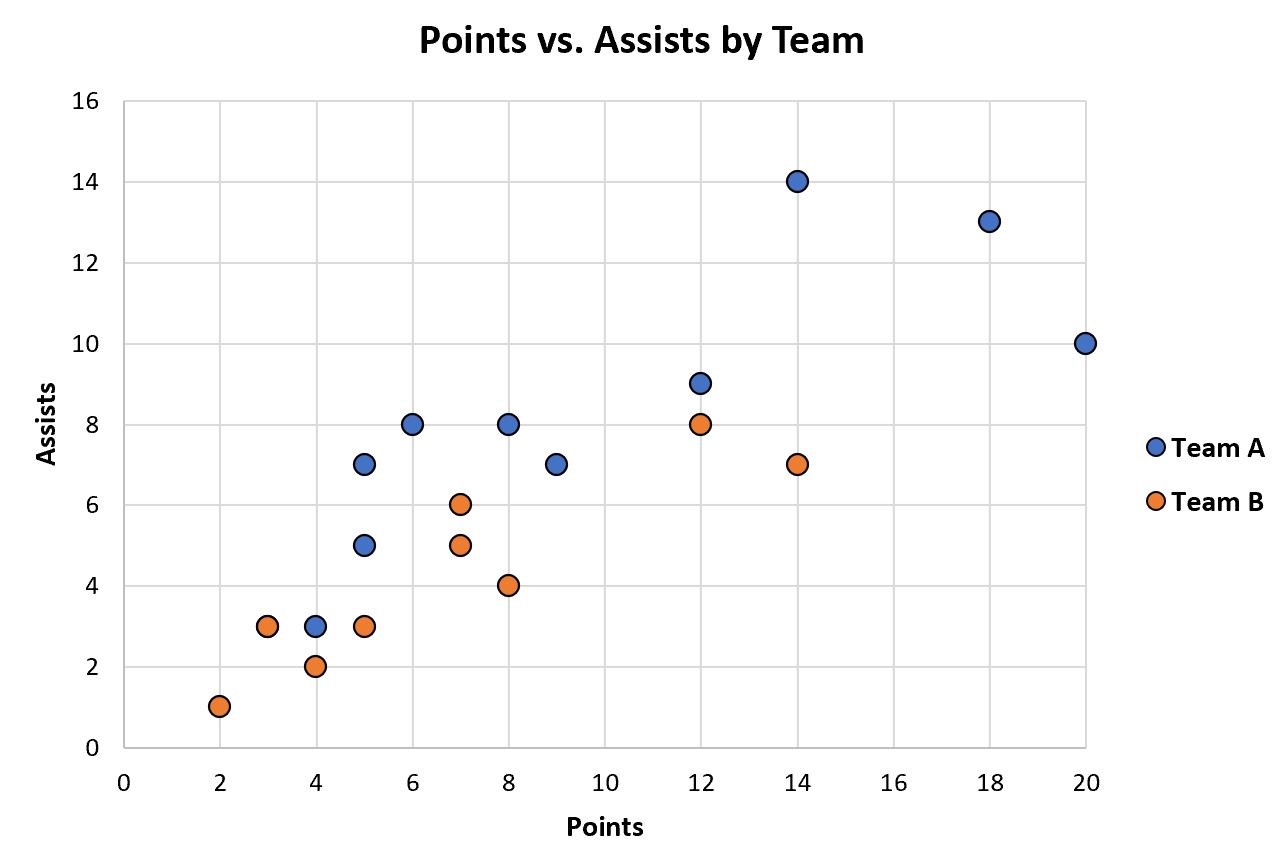Table of Contents
In Excel, multiple data sets can be plotted on the same chart by selecting the data sets that need to be included in the chart, then clicking the Insert tab and selecting the type of chart desired. The data sets will then be displayed in the same chart area, allowing for easy comparison. Different colors may be used to differentiate between the individual data sets.
Often you may want to plot multiple data sets on the same chart in Excel, similar to the chart below:
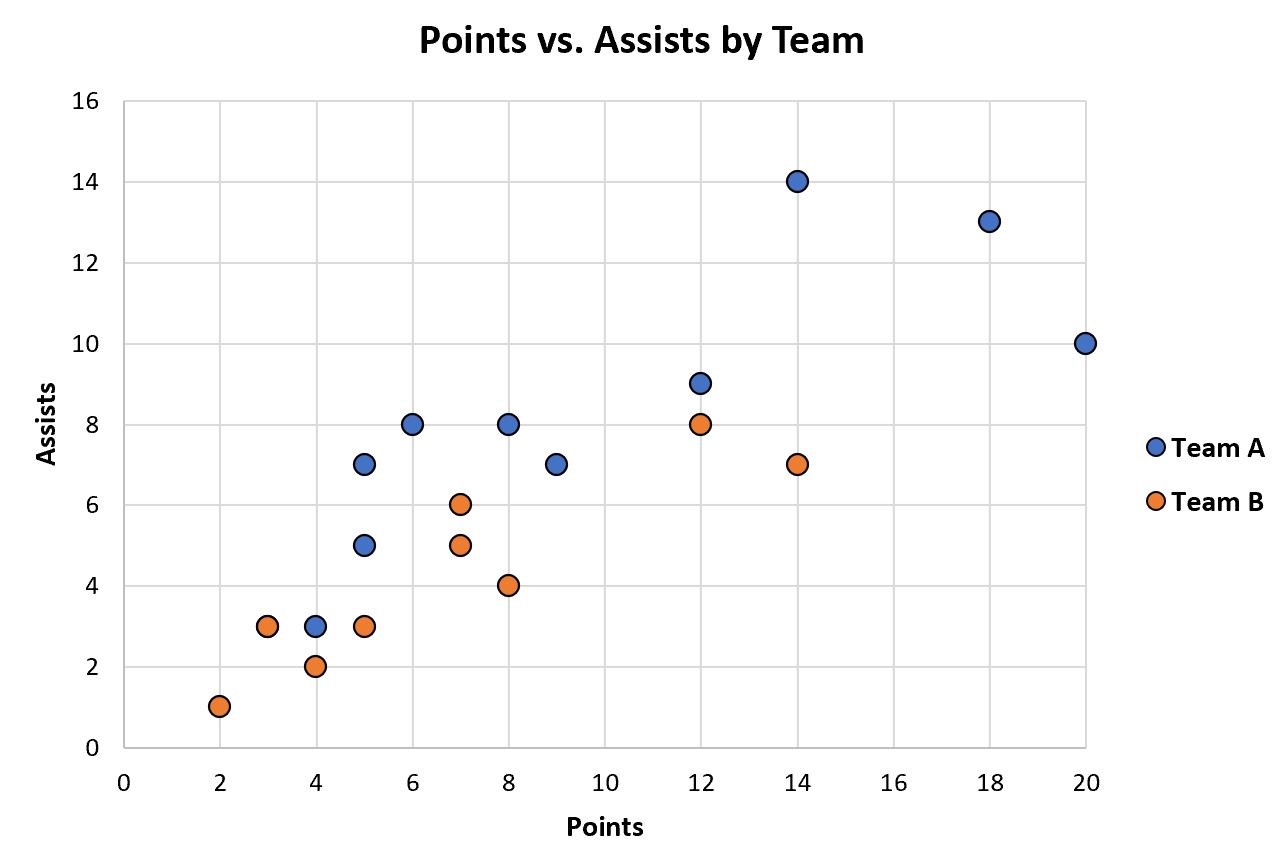
The following step-by-step example shows exactly how to do so.
Step 1: Enter the Data Sets
First, let’s enter the following two datasets into Excel:
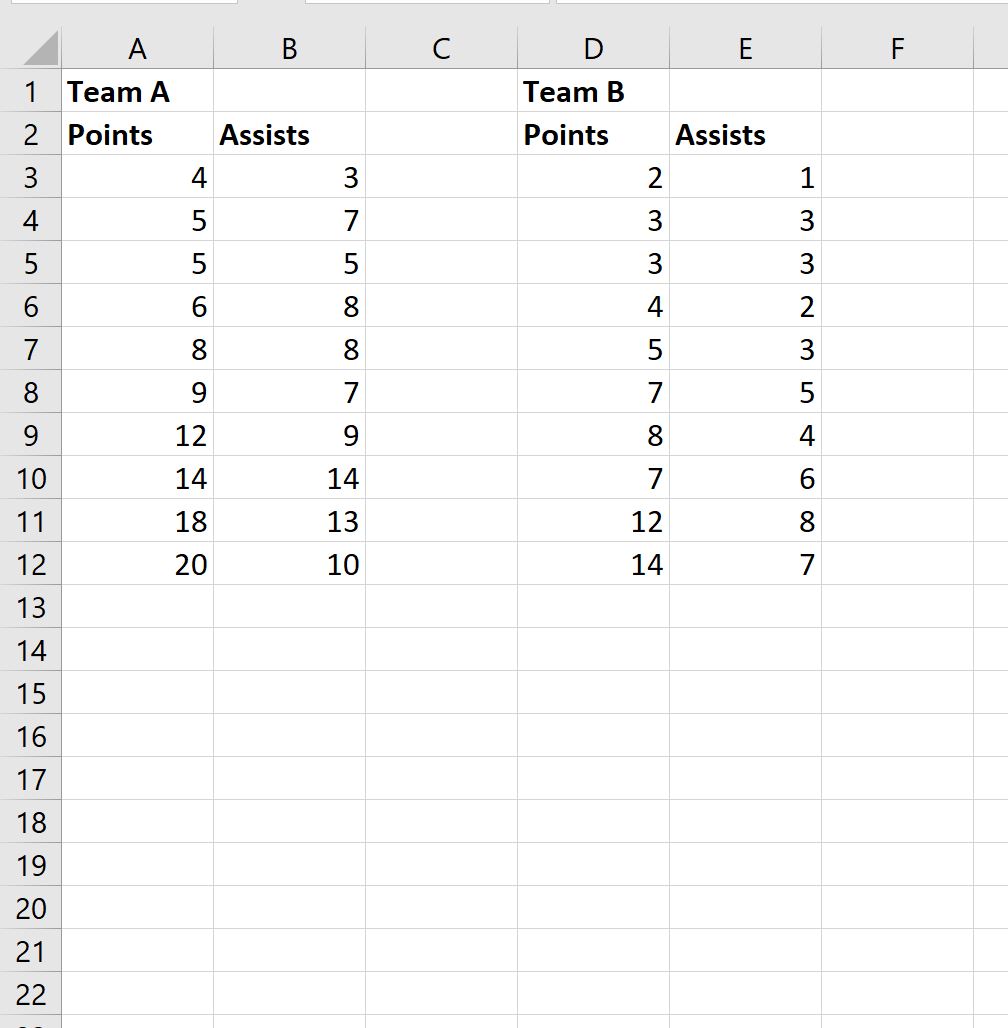
Step 2: Plot the First Data Set
To create a scatter plot for Team A, highlight the cell range A2:B12, then click the Insert tab, then click the Scatter option within the Charts group:
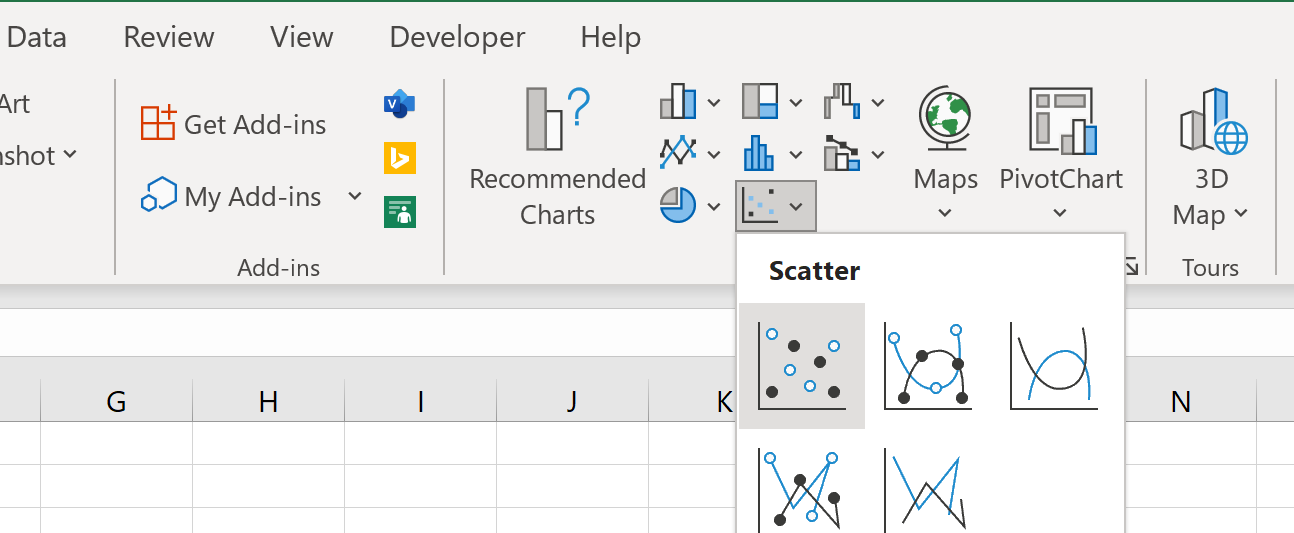
The following scatter plot will be created:
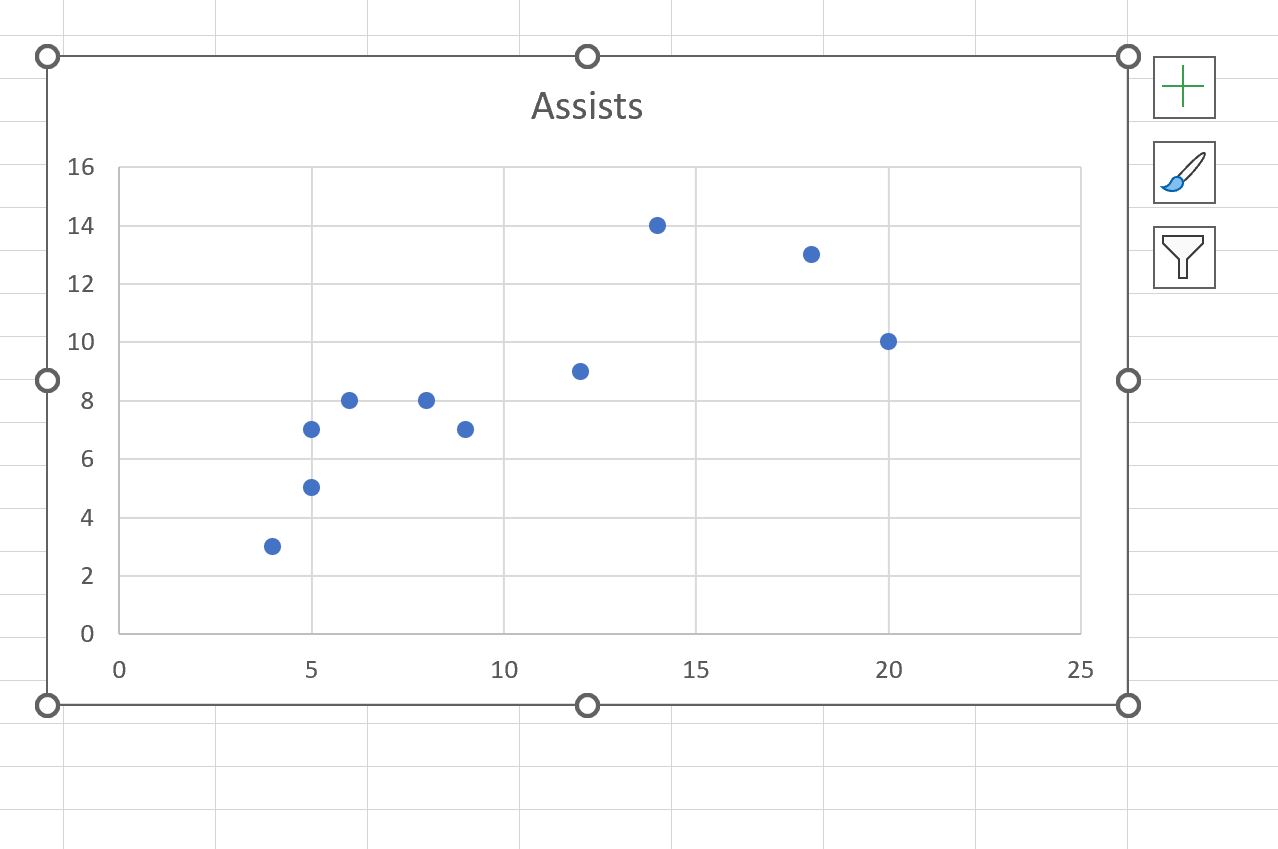
Step 3: Add the Second Data Set
Next, right click anywhere on the scatter plot. Then click Select Data from the dropdown menu:
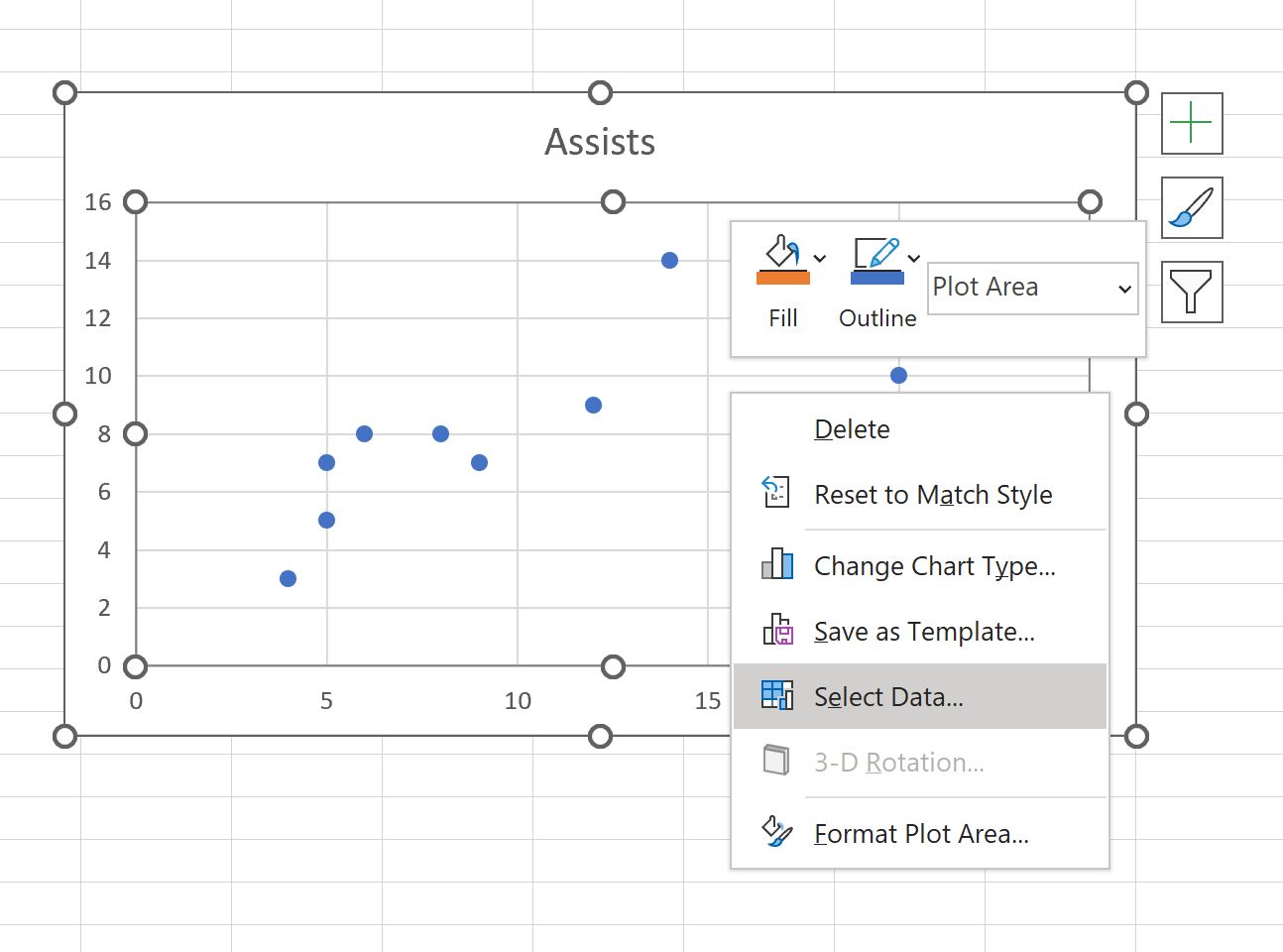
In the new window that appears, click Add under the Legend Entries box.
Then type “Team B” for the Series Name, then choose D3:D12 for the Series X Values and E3:E12 for the Series Y Values:
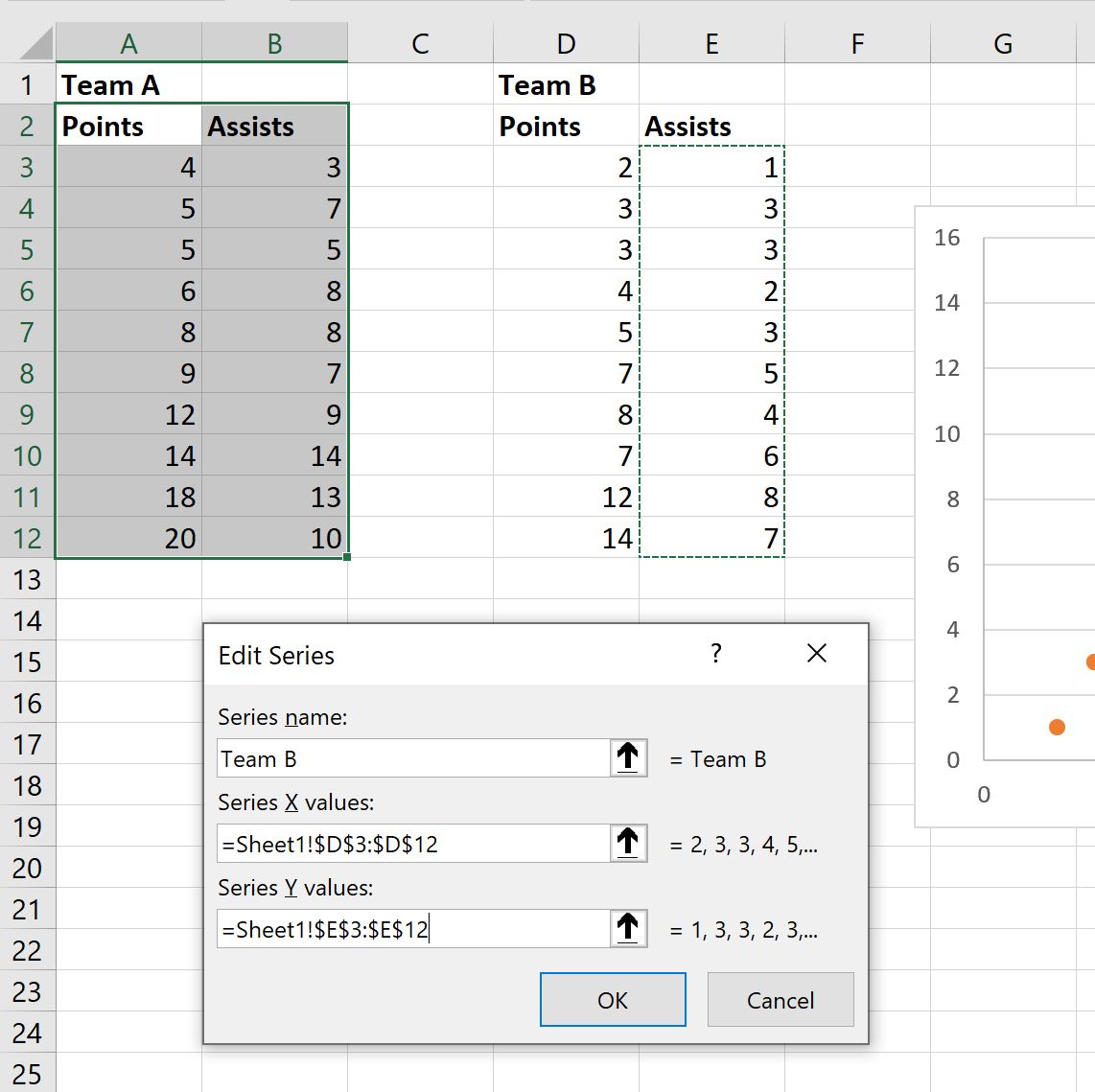
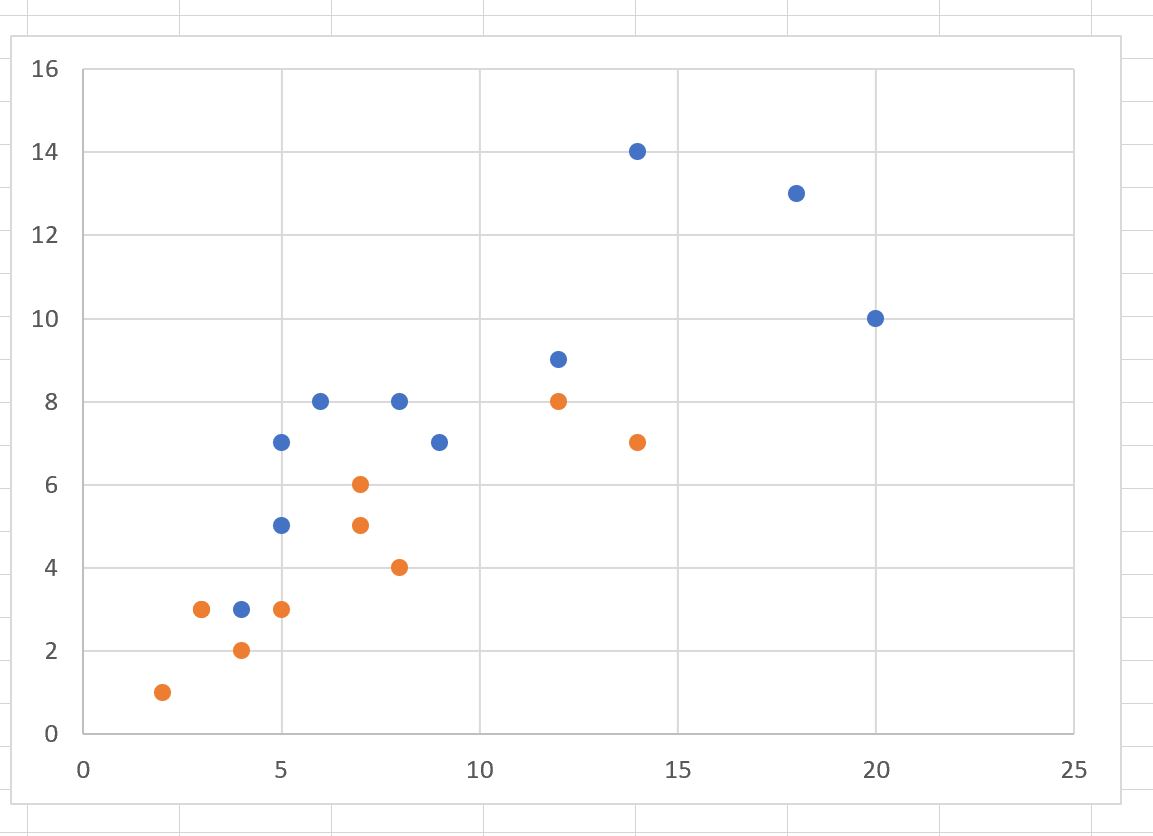
Step 4: Customize the Chart (Optional)
Lastly, feel free to modify the colors, add a chart title, add axis titles, and add a legend to make the chart easier to interpret: