Table of Contents
Creating a cumulative sum chart in Google Sheets is a simple process that involves selecting data from columns, inserting a chart, and then selecting the cumulative sum option. First, select the data from the columns that you would like to include in the chart. Then, click “Insert” and select “Chart”. Finally, click the “Customize” tab and select “Cumulative Sum” from the options. The cumulative sum chart should now be visible in your Google Sheets document.
This tutorial provides a step-by-step example of how to create the following cumulative sum chart in Google Sheets:
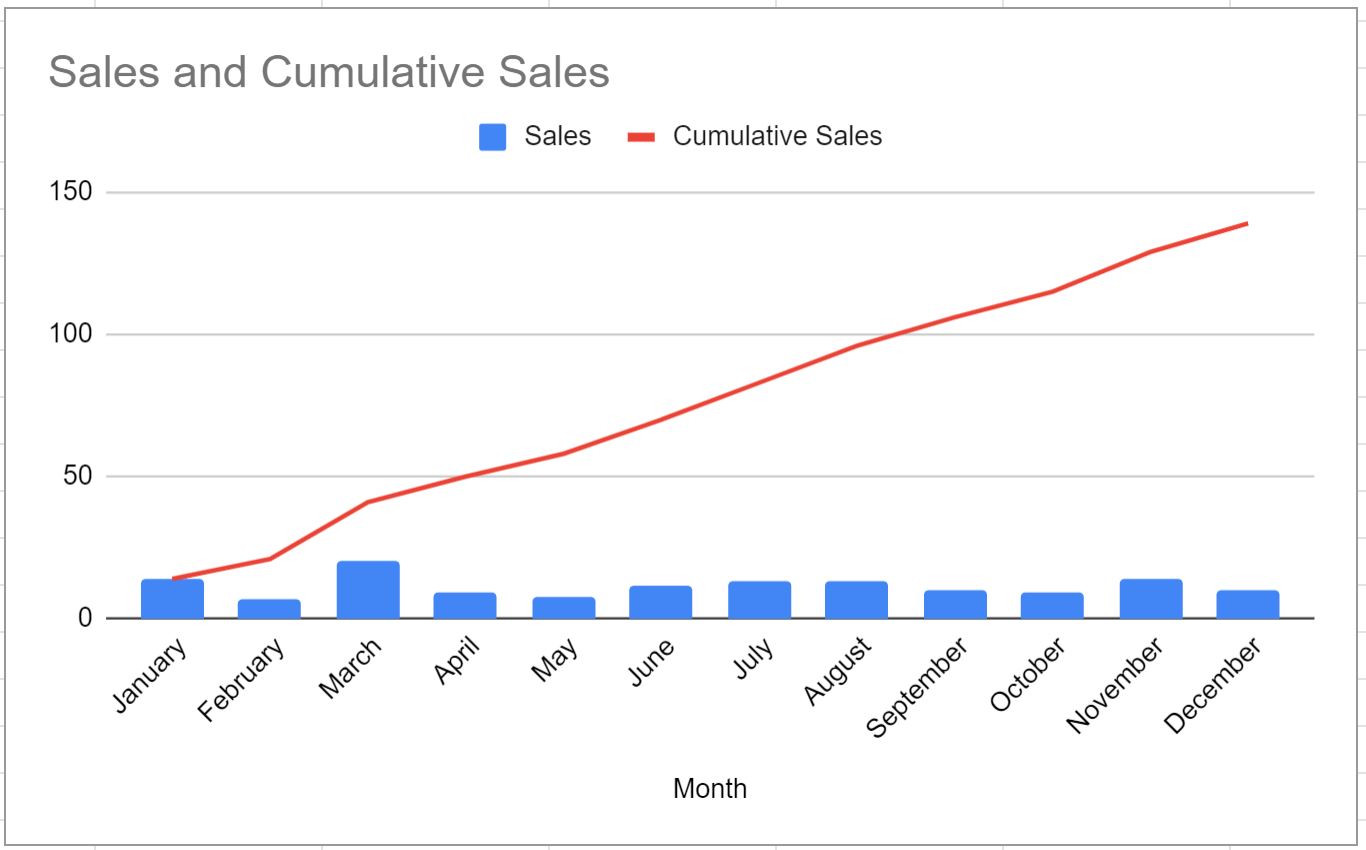
Let’s jump in!
Step 1: Enter the Data
First, let’s create the following dataset that shows the total sales of some item during each month in a year:
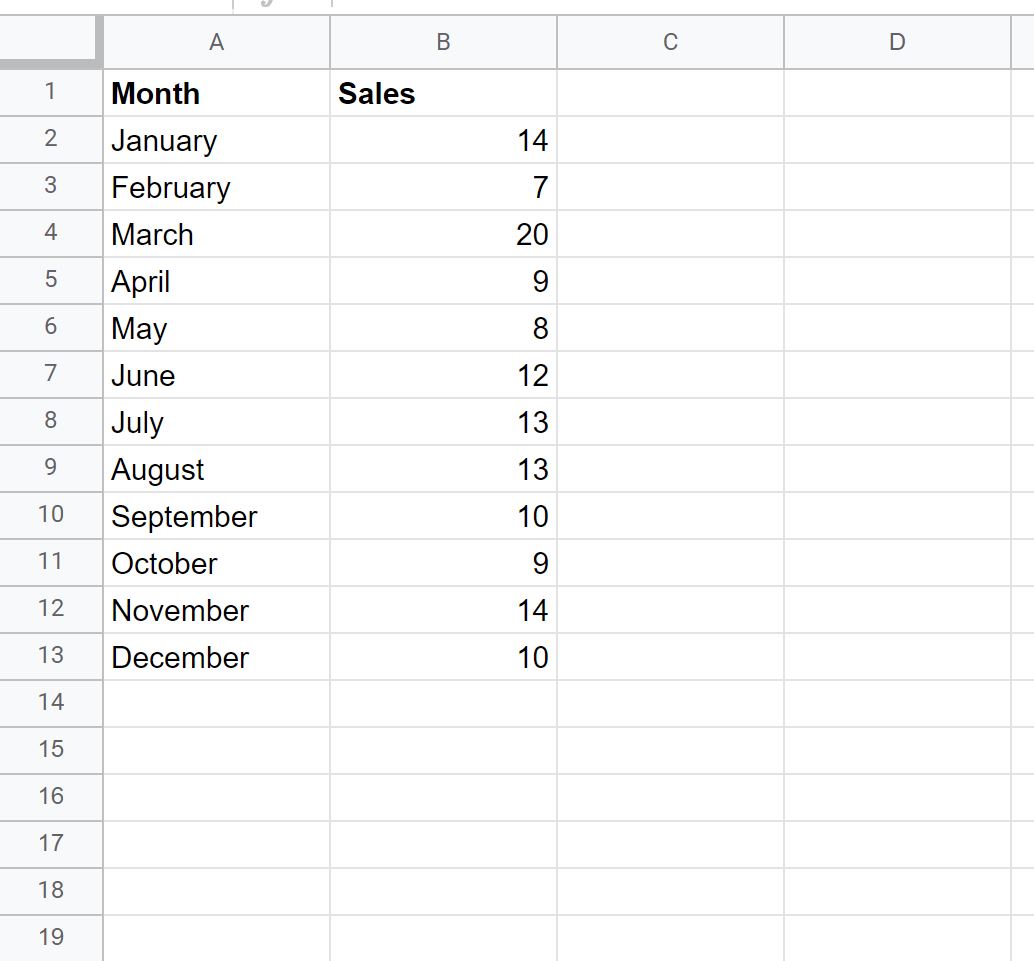
Step 2: Calculate the Cumulative Sum
Next, we’ll use the following formula to calculate the cumulative sum of sales:
=SUM($B$2:B2)
We can type this formula into cell C2 and then drag and fill it to every remaining cell in column C:
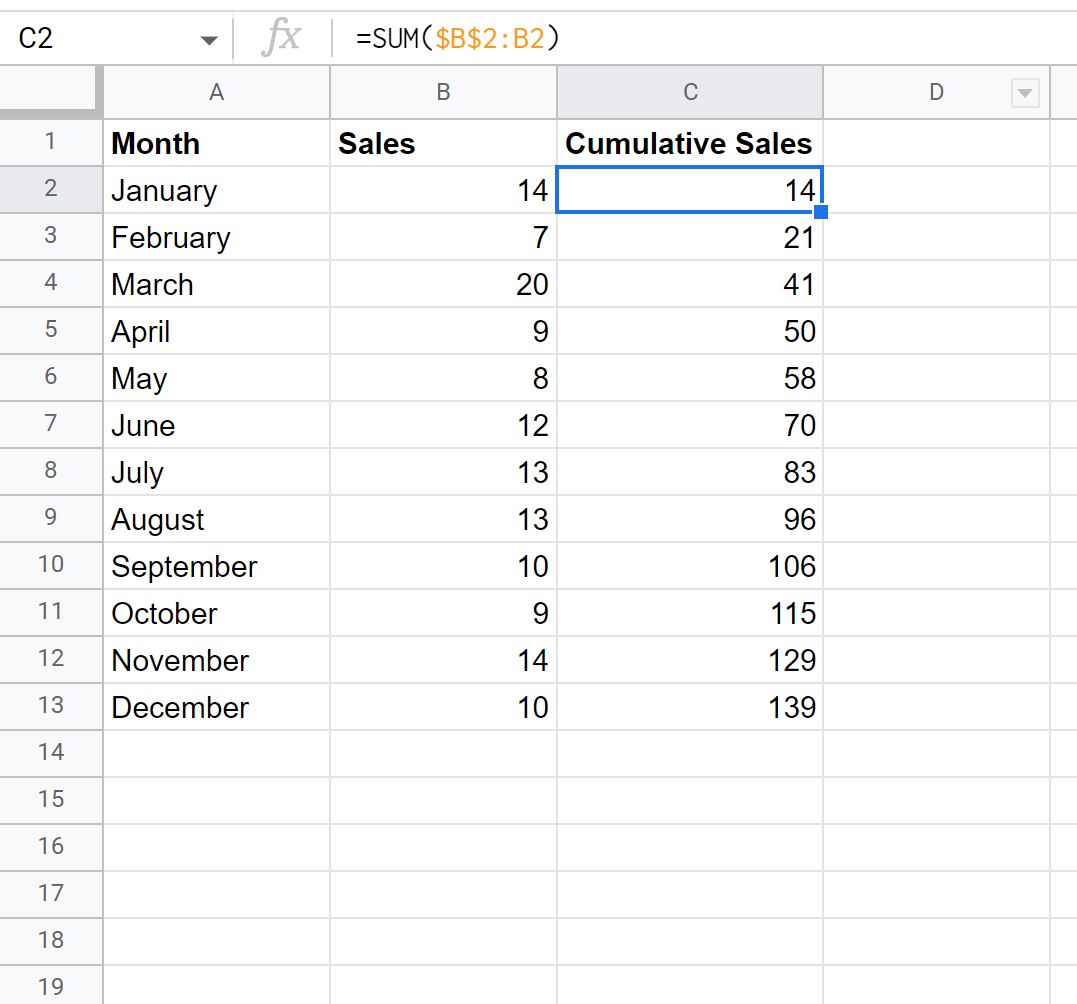
Step 3: Create Cumulative Sum Chart
Next, highlight the cell range A1:C13, then click the Insert tab along the top ribbon, then click Chart.
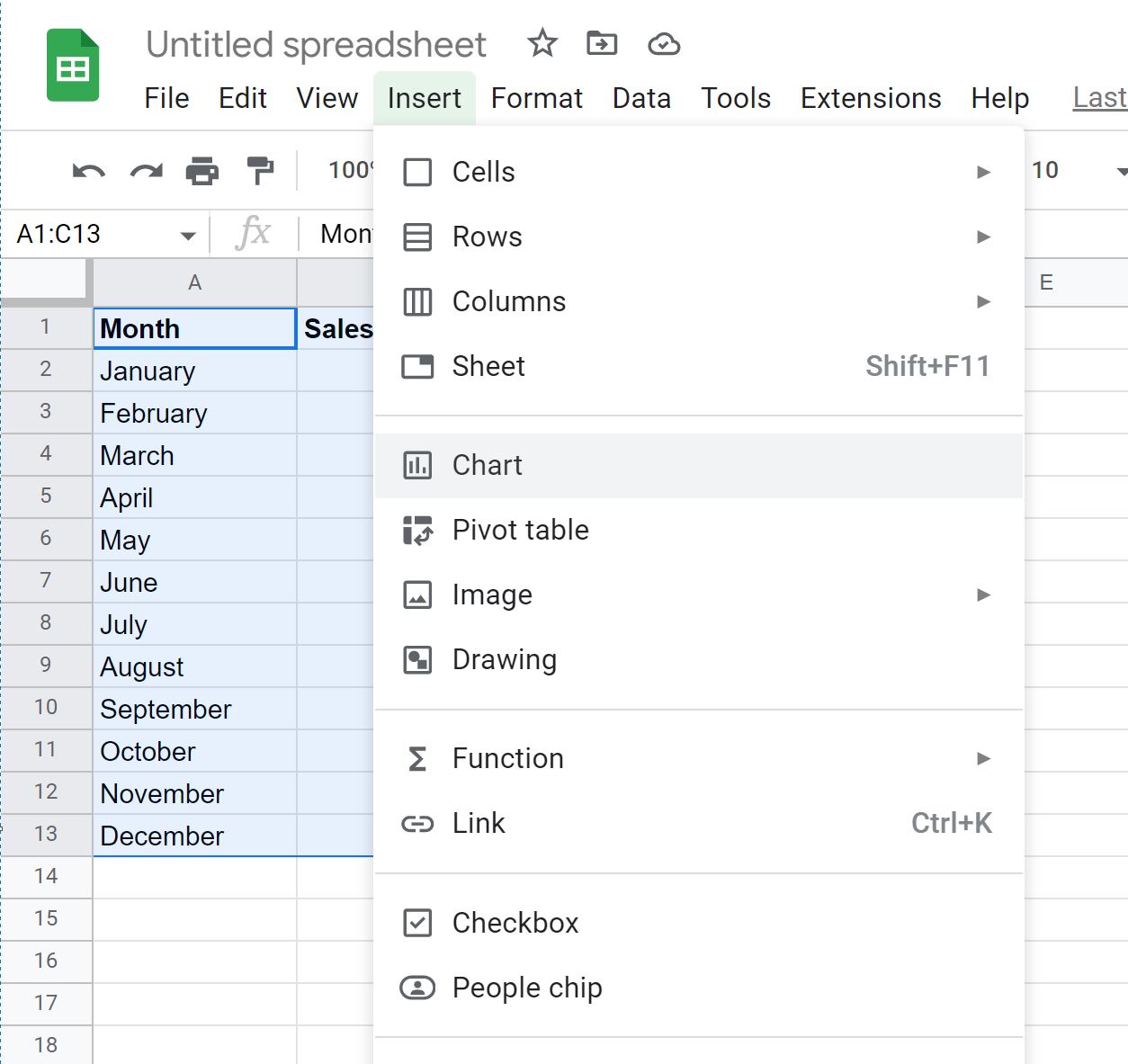
In the Chart editor panel, click the Setup tab, then choose the chart titled Combo chart:
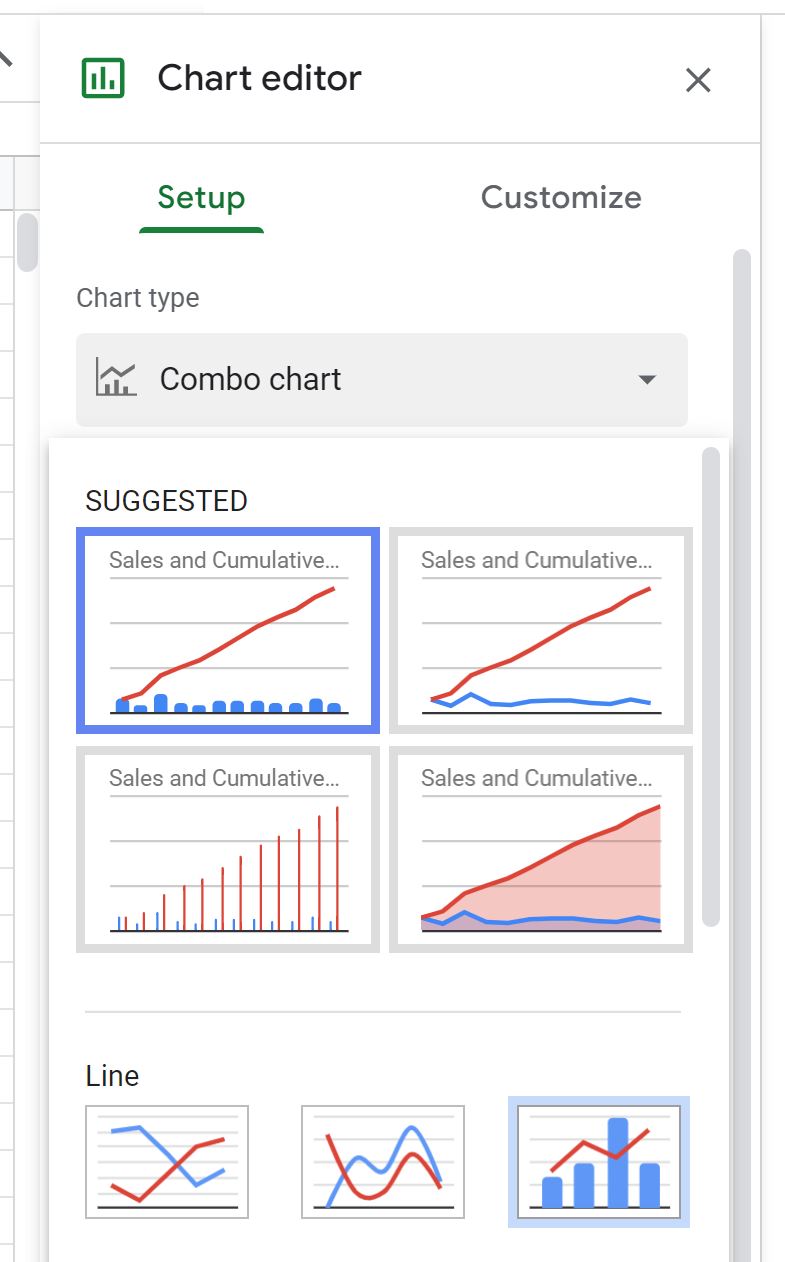
The following chart will appear:
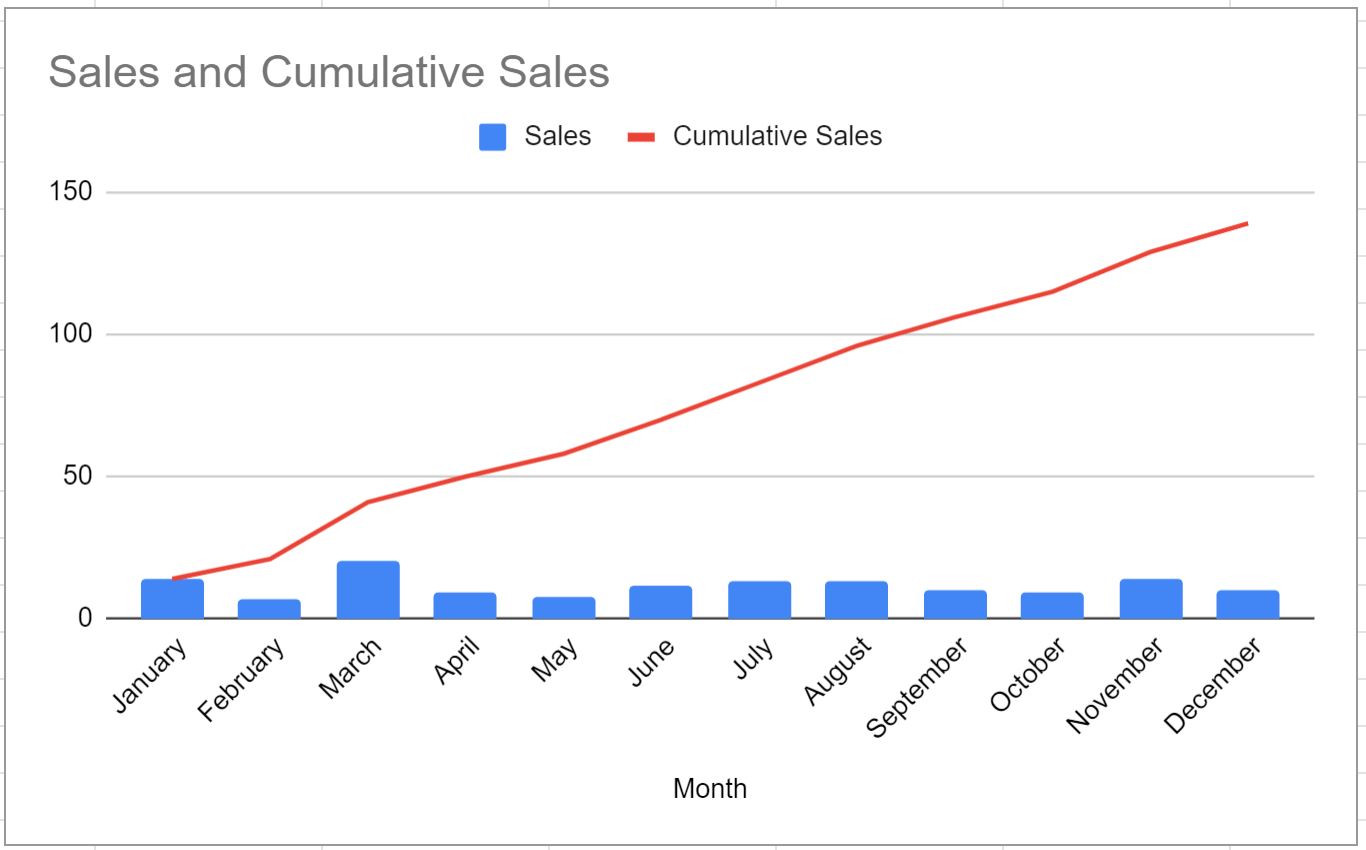
The blue bars represent the sales each month and the red line represents the cumulative sales.
Feel free to customize the title, customize the colors, customize the line style, and adjust the width of the bars to make the plot look however you’d like.
