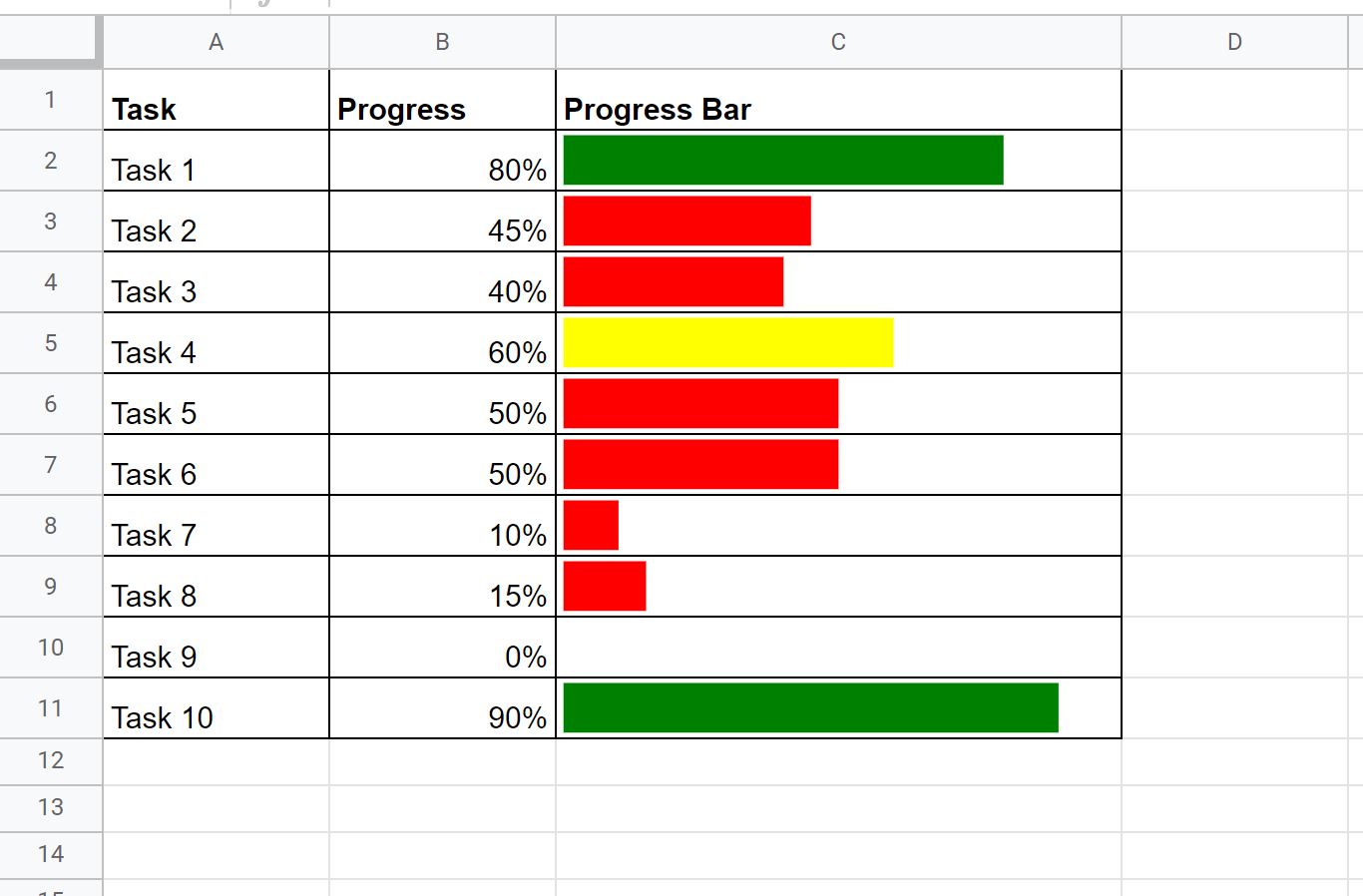Table of Contents
Creating progress bars in Google Sheets is a great way to quickly visualize progress over time. To create a progress bar, you will need to create a data range, format the data range as a bar chart, and add a custom color scheme to the progress bar. To do this, first select the data range and click on “Insert Chart” on the top menu bar. Then, select the “Bar Chart” option and customize the color scheme to the progress bar. Lastly, you can adjust the chart size and position. Once you’re done, you can Save & Close the chart and your progress bar will be ready to go!
This step-by-step tutorial explains how to create the following progress bars in Google Sheets:
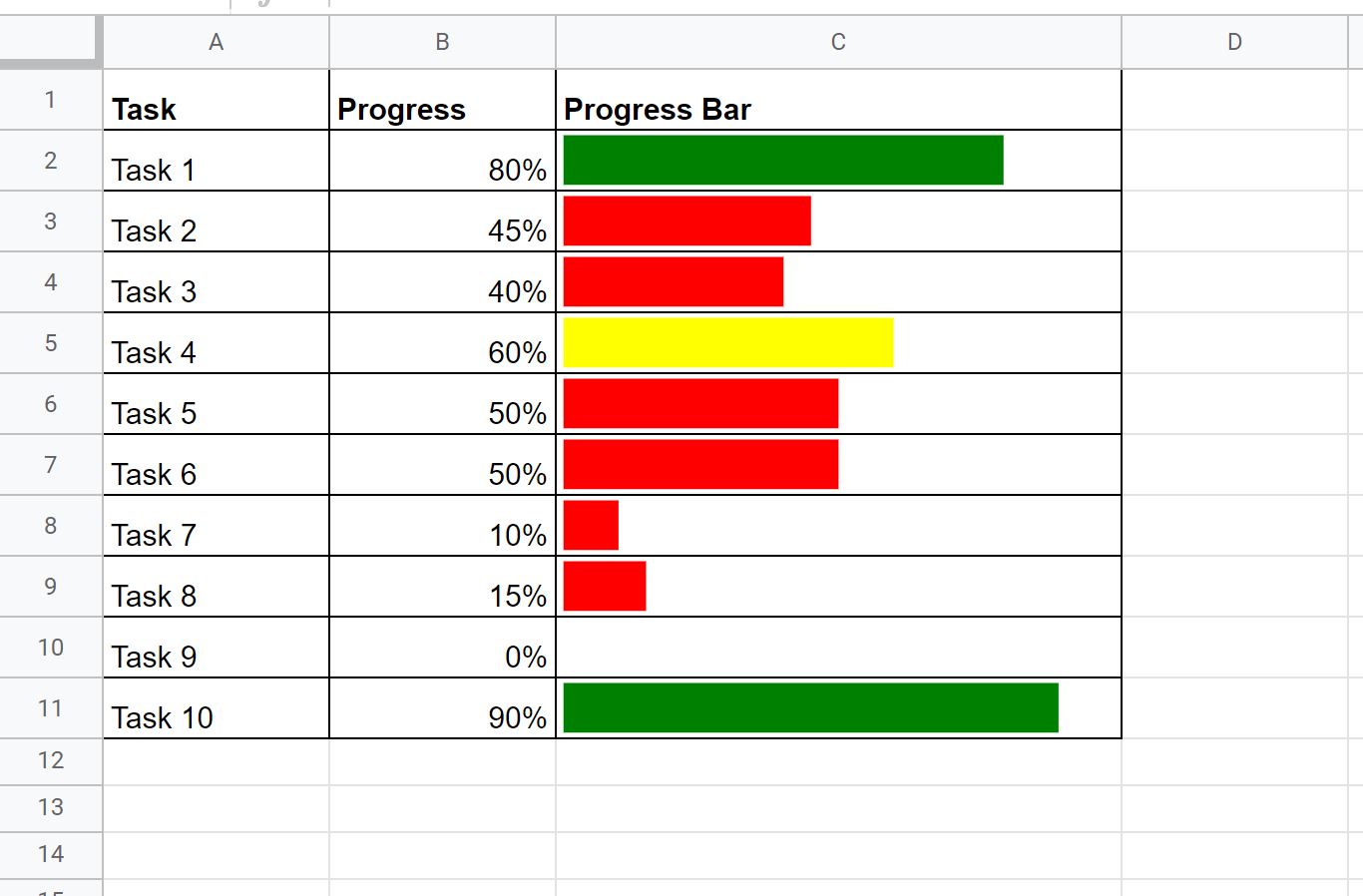
Step 1: Enter the Data
First, let’s enter some data that shows the progress percentage for 10 different tasks:

Step 2: Add the Progress Bars
Next, type the following formula into cell C2 to create a progress bar for the first task:
=SPARKLINE(B2,{"charttype","bar";"max",1;"min",0;"color1","green"})
Copy and paste this formula down to every remaining cell in column C:
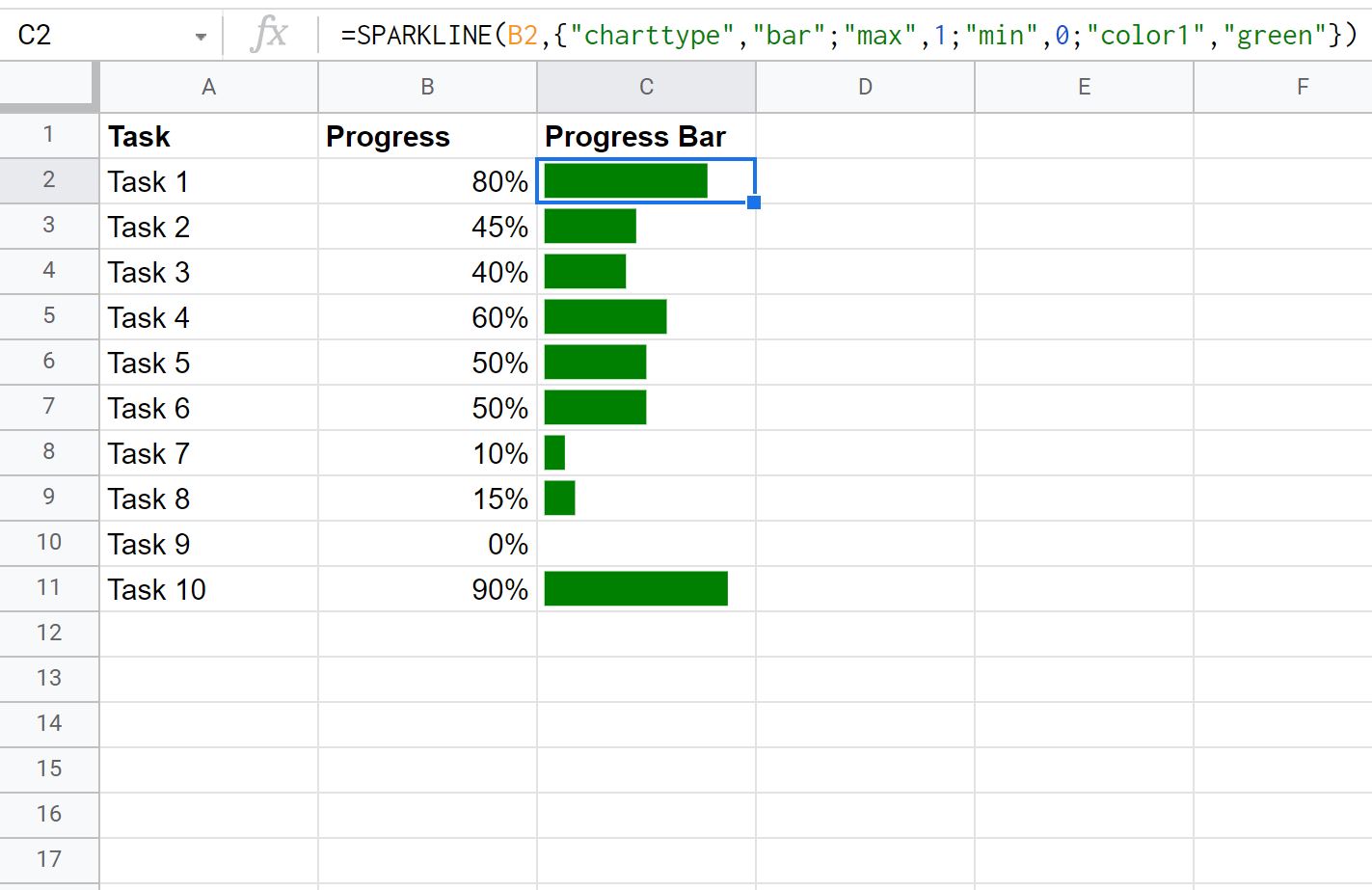
The length of each progress bar in column C reflects the percentage value in column B.
Step 3: Format the Progress Bars (Optional)
You can modify the progress bars to display specific colors based on the progress percentage.
For example, you can use the following formula to display a green progress bar if the percentage is greater than 70, else a yellow progress bar if the percentage is greater than 50, else a red progress bar:
=SPARKLINE(B2,{"charttype","bar";"max",1;"min",0;"color1",IF(B2>0.7,"green",IF(B2>0.5,"yellow","red"))})
The following screenshot shows how to use this formula in practice:

Feel free to add a border around the cells and increase the length and width of the cells to make the progress bars larger and easier to read: