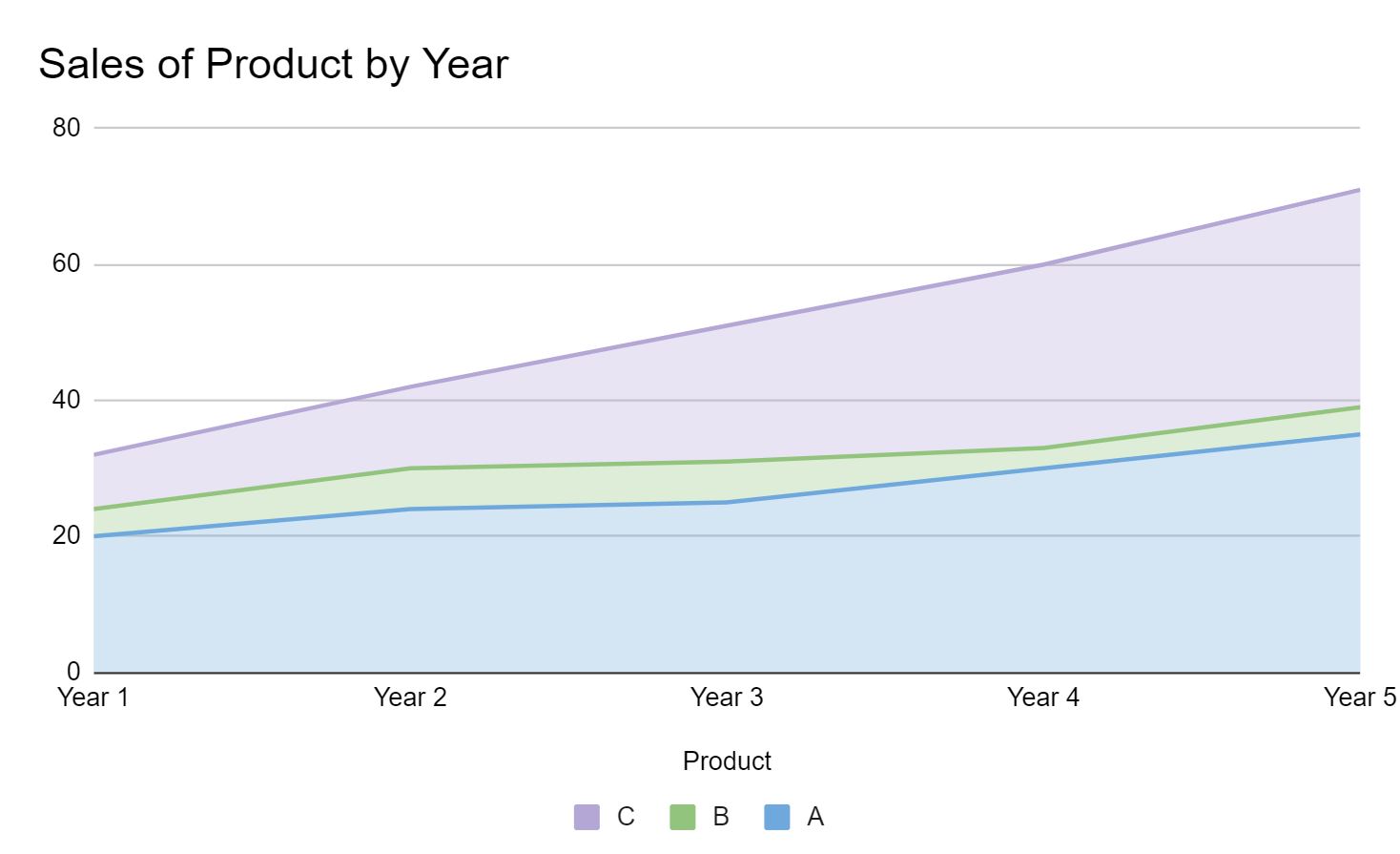Table of Contents
To create an area chart in Google Sheets, first highlight the data you want to chart, then select the chart type from the Insert menu. Then, customize the chart to your preferences. After that, you can adjust the colors, add labels, and add a title. Finally, you can save the chart as an image or embed it in a Google Doc or website.
An area chart is a type of chart that displays the quantitative values of several variables over a certain time period.
This tutorial provides a step-by-step example of how to create the following area chart in Google Sheets:
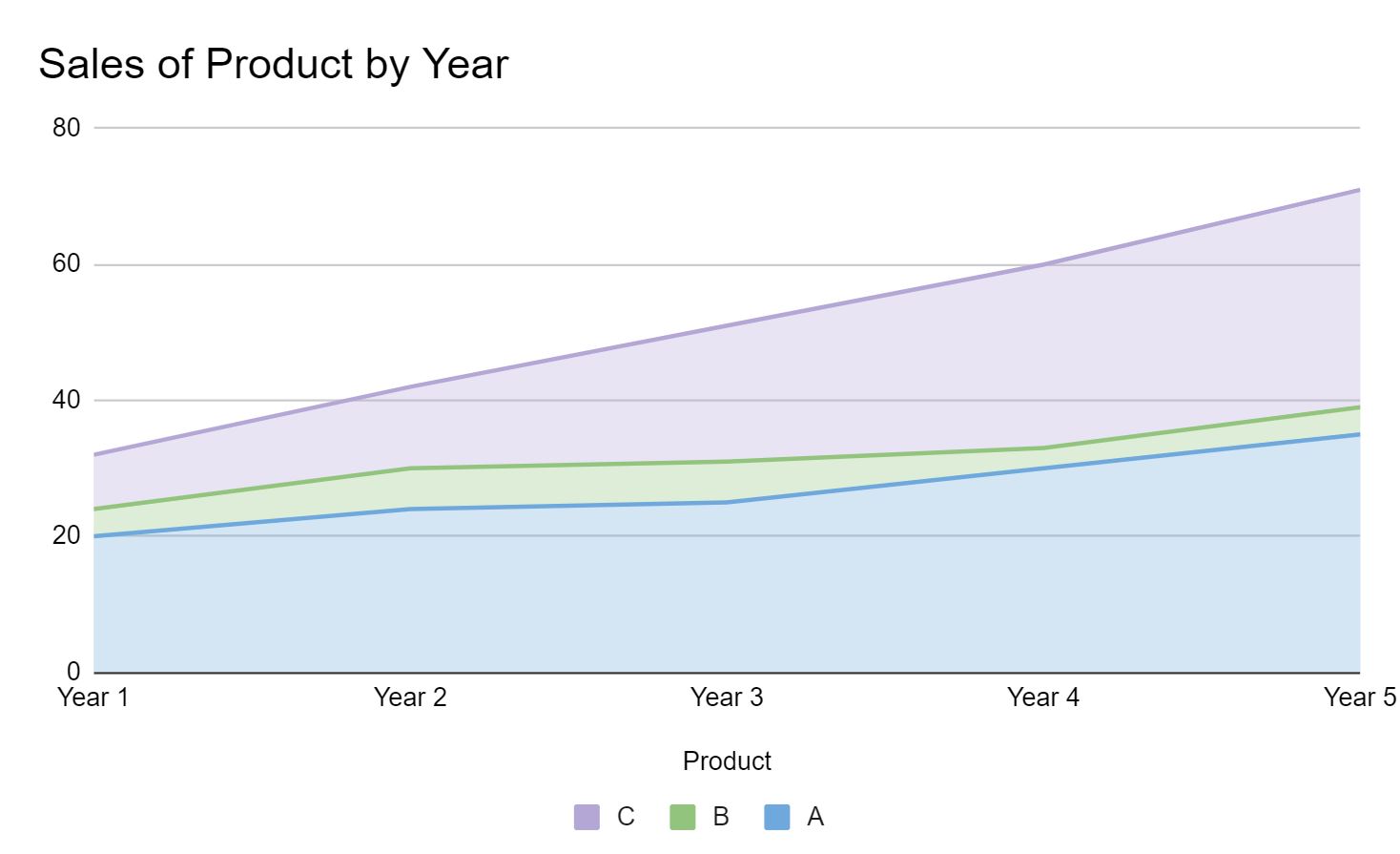
Step 1: Create the Data
First, let’s create a dataset that shows the sales of three different products during a 5-year period:
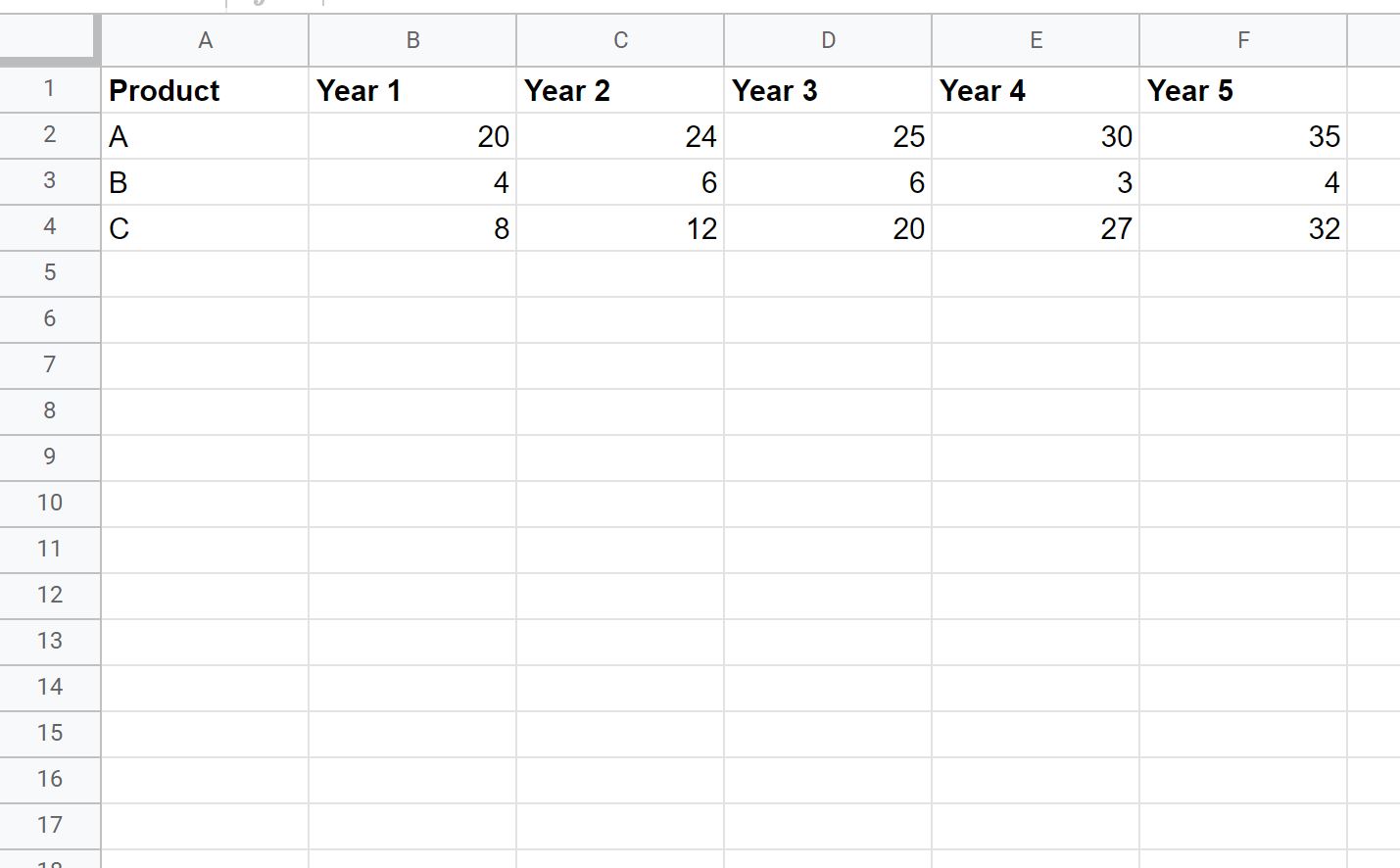
Step 2: Create the Area Chart
Next, highlight the cells in the range A1:F4. Then click Insert along the top ribbon and then click Chart:

In the Chart editor panel that appears on the right side of the screen, click the dropdown menu next to Chart type and click on the icon titled Stacked area chart:
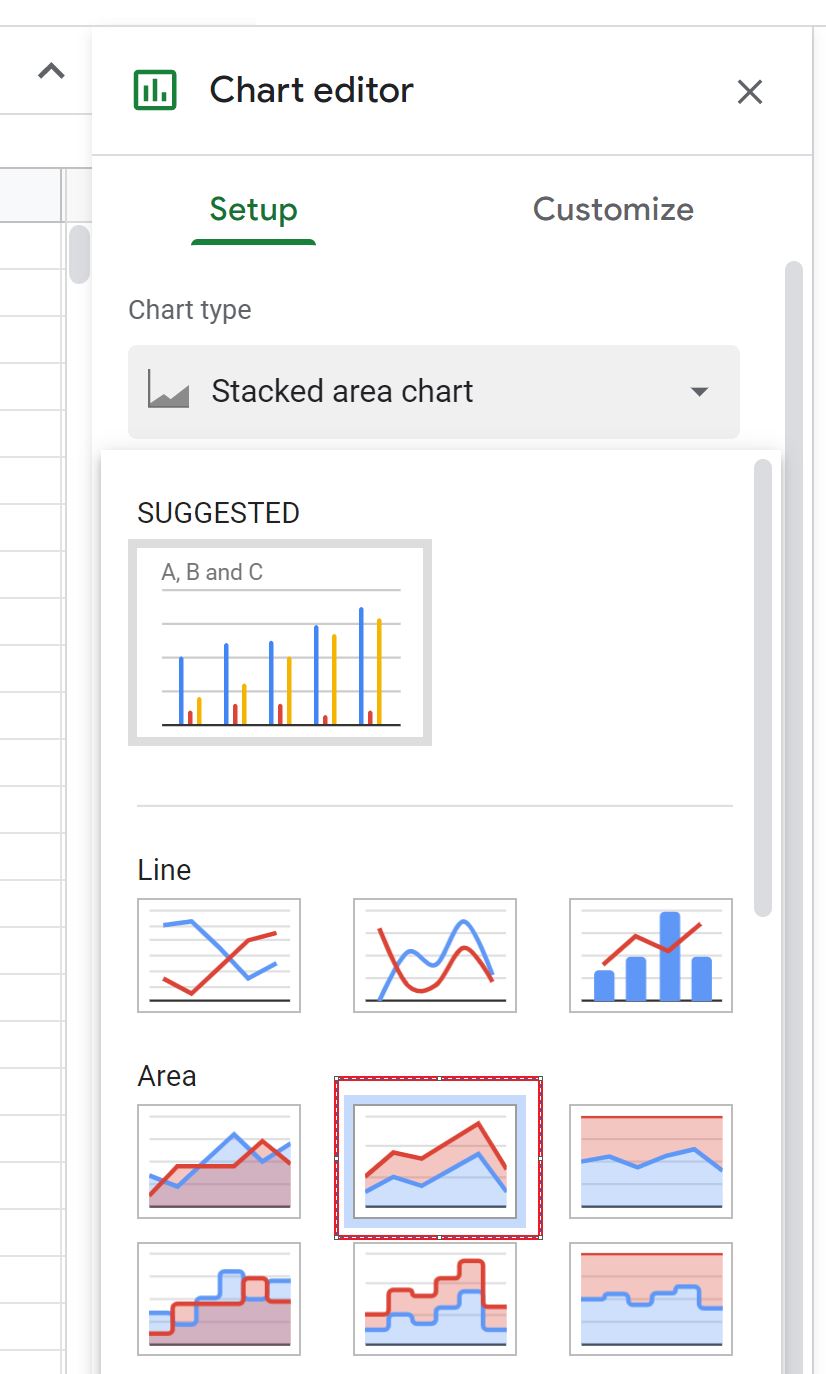
The following area chart will automatically be created:
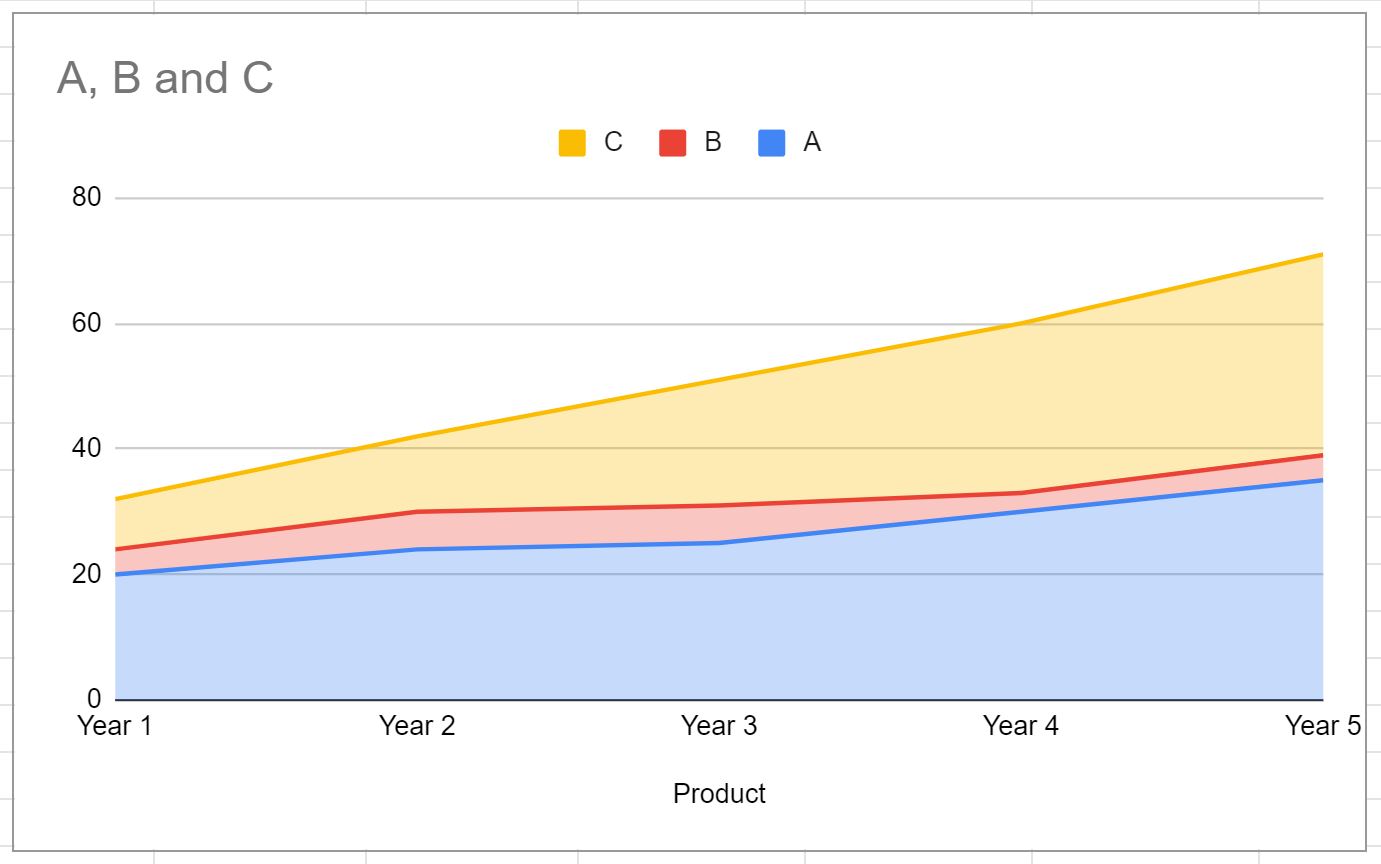
The x-axis displays the year and the y-axis displays the total sales of each of the three products.
Step 3: Modify the Area Chart
Next, we can modify the appearance of the area chart to make it easier to read.
In the Chart editor panel, click the Customize tab, then click Chart & axis titles and then type in a custom title for the chart in the Title text box:
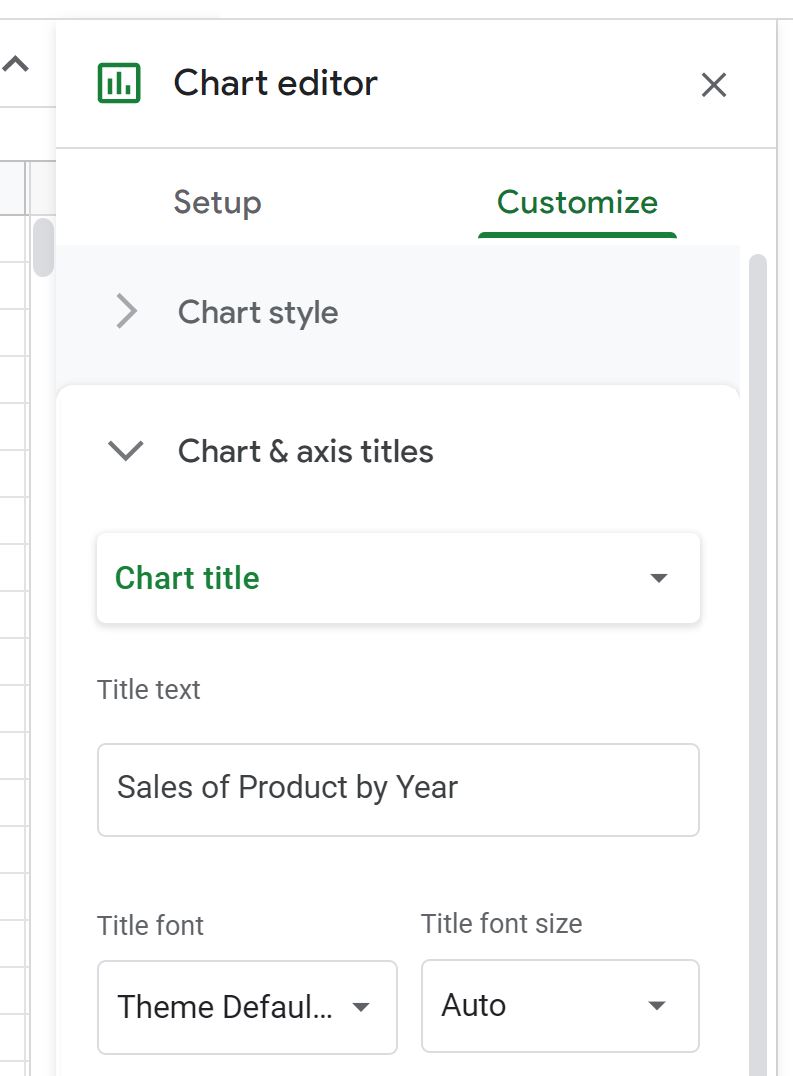
Next, click the dropdown arrow next to Legend and change the position to Bottom:
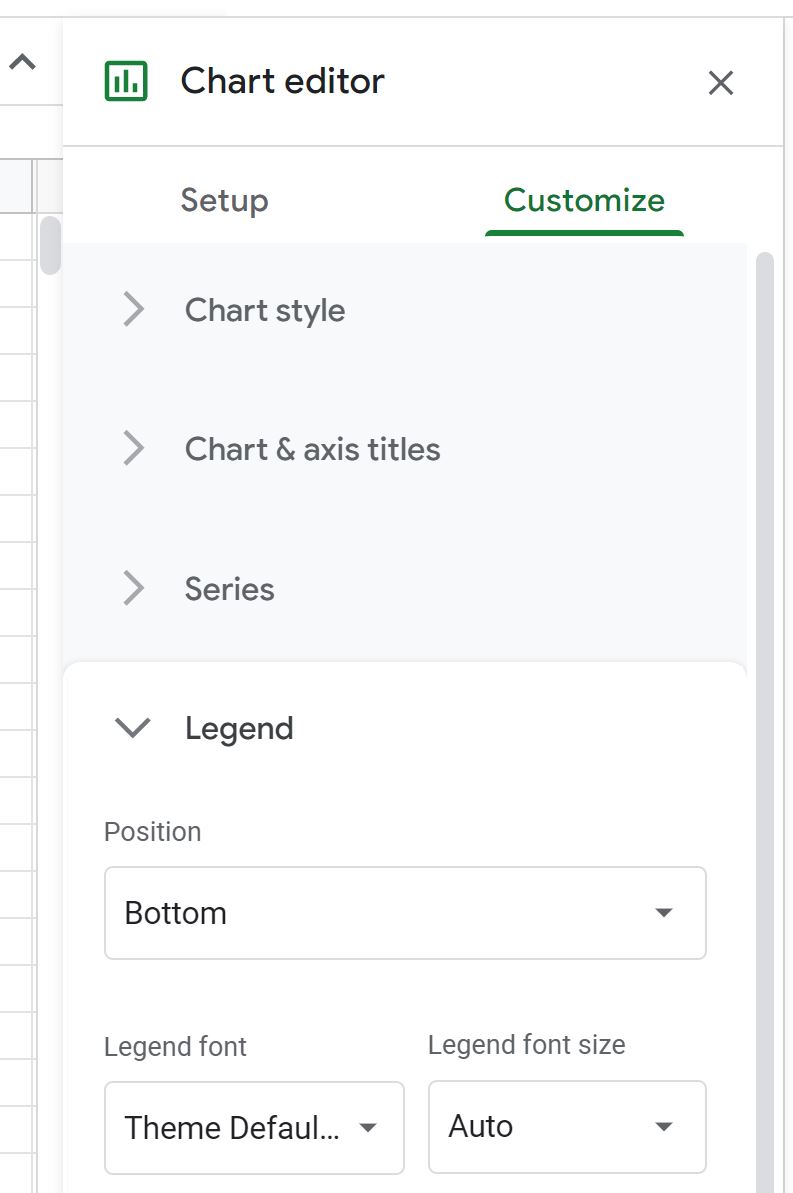
Next, click the dropdown arrow next to Series and change the color of each Series to whatever you’d like:

Here is what the final area chart will look like: