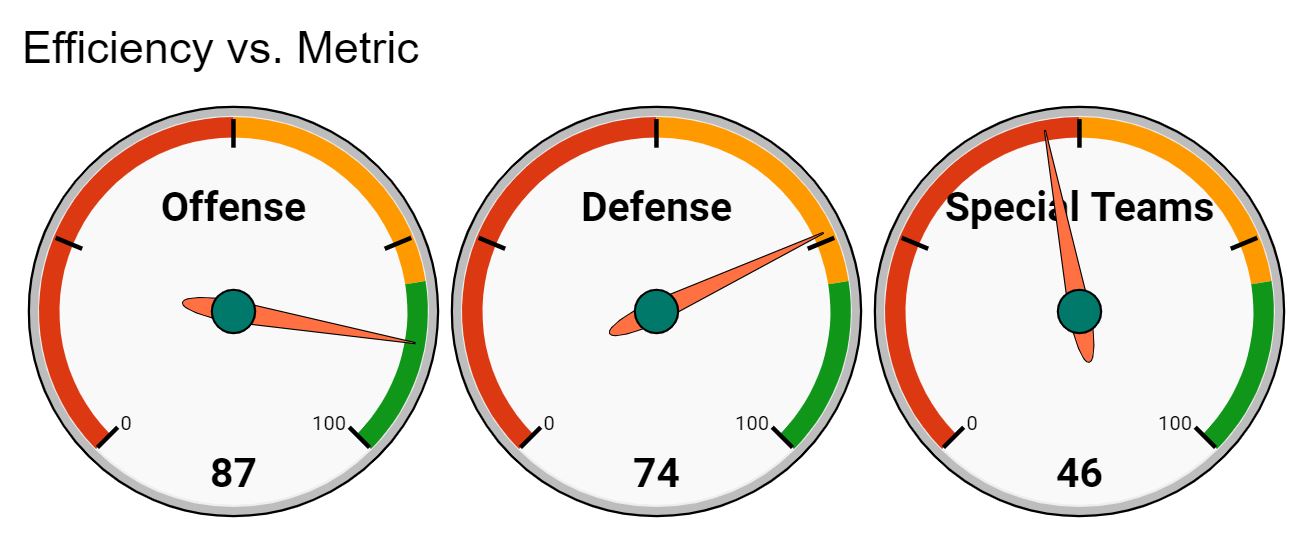Table of Contents
Creating a gauge chart in Google Sheets is a simple process that involves creating a data range, selecting the chart type, and configuring the chart’s options. First, create a data range with two columns: one for the label and one for the value. Then, select the “Gauge” chart type from the Charts menu. Lastly, customize the chart by setting the minimum value, maximum value, and color ranges for the chart. Once these steps are complete, the gauge chart will be ready to be viewed and shared.
The following step-by-step tutorial explains how to create the following gauge charts in Google Sheets:
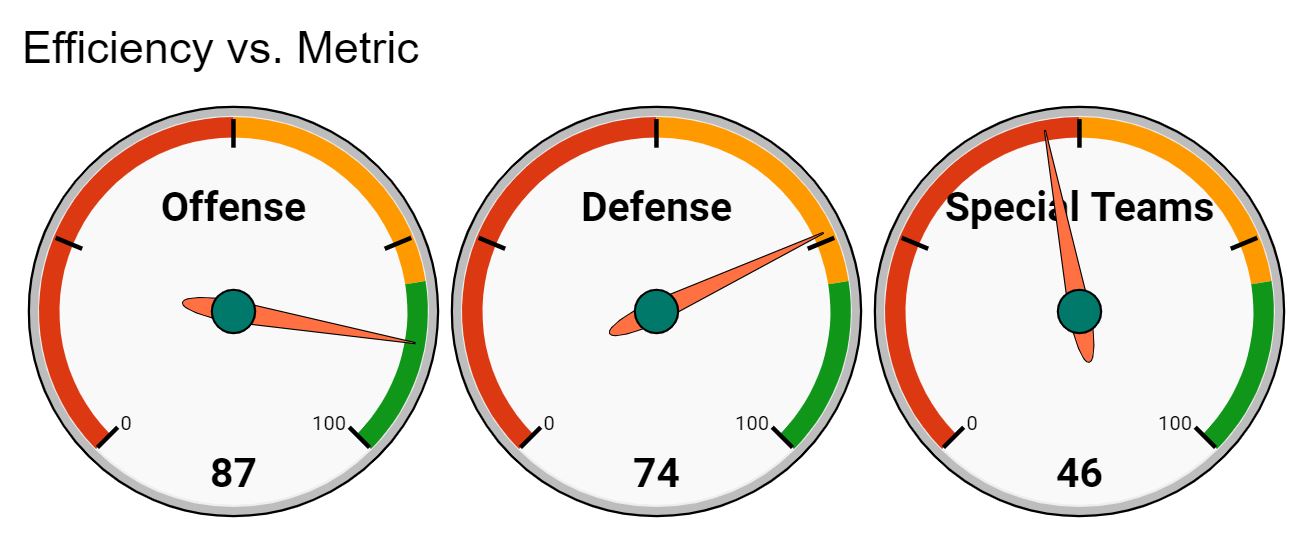
Step 1: Enter the Data
First, let’s enter the following data for three metrics for some football team:
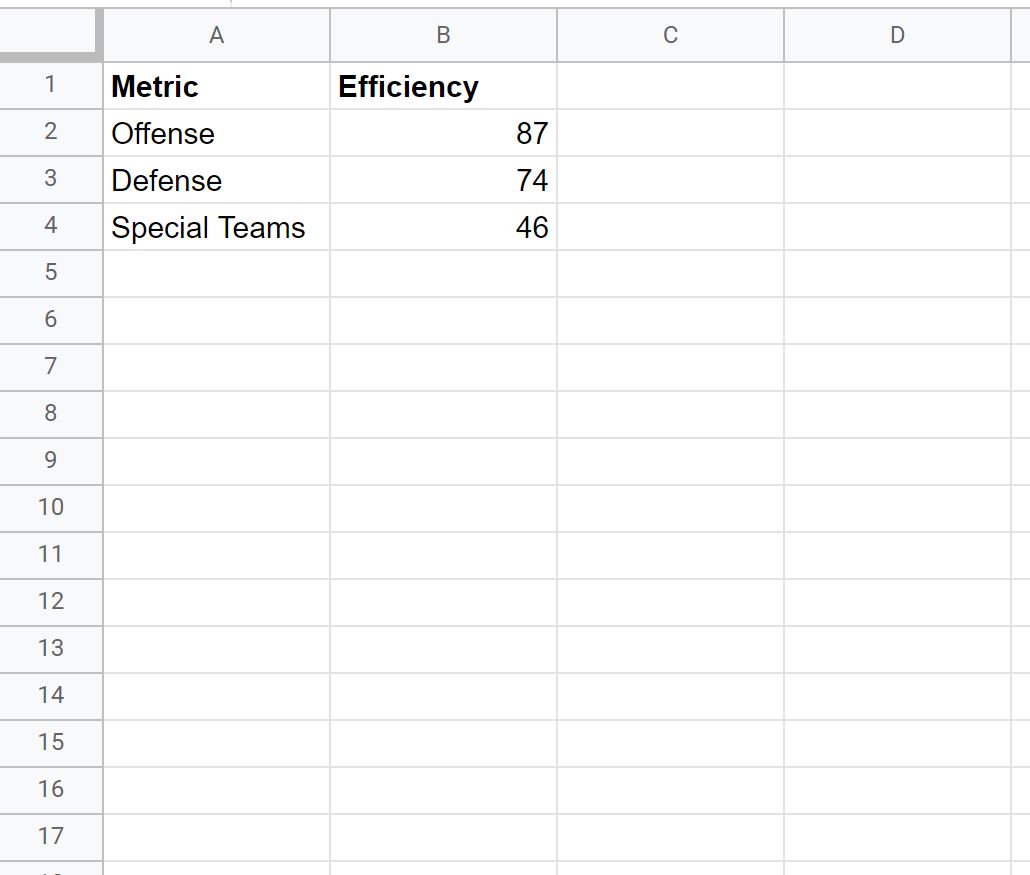
Step 2: Create the Gauge Chart
To create a gauge chart for the Offense metric, simply highlight the cell range A2:B2 and then click the Insert tab along the top ribbon and then click Chart:
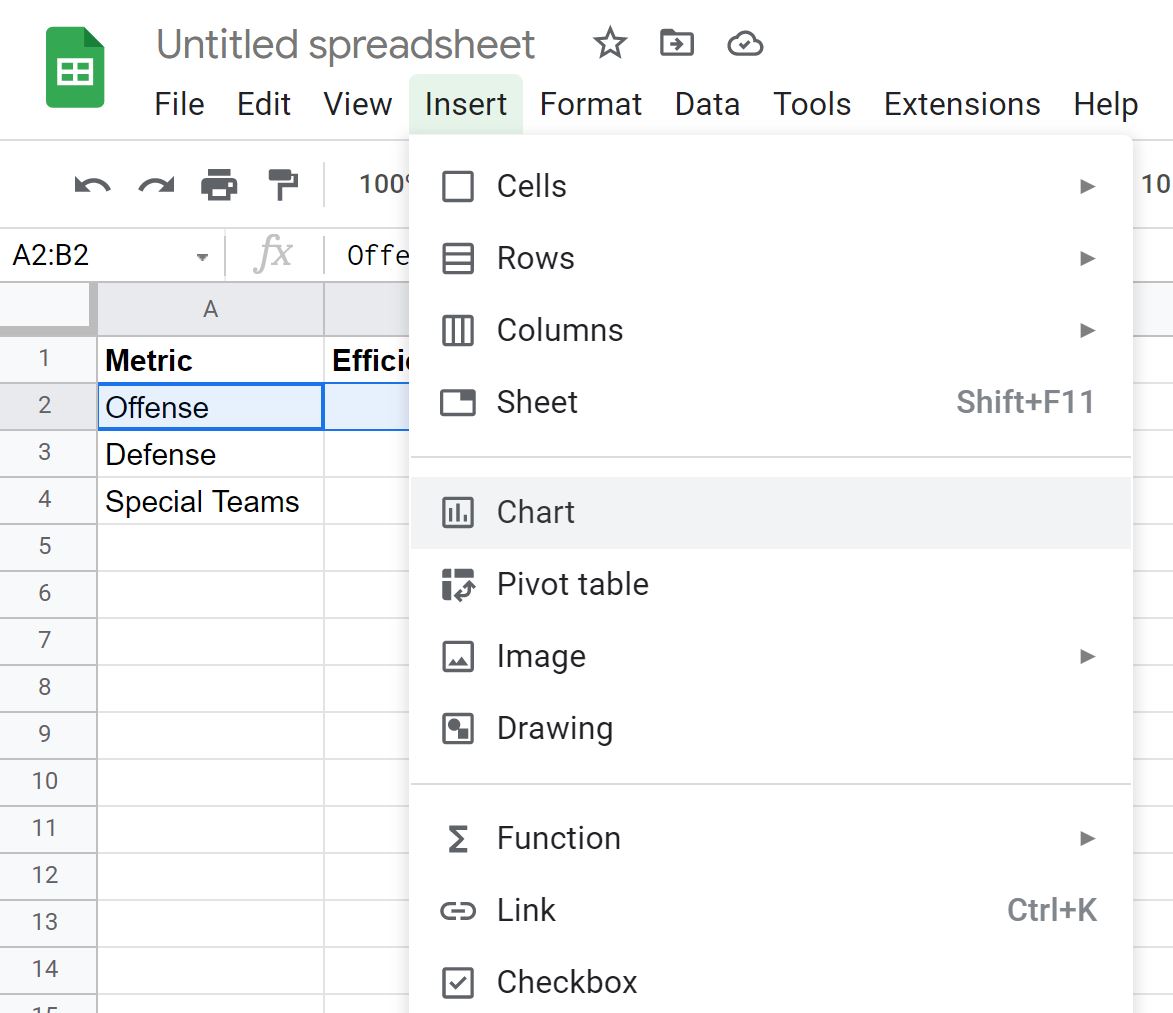
In the Chart editor panel that appears on the right side of the screen, click the dropdown menu for Chart type and click on the option titled Gauge chart:
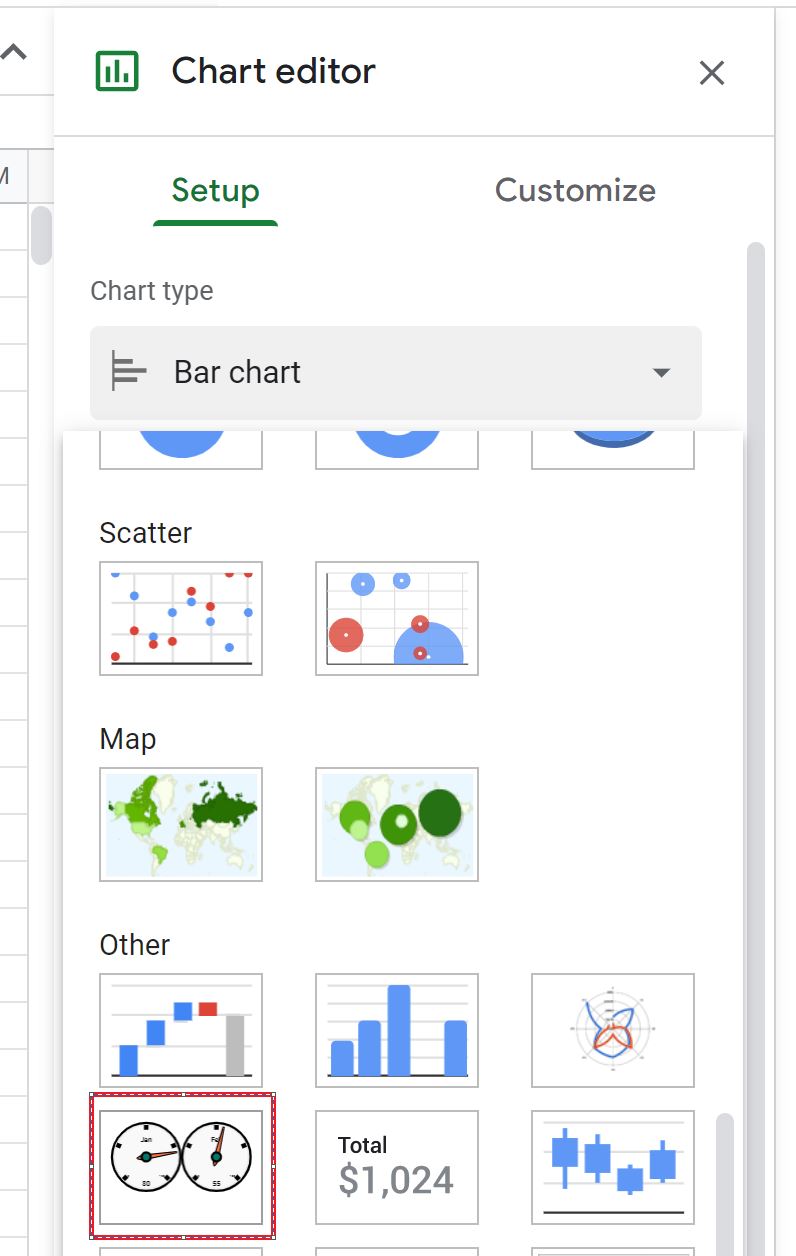
The following gauge chart will automatically be created:
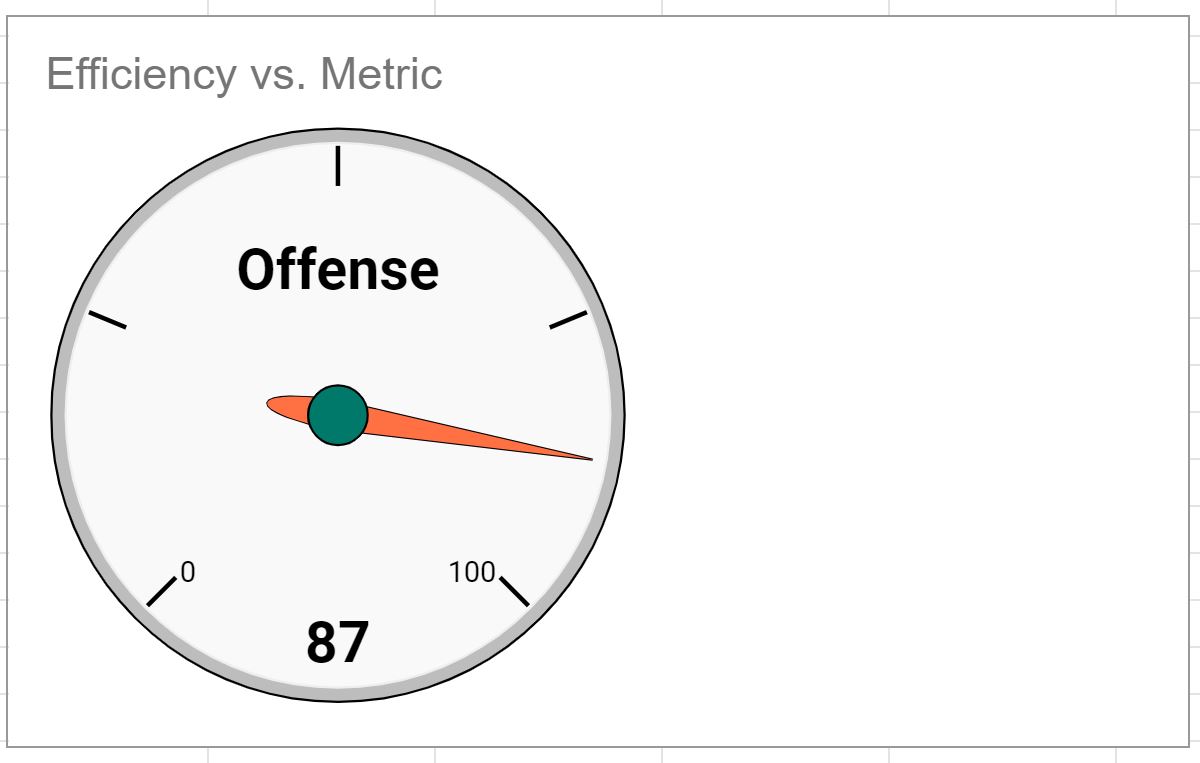
Step 3: Modify the Gauge Chart
To modify the colors of the gauge chart, click the Customize tab within the Chart editor, then click the dropdown arrow next to Gauge and then specify the colors to use for various maximum and minimum values on the gauge chart:
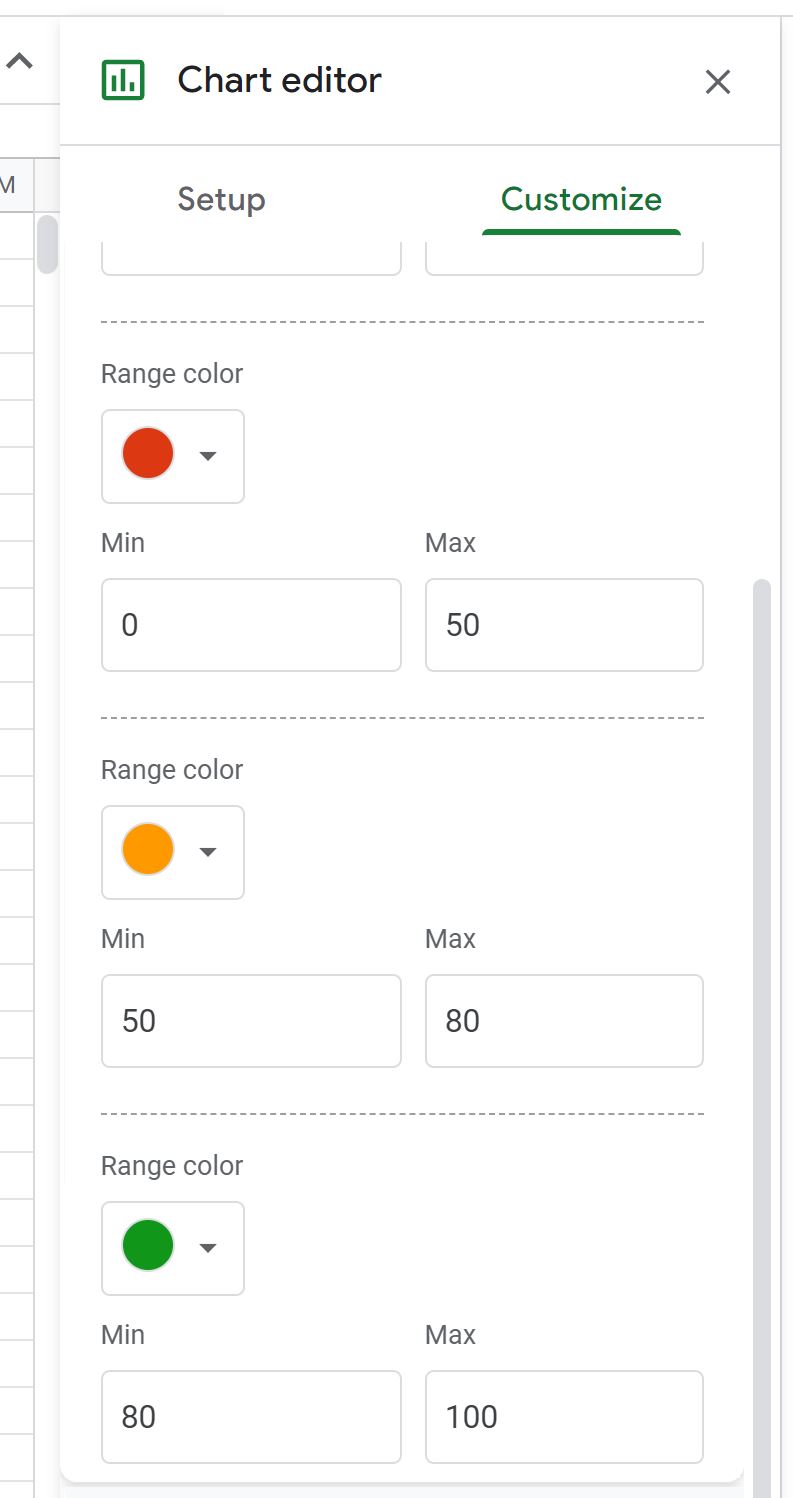
The colors on the gauge chart will automatically be updated:
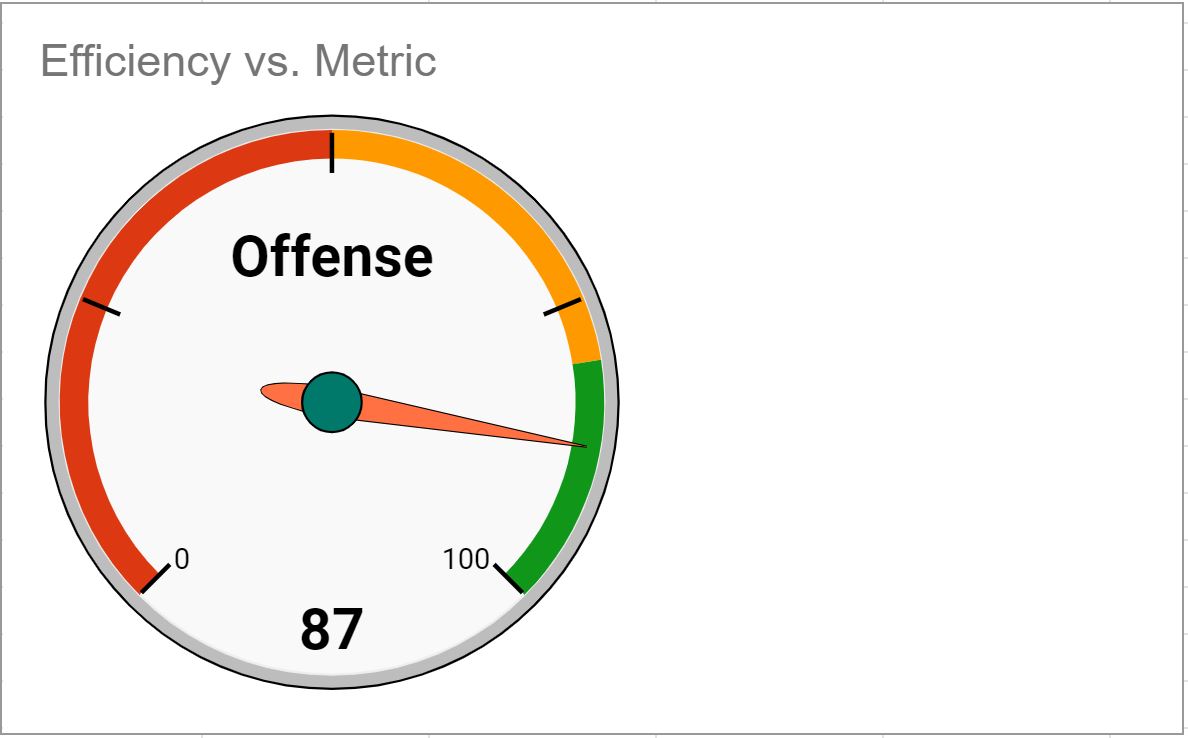
Step 4: Create Multiple Gauge Charts (Optional)
To create multiple gauge charts, simply change the Data range in the Chart editor.
For example, we can change the Data range to A2:B4 to create one gauge chart for each metric:
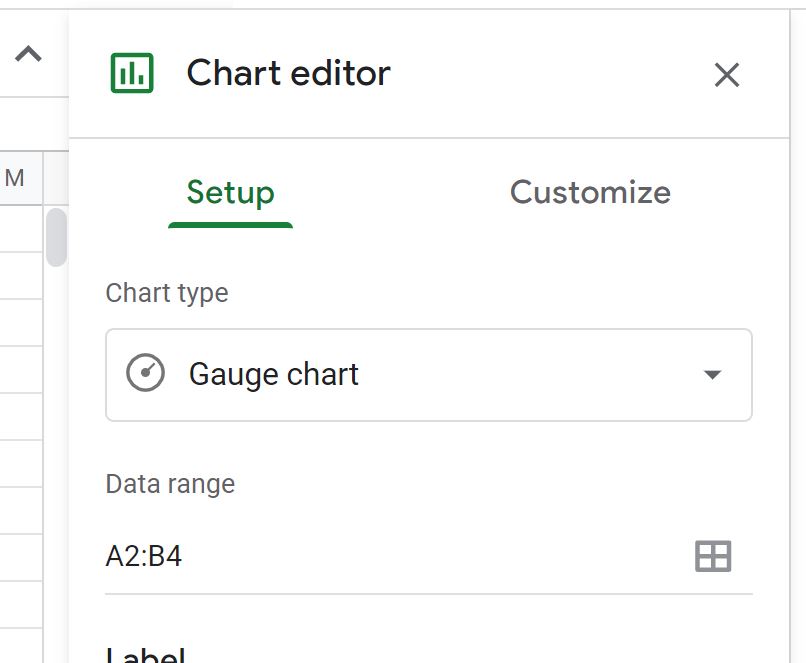
The following gauge charts will automatically be created: