Table of Contents
Creating progress bars in Excel is a simple process that requires the user to first enter the data that will be used to create the bar, such as the current progress and the goal value. Then, the user needs to create a bar chart to represent the data and customize it by changing the bar’s color, adding a chart title, and assigning different fill types. Finally, users can format the chart to make it easier to read by adding data labels and axis titles. Once finished, the progress bar is ready to be used in the spreadsheet.
This step-by-step tutorial explains how to create the following progress bars in Excel:
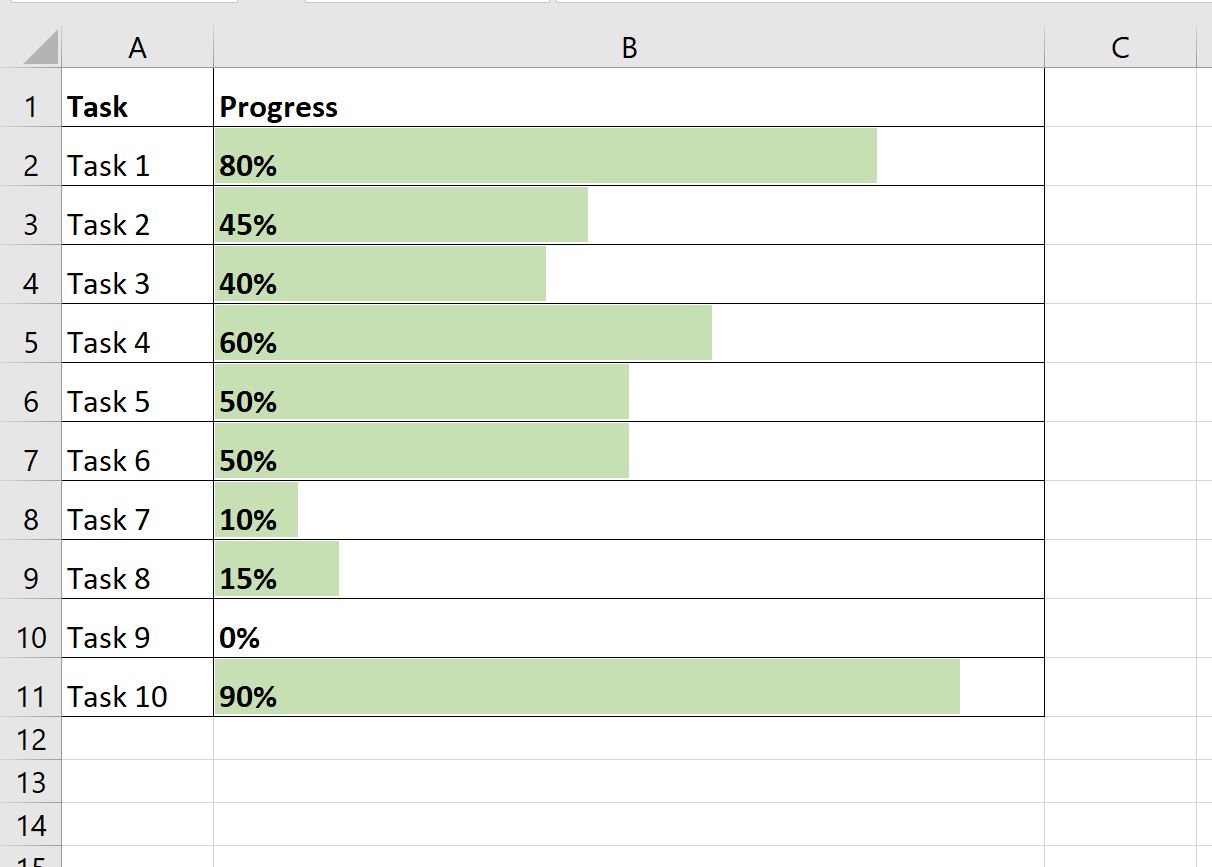
Step 1: Enter the Data
First, let’s enter some data that shows the progress percentage for 10 different tasks:
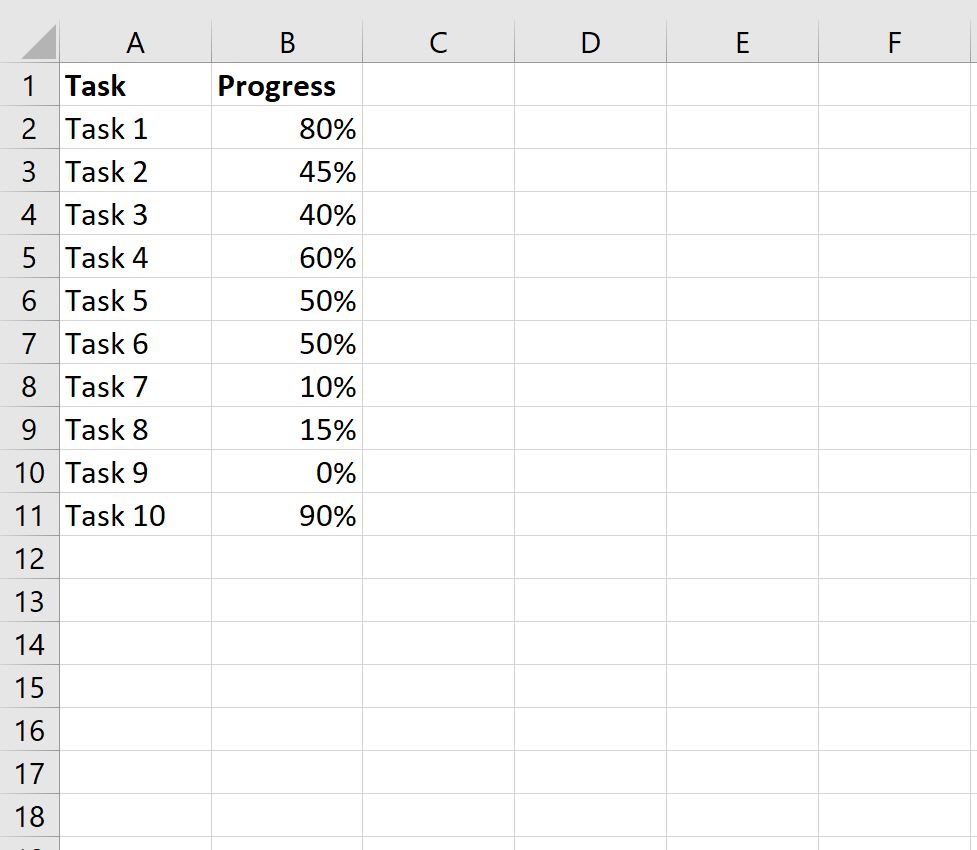
Step 2: Add the Progress Bars
Next, highlight the cell range B2:B11 that contains the progress percentages, then click the Conditional Formatting icon on the Home tab, then click Data Bars, then click More Rules:
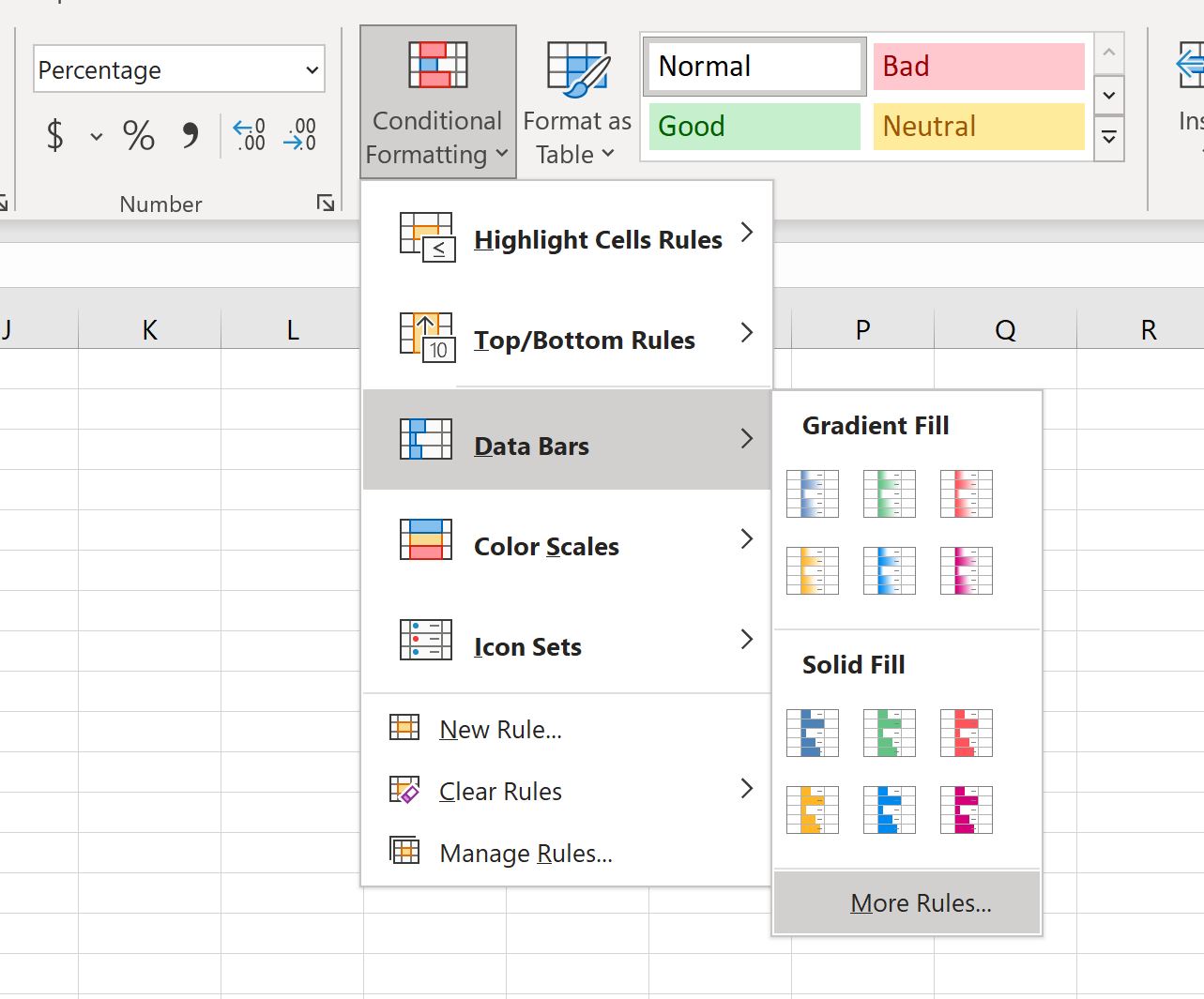
A new window appears that allows you to format the data bars.
For Minimum, change the Type to Number and the Value to 0.
For Maximum, change the Type to Number and the Value to 1.
Then choose any color you’d like for the bars. We’ll choose light green:
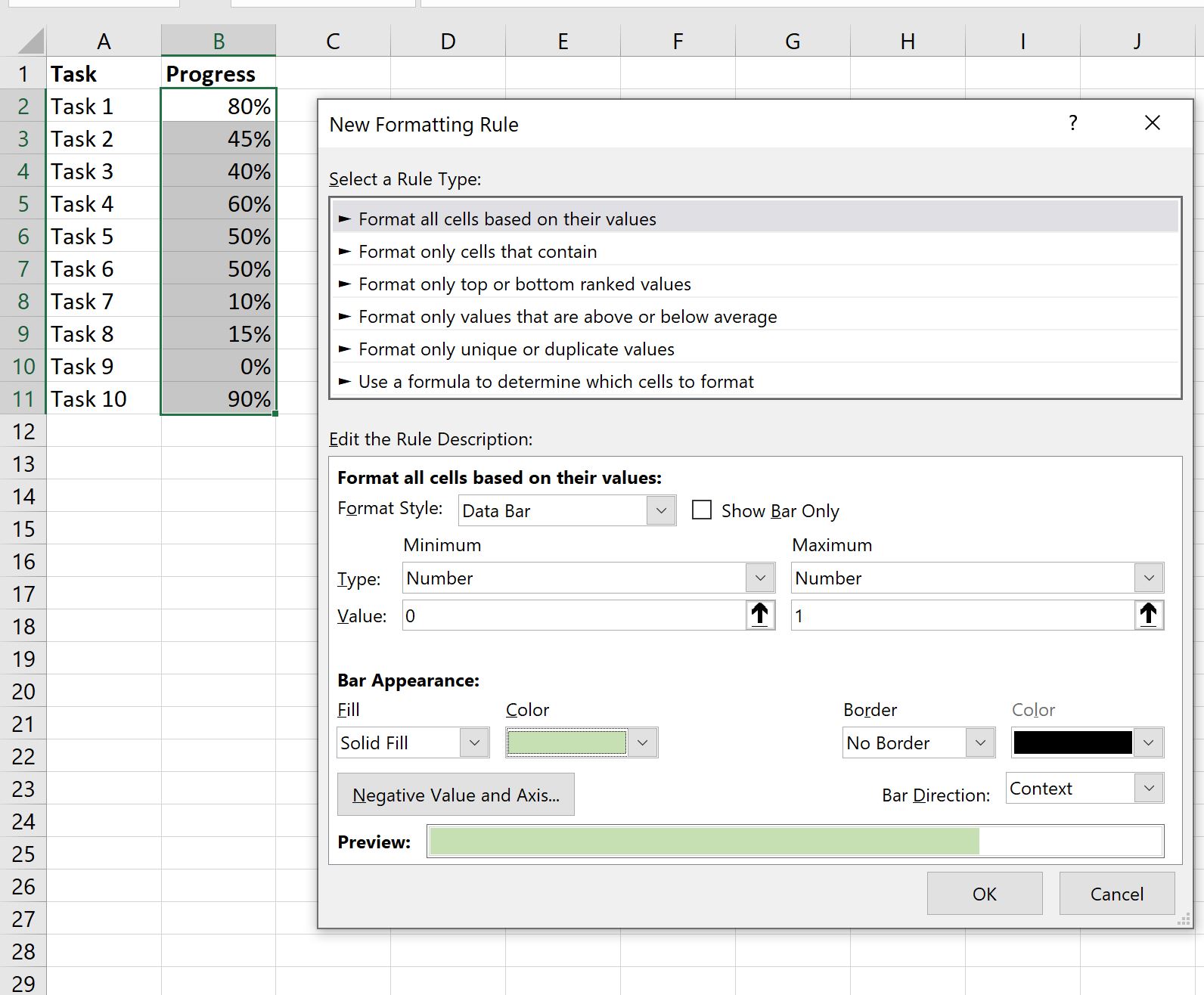
Once you click OK, a progress bar will appear in each cell in column B:
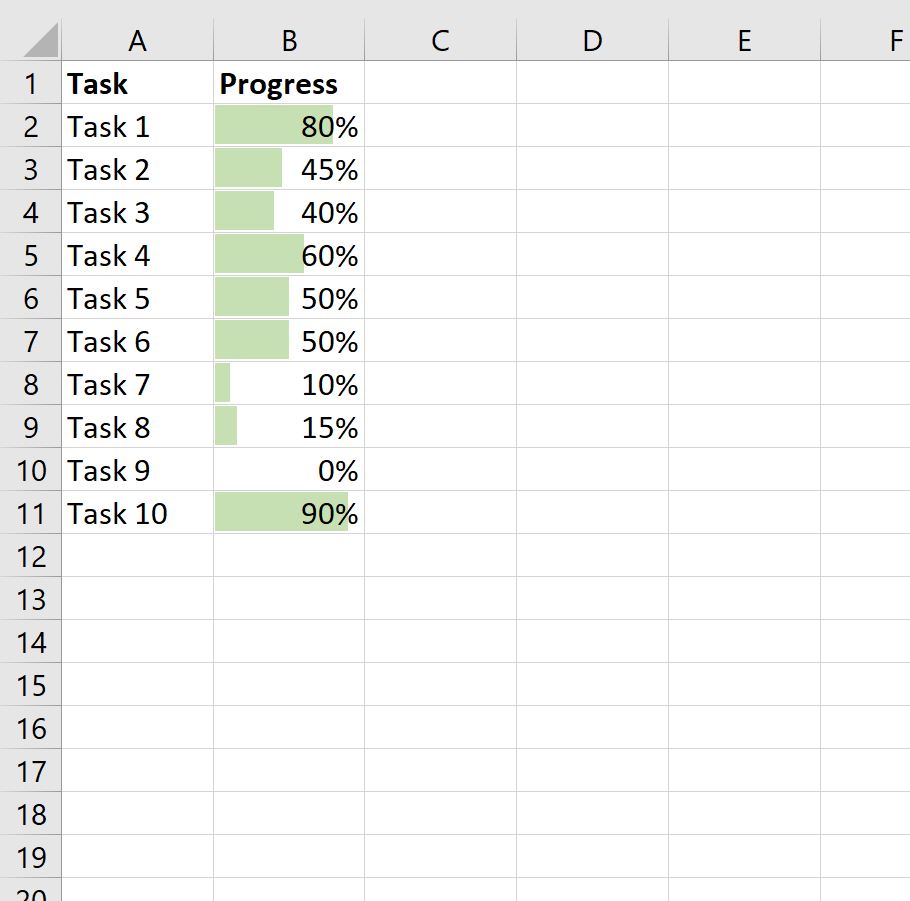
Step 3: Format the Progress Bars
Lastly, we can stretch out the column width and row width in our Excel spreadsheet so that the progress bars become larger and easier to read.
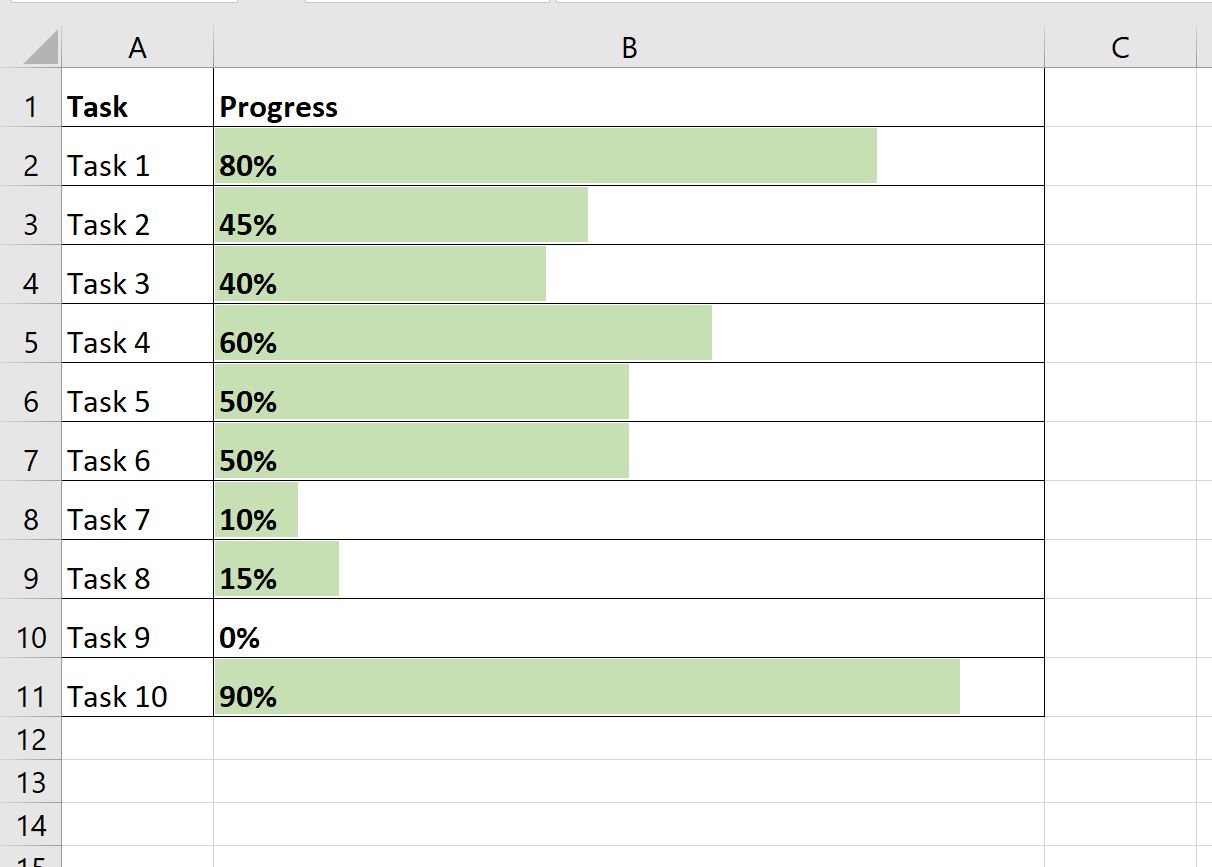
Note that if you update any of the percentages, the length of the progress bar will automatically change.
For example, suppose we change the last progress percentage to 22%:
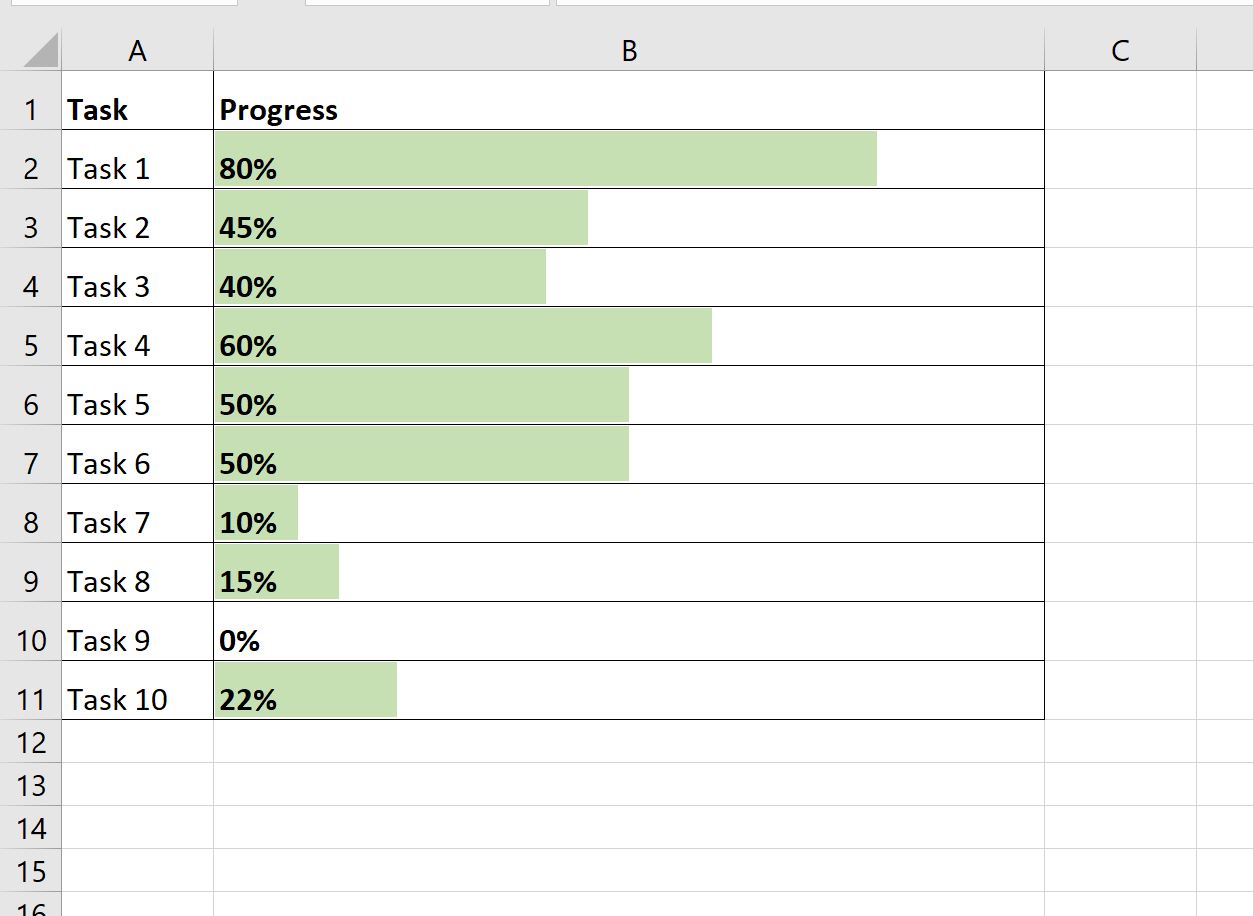
Notice that the progress bar automatically shortened to reflect this new percentage.
