Table of Contents
Solving a quadratic equation in Excel requires using a specific formula. The first step is to enter the formula into a cell, then input coefficients in the formula’s brackets. After the coefficients are entered, you can calculate the equation by clicking the ‘Calculate’ button. The last step is to check the solutions to see if they match the original equation. If the solutions do not match, then the equation is not a valid quadratic equation.
A quadratic equation takes the following form:
ax2 + bx + c = y
Often you will be given the value for y and will be asked to solve for the value of x.
For example, suppose we have the following quadratic equation:
4x2 – 20x + 16 = -8
It turns out that setting x = 3 or x = 2 will solve this equation.
To solve quadratic equations in Excel, you can use the Goal Seek function.
The following step-by-step example shows how to use the Goal Seek function in practice.
Step 1: Enter the Equation
First, let’s enter some random value for x and the formula for the quadratic equation for y:
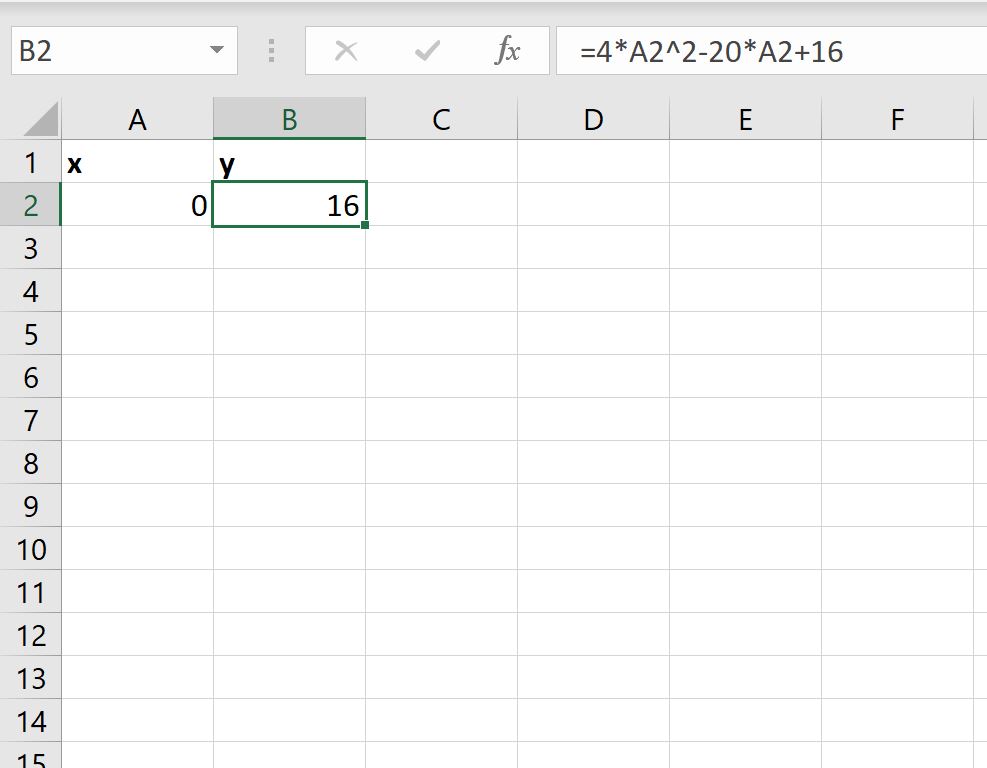
Step 2: Find the First X Value Using Goal Seek
Next, click the Data tab along the top ribbon, then click the What-If Analysis button, then Goal Seek:
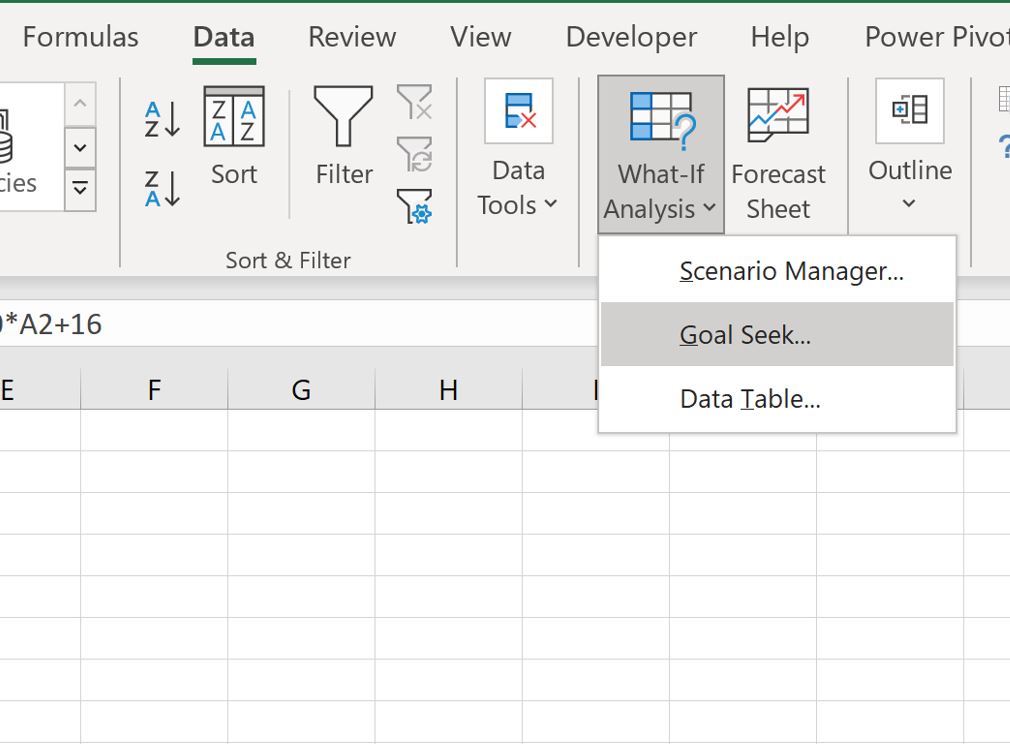
In the new window that appears, specify that you’d like to set cell B2 equal to -8 by changing the value in cell A2:
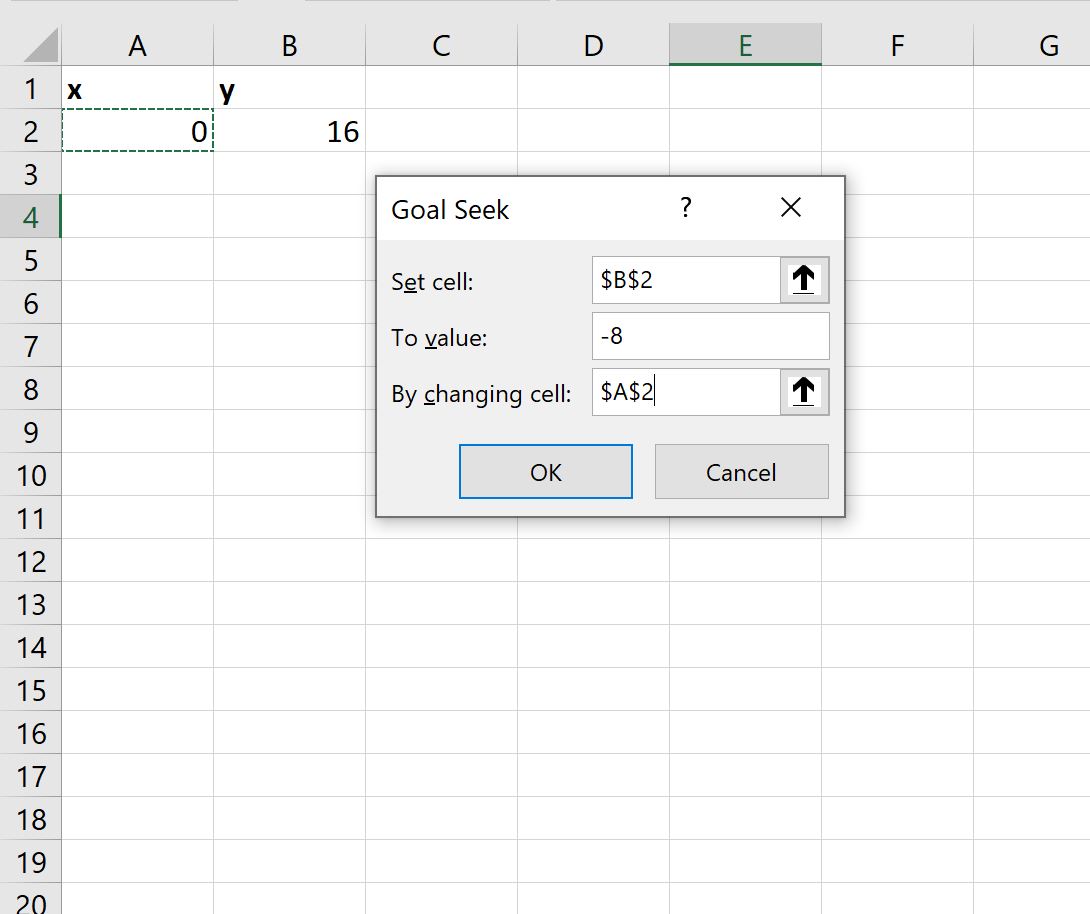
Once we click OK, the Goal Seek function will automatically find the value for x that solves the equation:
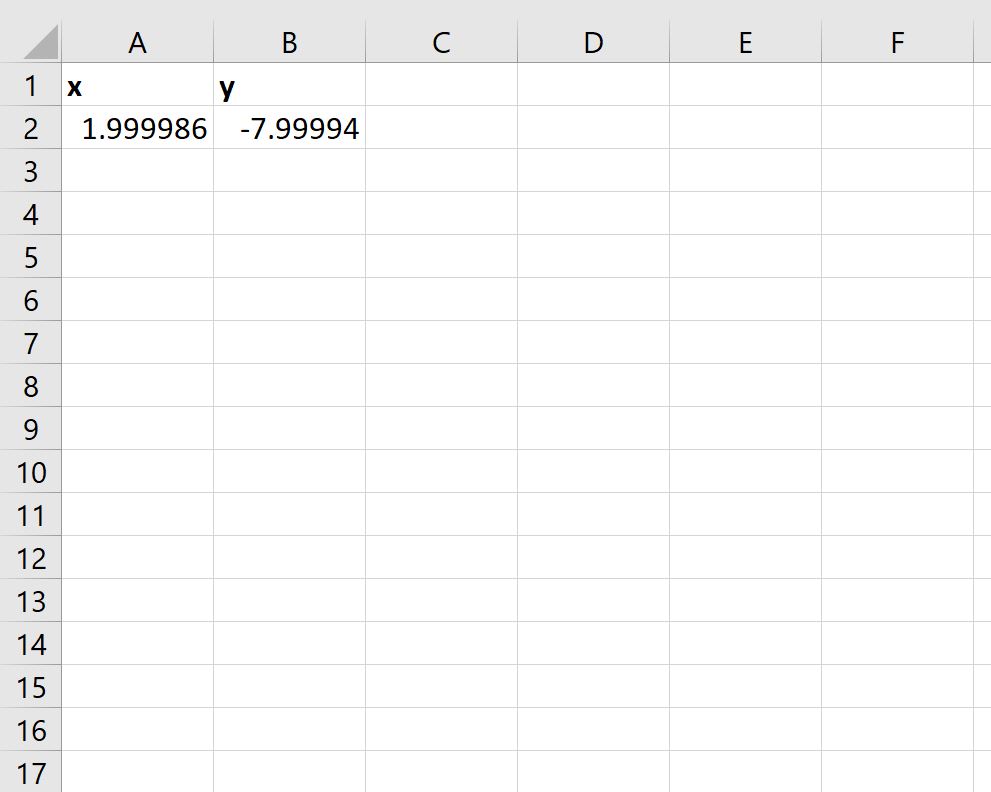
Goal Seek finds that the value x=2 (assuming 1.9999 rounds to 2) solves the quadratic equation.
Step 3: Find the Second X Value Using Goal Seek
To find the second x value that solves the quadratic equation, set the initial x-value to a different number.
For example, we could choose to set the initial x-value to 4:
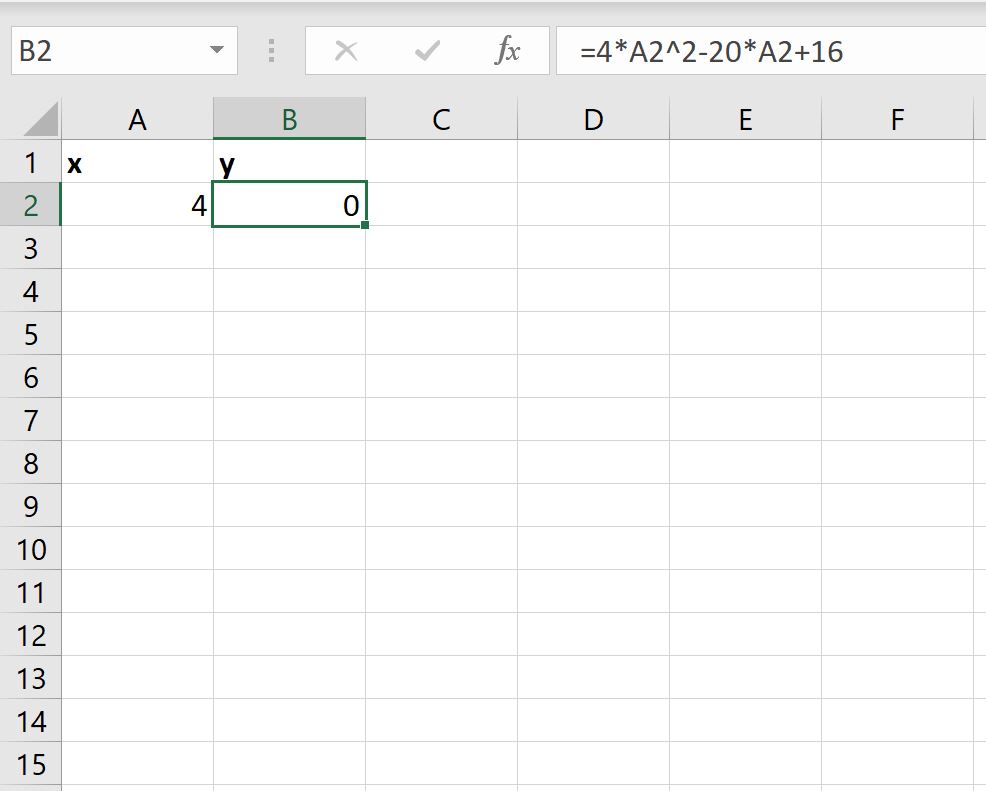
We can then run the Goal Seek function again and see that it finds a new solution of x=3:
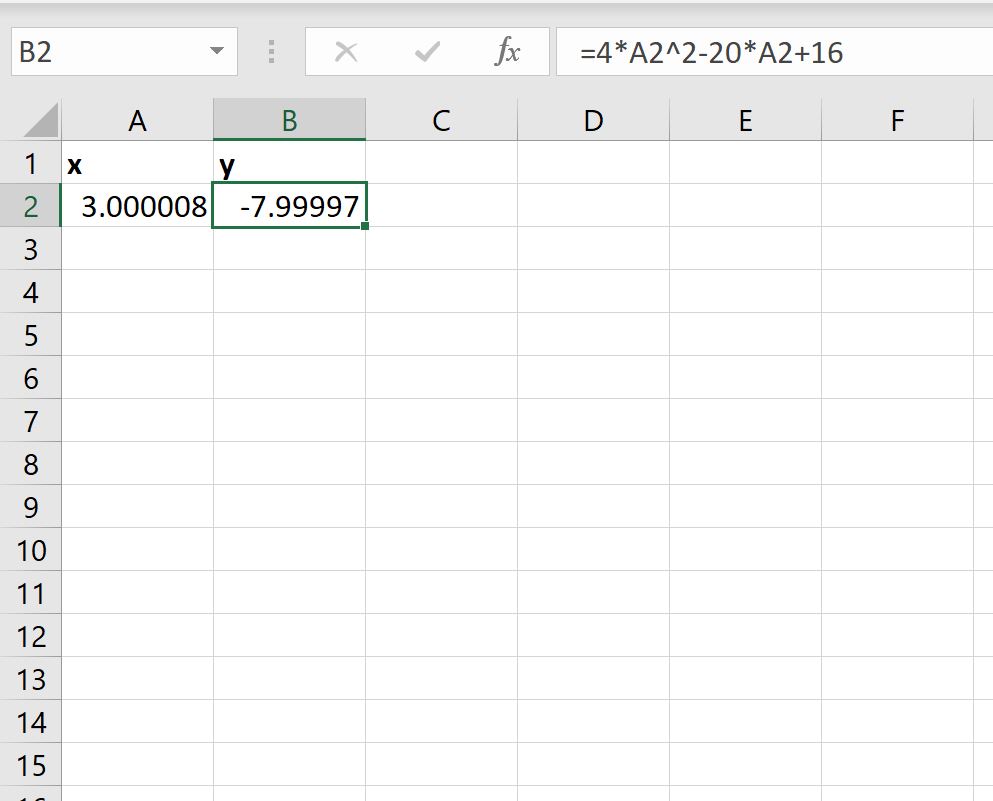
Thus, the two x-values that can solve this quadratic equation are x=2 and x=3.
