Table of Contents
Power BI is a powerful data visualization tool that allows users to create visual representations of their data. One of the most commonly used types of charts in Power BI is a stacked column chart. This type of chart is useful for visualizing data in categories and comparing the values within each category.
To create a stacked column chart in Power BI, first, select the “Stacked column chart” option from the “Visualizations” pane. Then, choose the data fields that you want to use for the chart’s axis and values. The chart will automatically group the data into categories and stack the values within each category.
For example, if you have a dataset that includes sales data for different products in different regions, you can use a stacked column chart to compare the sales of each product in each region. The chart will have a separate column for each product, and the height of each column will represent the total sales for that product in the corresponding region.
In summary, creating a stacked column chart in Power BI is a simple and effective way to visualize and compare data in categories. It allows for easy identification of patterns and trends within the data and can help users make informed decisions based on the insights gained from the chart.
Create a Stacked Column Chart in Power BI (With Example)
A stacked column chart is a type of chart that uses bars divided into a number of sub-bars to visualize the values of multiple variables at once.
The following step-by-step example shows how to create a stacked bar chart in Power BI.
Step 1: Load the Dataset
First, we will load the following dataset into Power BI that contains information about the gender and favorite sport of 20 individuals:
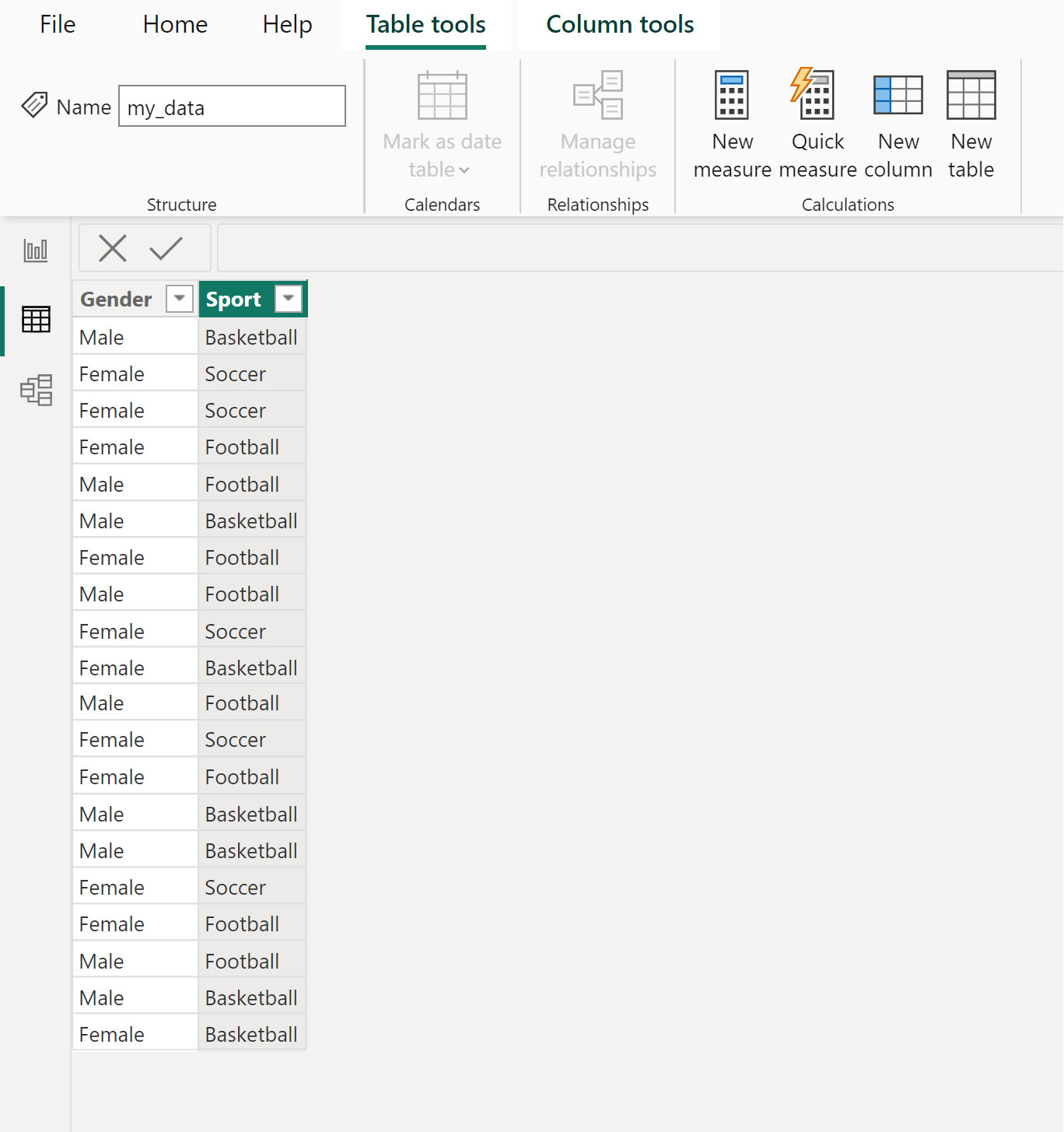
Step 2: Insert the Stacked Column Chart
Next, click the Report View icon on the left hand side of the screen:
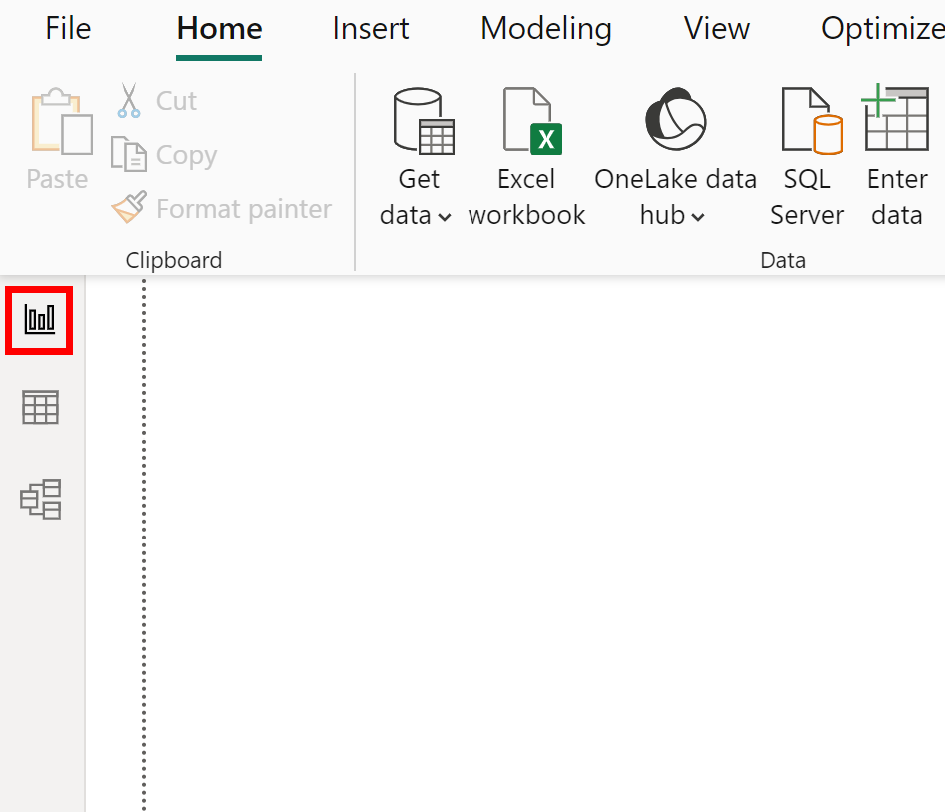
Then, on the right side of the screen under Visualizations, click the icon called Stacked column chart:
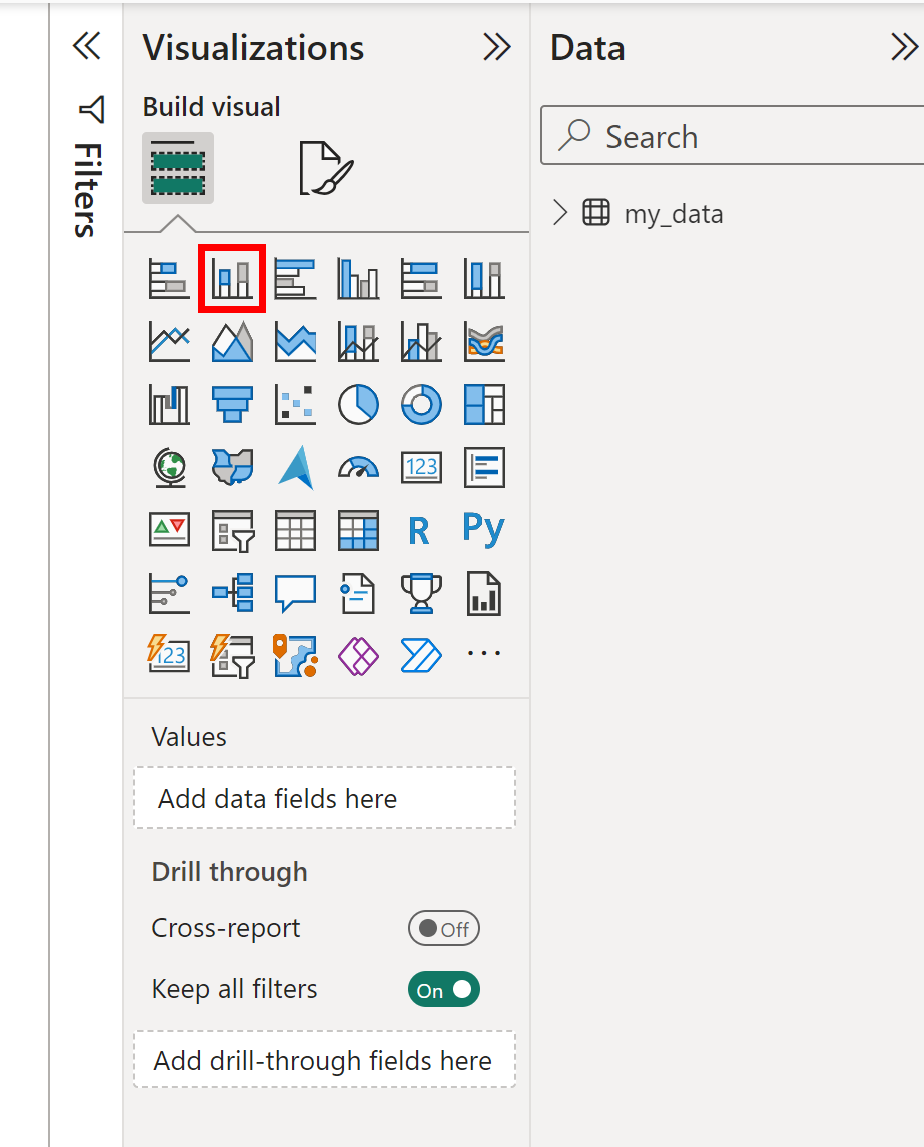
An empty stacked column chart will be inserted:
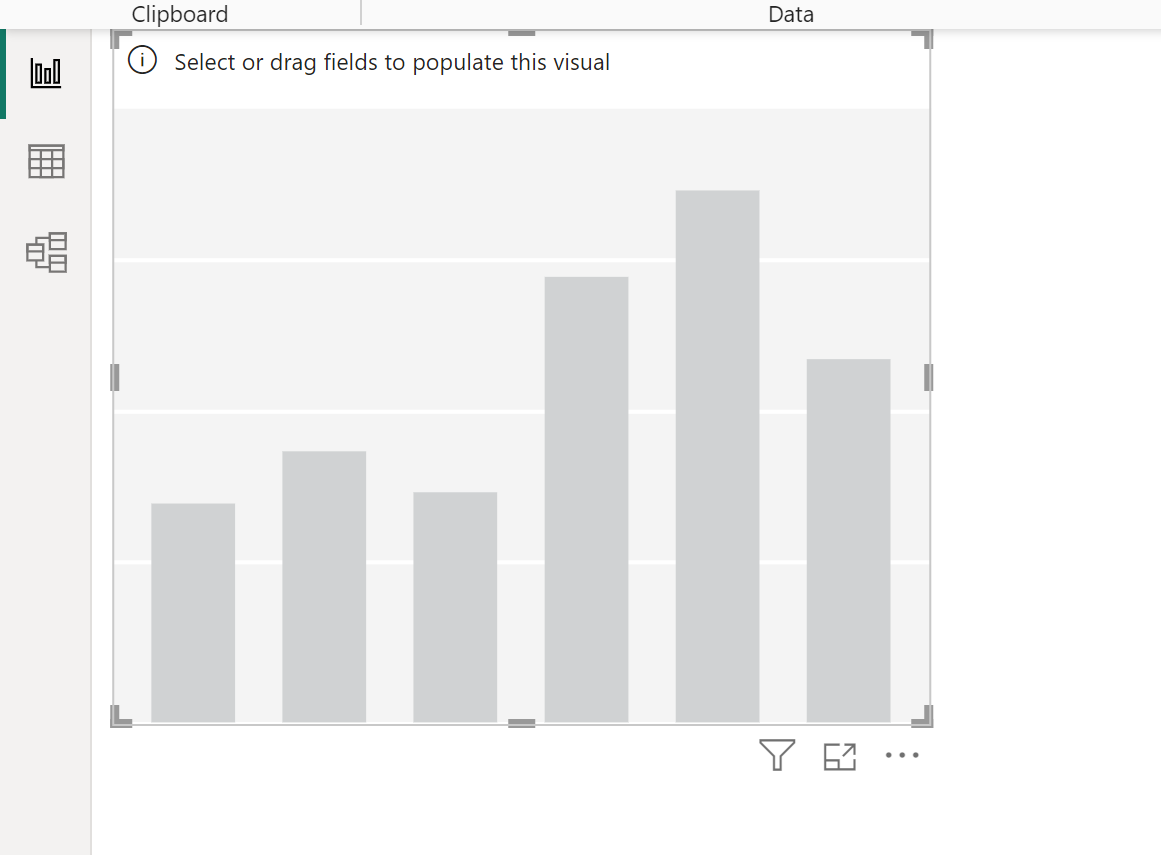
Step 3: Populate the Chart
Next, drag the Sport variable under the X-axis label, then drag the Gender variable under the Y-axis label, then drag the Gender variable under the Legend label:
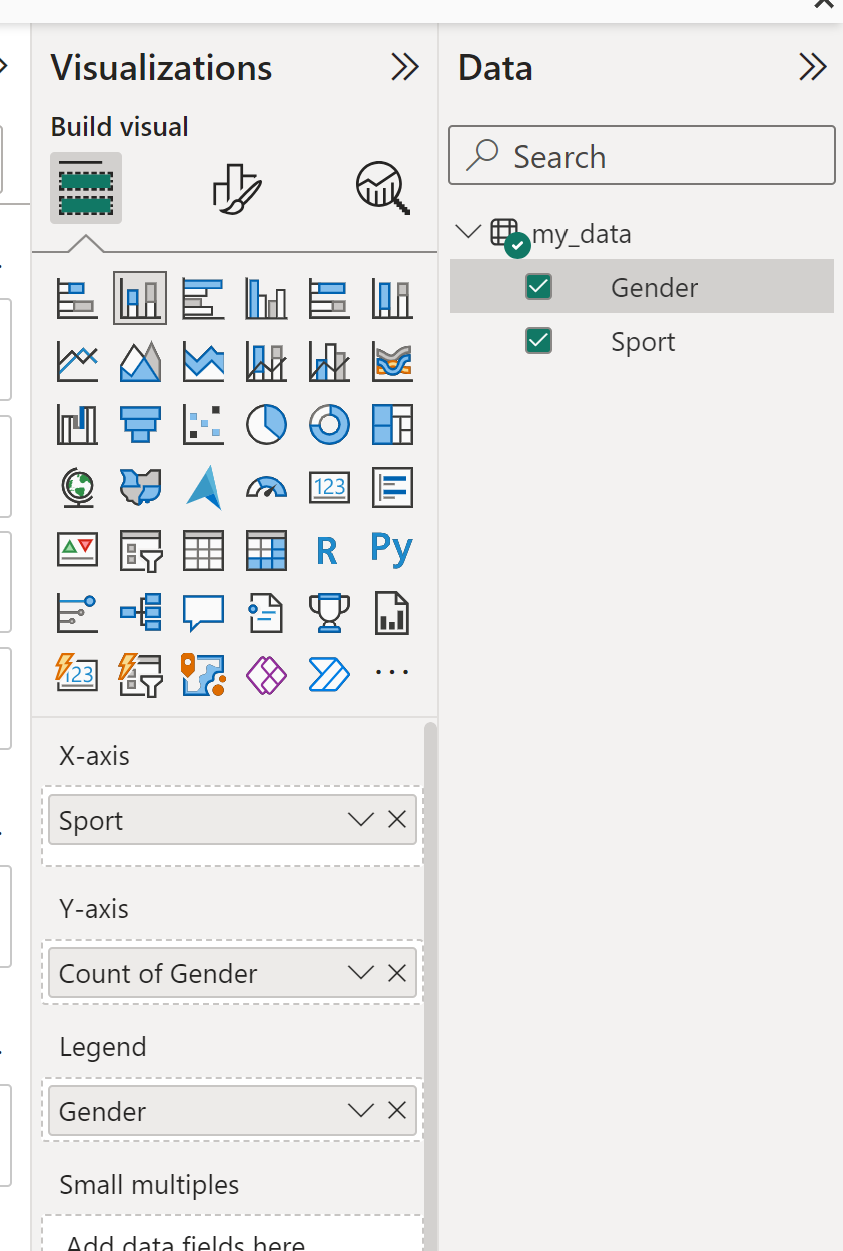
This will produce the following stacked column chart:
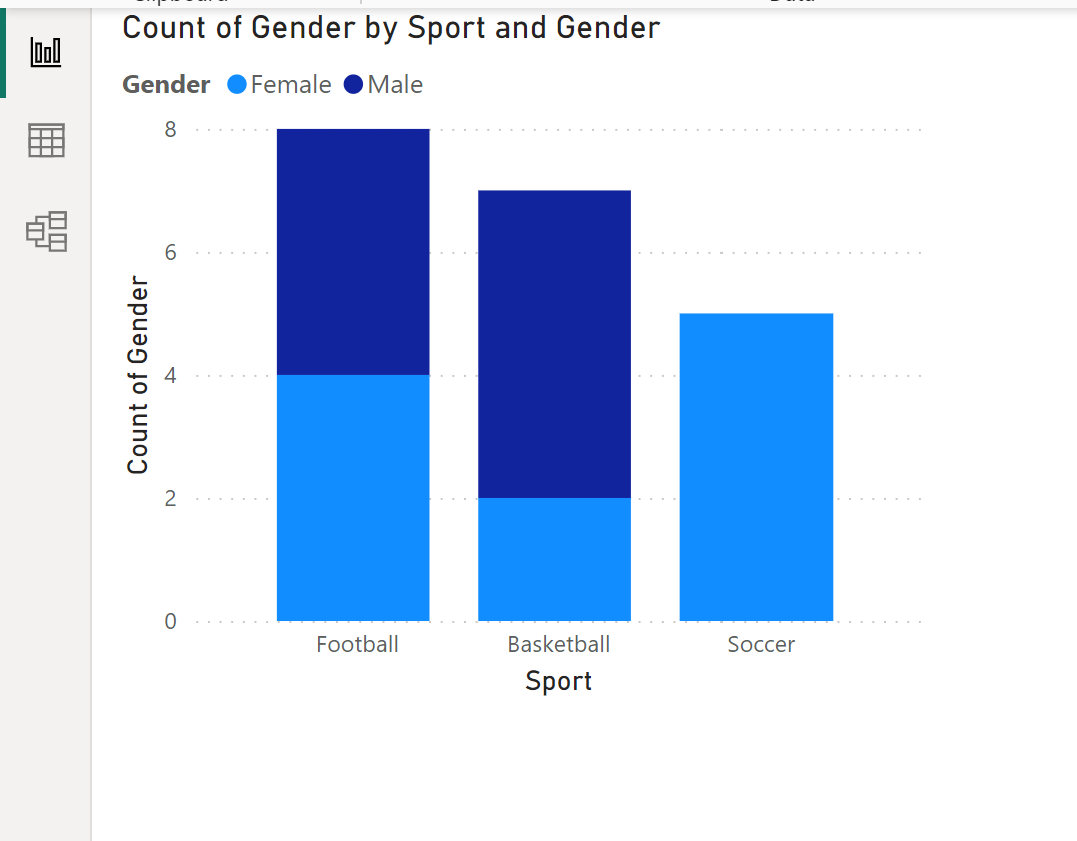
If you’d like, you can change the colors used in the chart by clicking the Format visual icon and then clicking the dropdown arrow next to Columns:
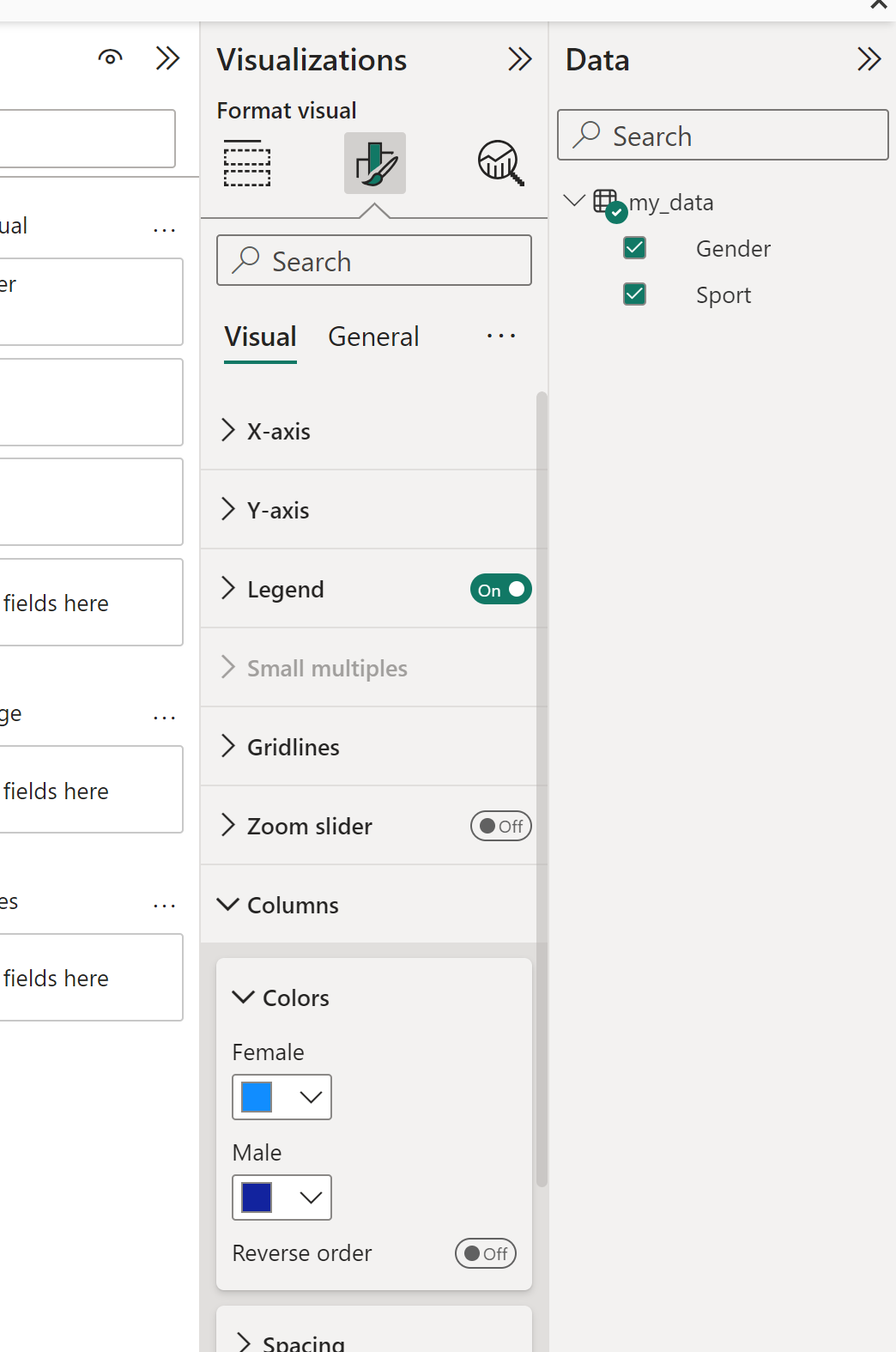
You can also customize the x-axis, y-axis, legend and other aspects of the chart by modifying the settings in the Format visual tab.
Additional Resources
The following tutorials explain how to perform other common tasks in Power BI:
