Table of Contents
To create a Stacked Column Chart in Power BI, you can follow these steps:
1. Open Power BI and import your data into the data model.
2. Click on the “Insert” tab and select “Stacked Column Chart” from the “Visualizations” section.
3. Drag and drop the desired fields into the “Axis” and “Values” sections of the chart.
4. To add multiple stacks, drag and drop additional fields into the “Legend” section.
5. You can customize the chart by changing the colors, labels, and formatting options.
For example, if you have sales data for different product categories over a period of time, you can use a Stacked Column Chart to compare the total sales of each category and how they contribute to the overall sales trend. The chart will display a column for each category, with the height of each column representing the total sales for that category. The columns will be stacked on top of each other, making it easy to see the individual and overall sales trends.
A stacked column chart is a type of chart that uses bars divided into a number of sub-bars to visualize the values of multiple variables at once.
The following step-by-step example shows how to create a stacked bar chart in Power BI.
Step 1: Load the Dataset
First, we will load the following dataset into Power BI that contains information about the gender and favorite sport of 20 individuals:
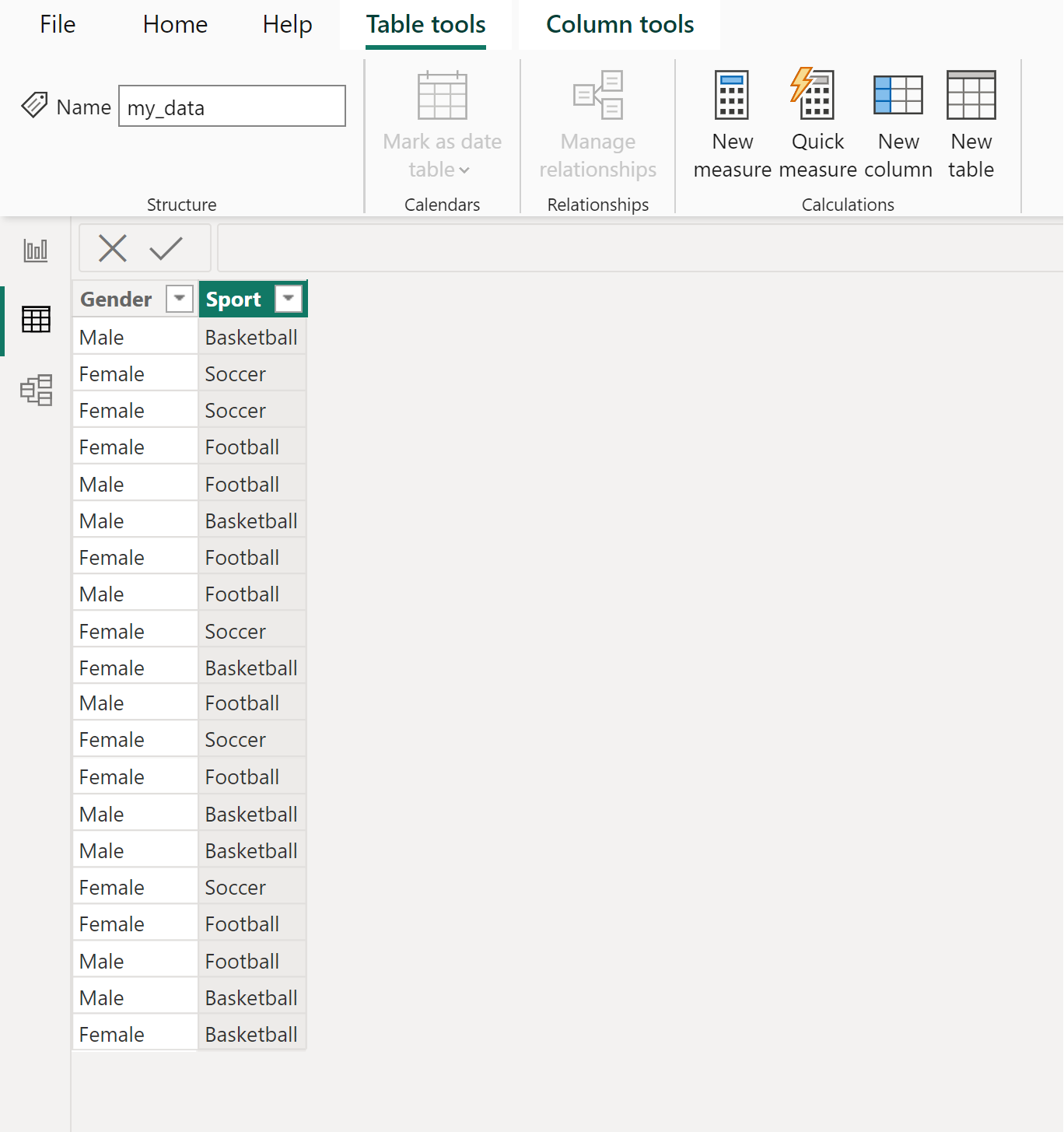
Step 2: Insert the Stacked Column Chart
Next, click the Report View icon on the left hand side of the screen:
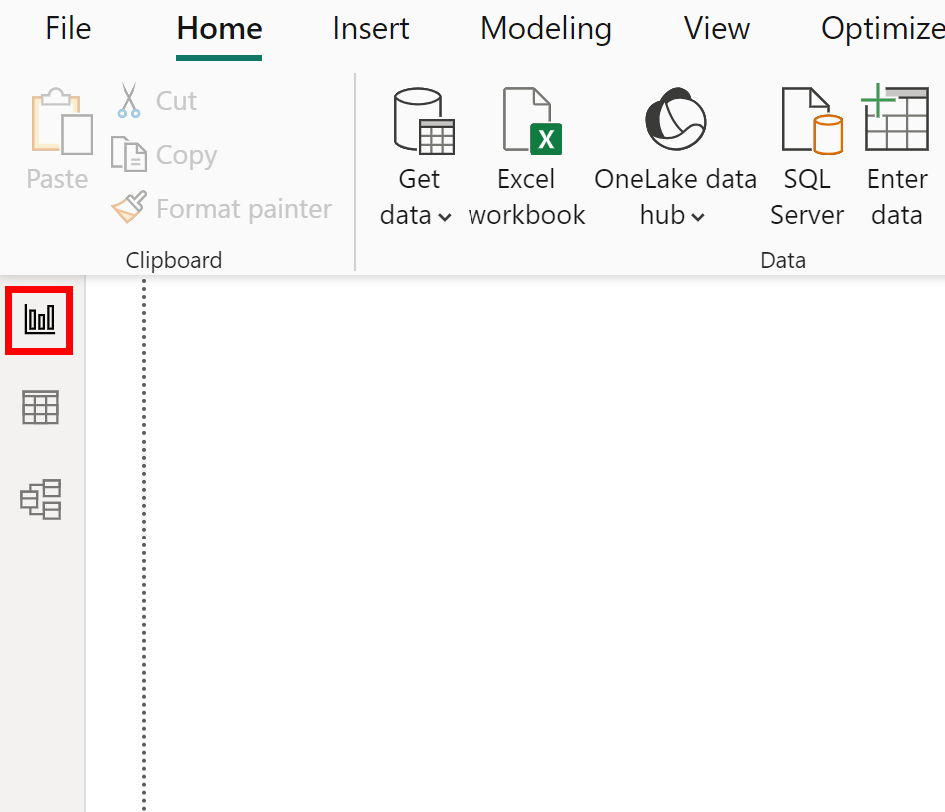
Then, on the right side of the screen under Visualizations, click the icon called Stacked column chart:
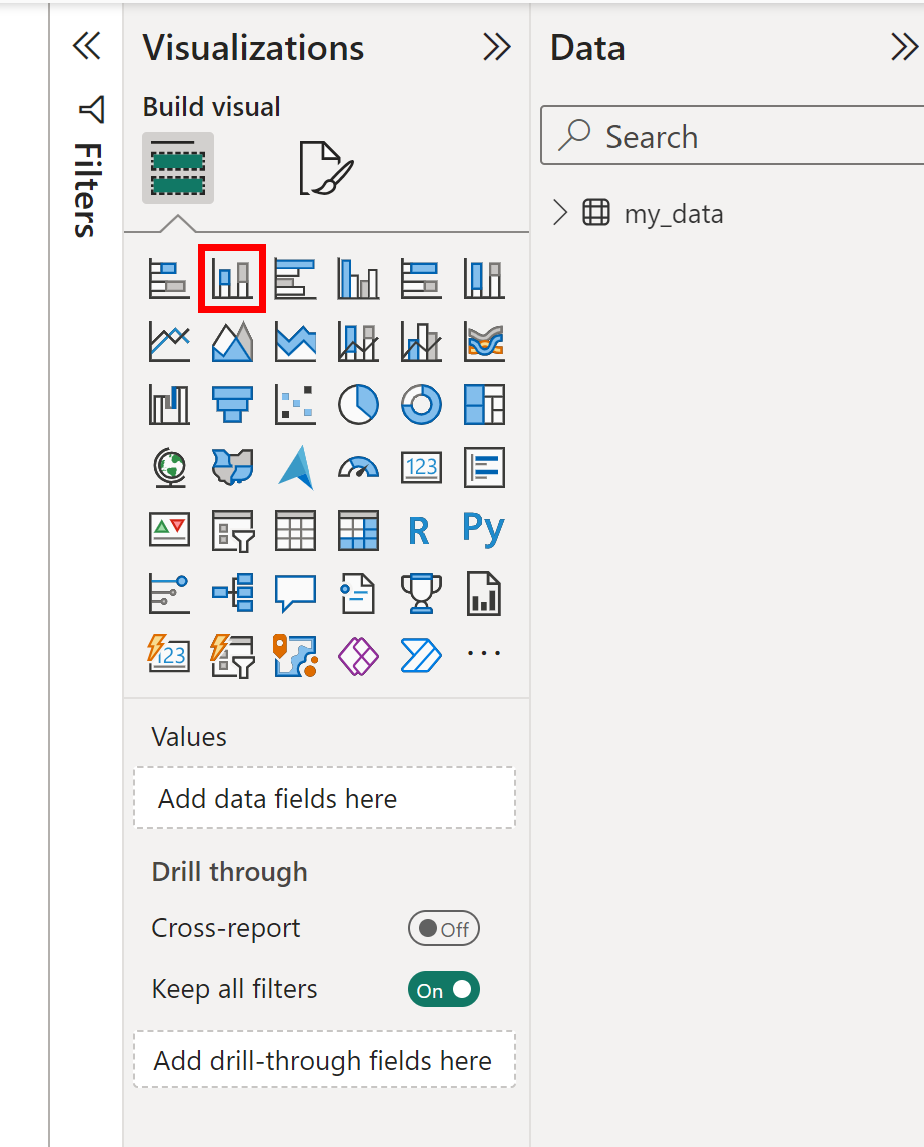
An empty stacked column chart will be inserted:
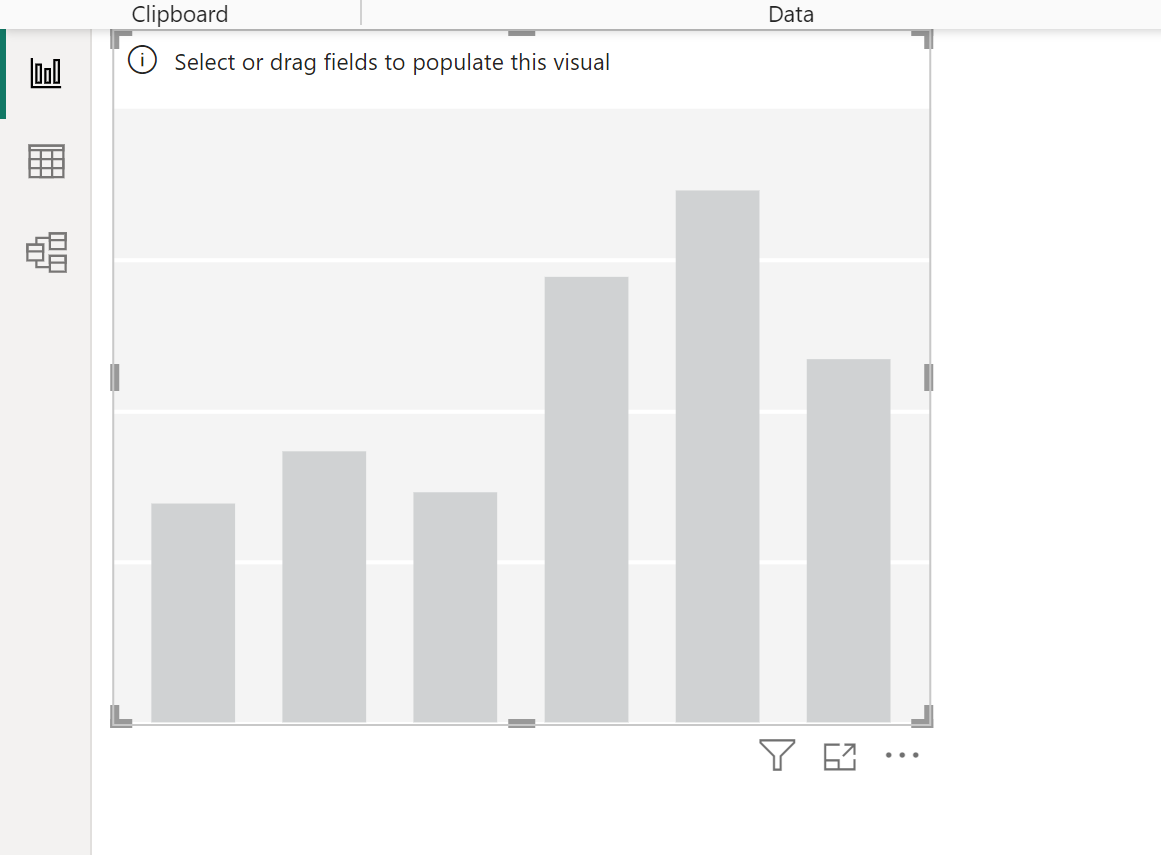
Step 3: Populate the Chart
Next, drag the Sport variable under the X-axis label, then drag the Gender variable under the Y-axis label, then drag the Gender variable under the Legend label:
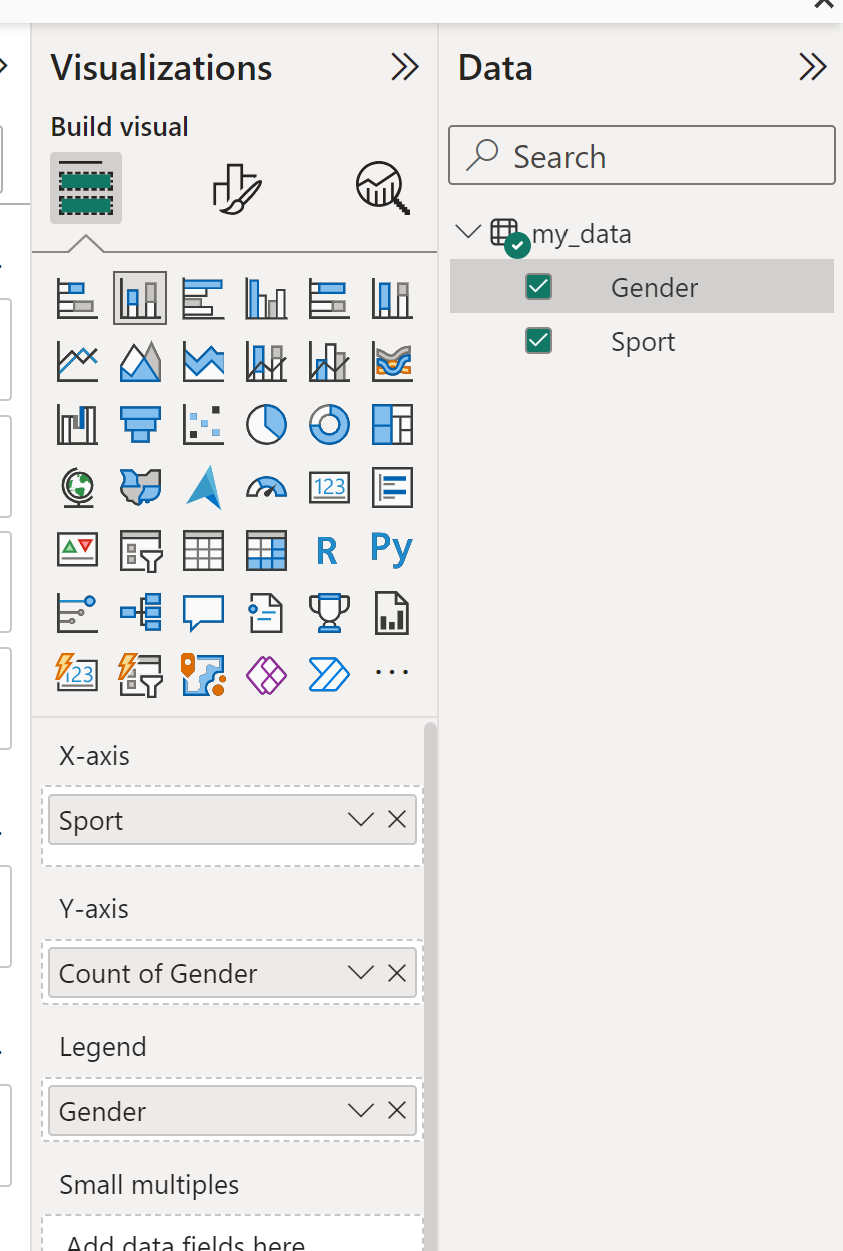
This will produce the following stacked column chart:
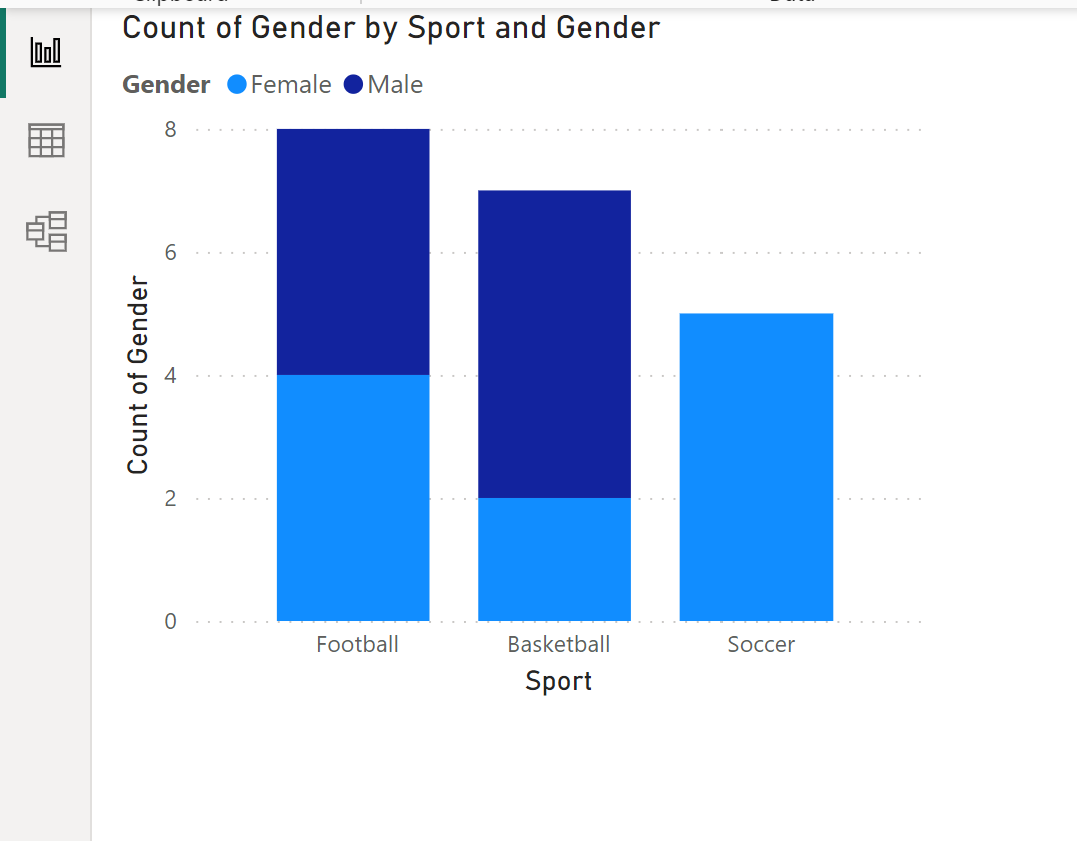
If you’d like, you can change the colors used in the chart by clicking the Format visual icon and then clicking the dropdown arrow next to Columns:
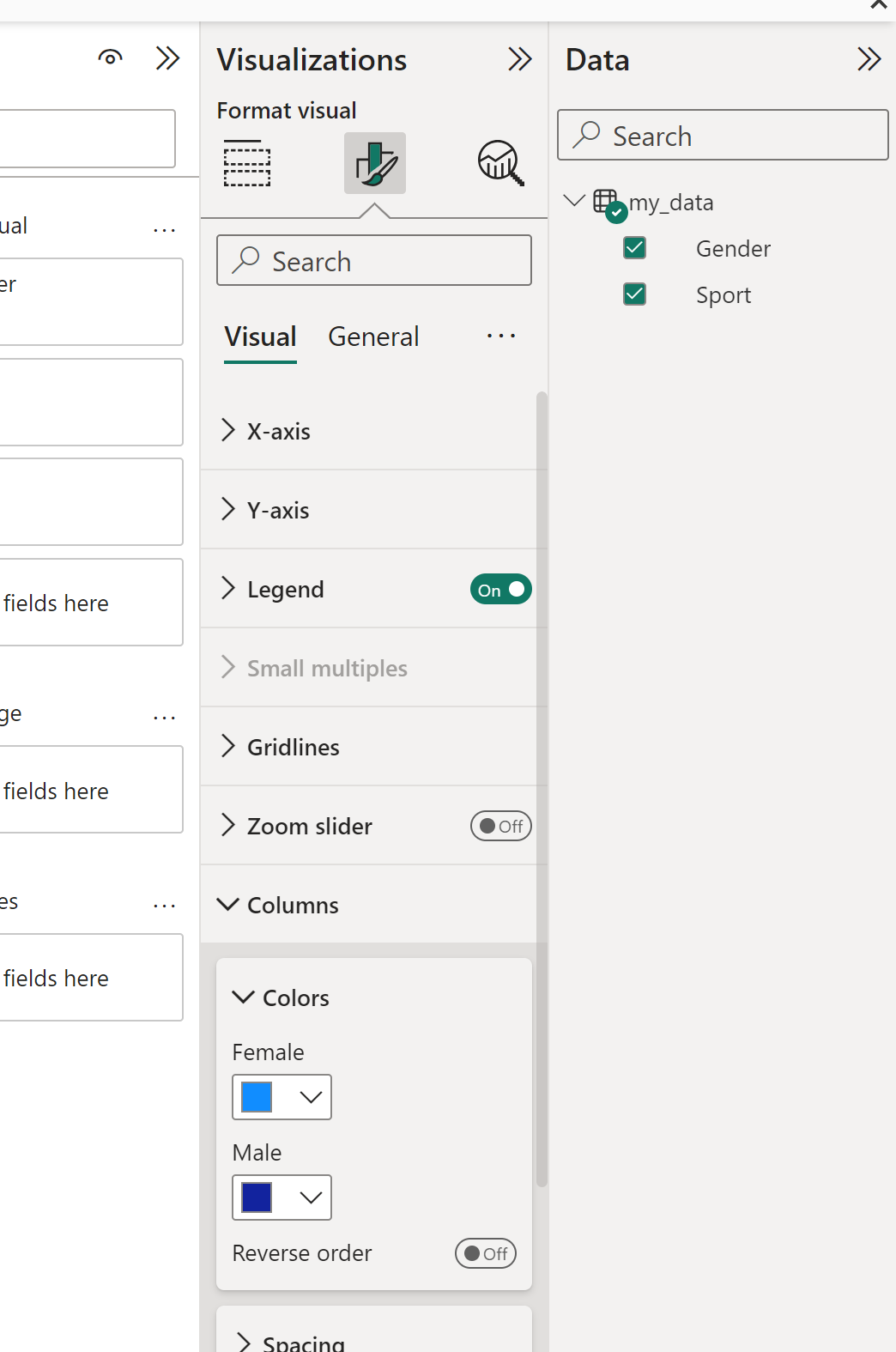
You can also customize the x-axis, y-axis, legend and other aspects of the chart by modifying the settings in the Format visual tab.
Additional Resources
The following tutorials explain how to perform other common tasks in Power BI:
