Table of Contents
To create a 100% stacked bar chart in Excel, first enter your data in a table format with categories in one column and values in another. Then, select the data and click on the “Insert” tab. In the “Charts” section, choose “Bar” and then select the “100% Stacked Bar” option. This will create a chart that shows the percentage of each category in relation to the total. You can customize the chart by adding labels, changing colors, and adjusting the axes. This type of chart is useful for comparing the proportion of different categories in a data set.
A 100% stacked bar chart is a type of stacked bar chart in which each set of stacked bars adds up to 100%.
This tutorial provides a step-by-step example of how to create the following 100% stacked bar chart in Excel:
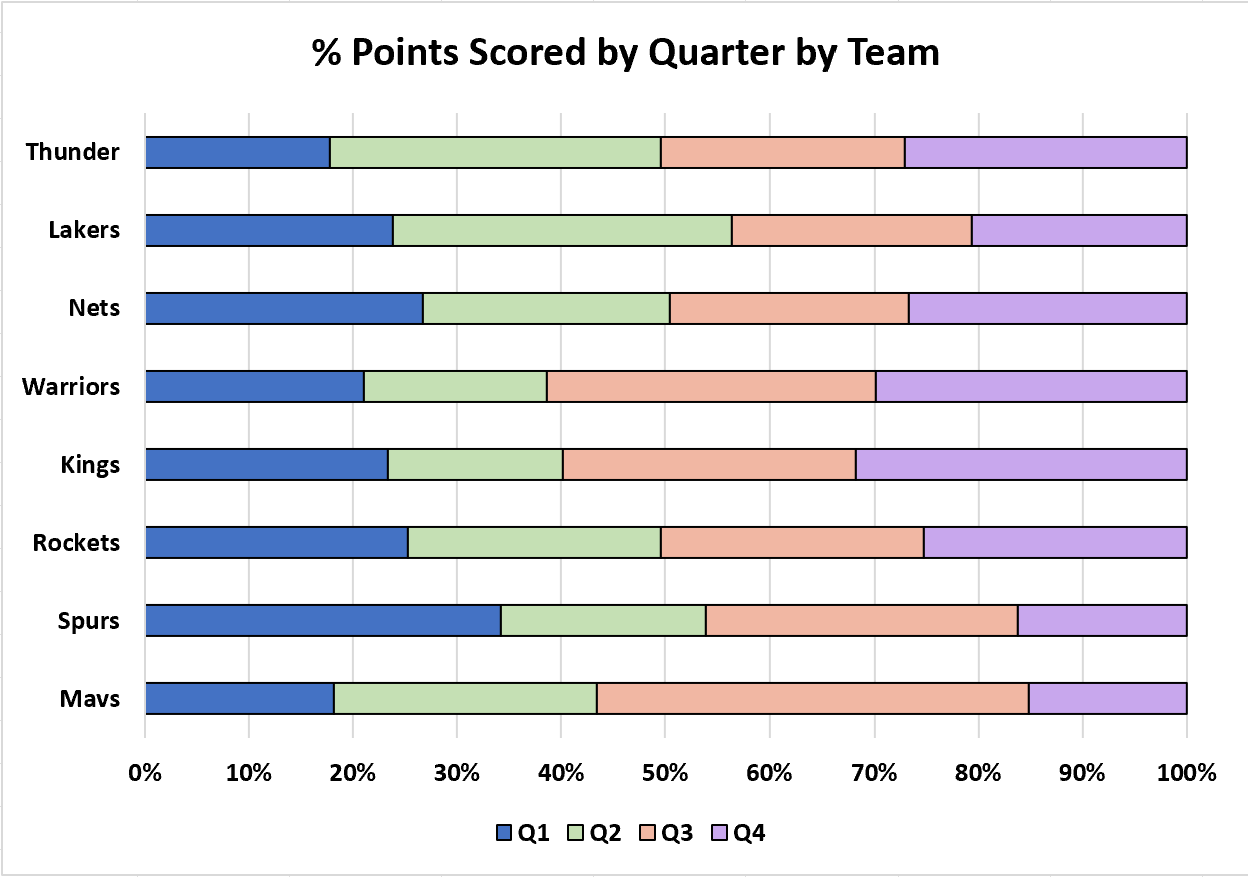
Let’s jump in!
Step 1: Enter the Data
First, let’s enter the following dataset that shows the points scored during four quarters by several different basketball teams:
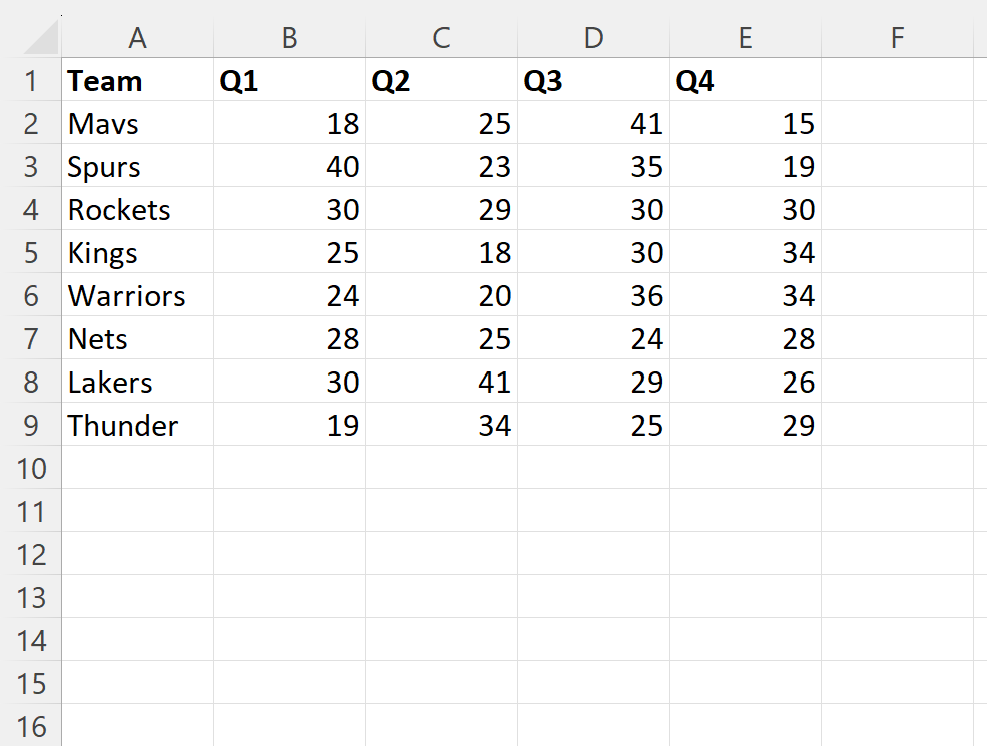
Step 2: Insert the 100% Stacked Bar Chart
Next, highlight the cell range A1:E9:

Then click the Insert tab along the top ribbon, then click the 100% Stacked Bar icon within the Charts group:

This will insert the following 100% stacked bar chart:
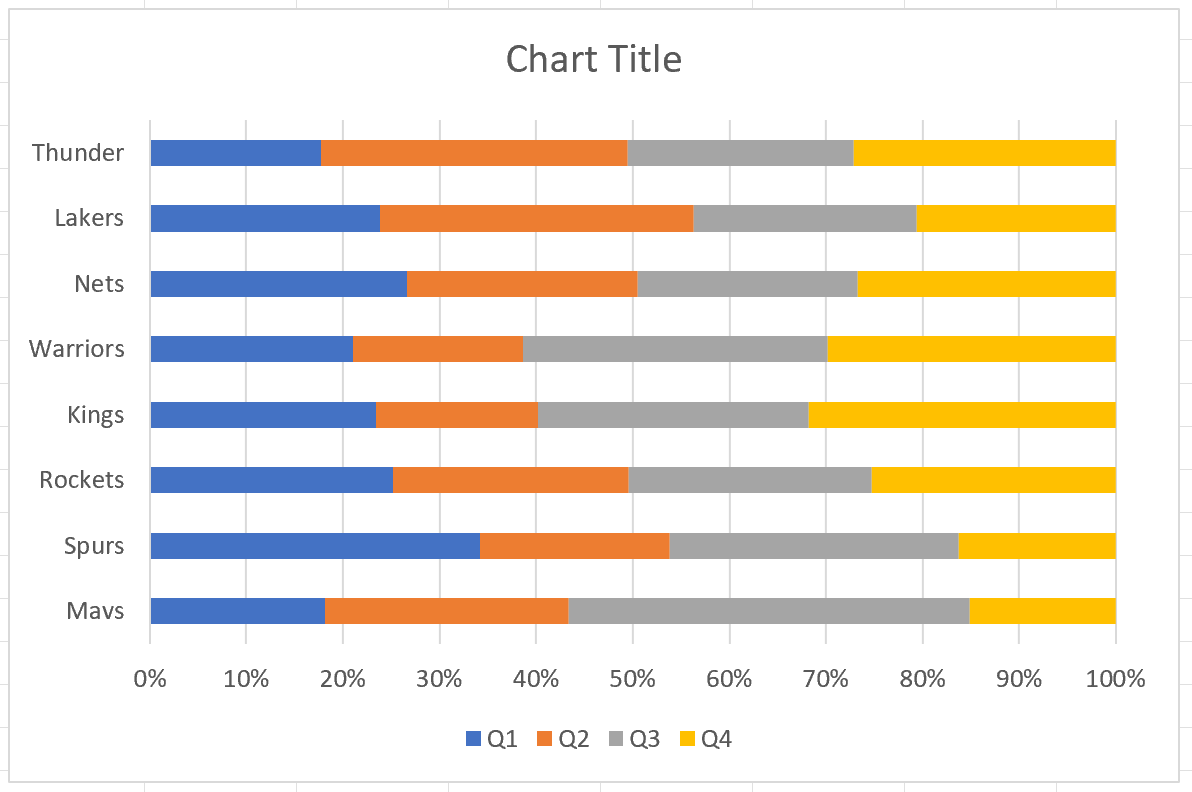
The y-axis displays each of the team names while the x-axis displays the percentage of points scored in each quarter relative to the total points scored for each team.
For example, the Thunder scored 19 points in the first quarter and a total of 107 points.
Thus, they scored 19 / 107 = 17.8% of their total points in the first quarter.
Step 3: Customize the 100% Stacked Bar Chart
Lastly, feel free to click on the individual elements of the chart such as the title, the axis labels, and the individual bars to customize the font size, font color and bar colors:
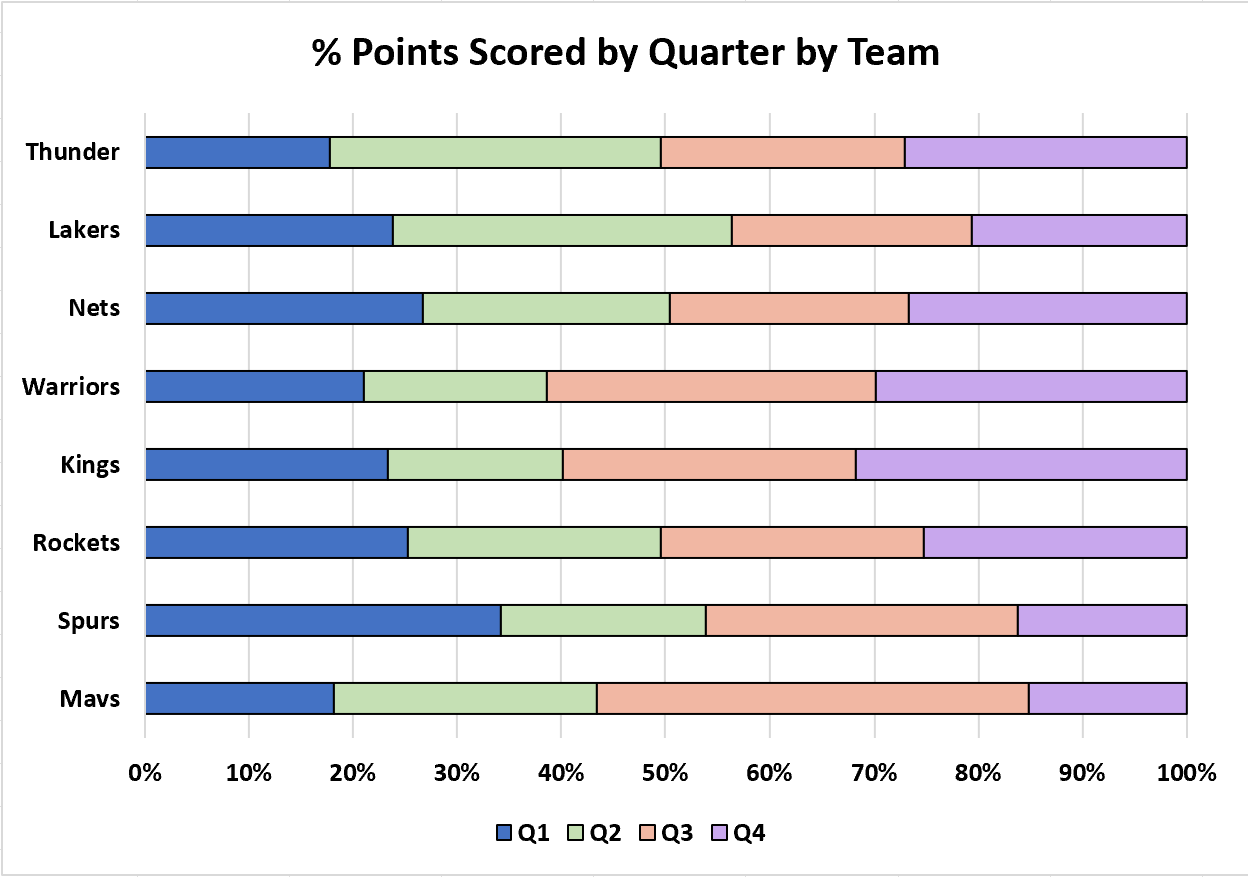
The 100% stacked bar chart is now complete.
Additional Resources
The following tutorials explain how to create other common visualizations in Excel:
