Table of Contents
Power BI is a powerful data analysis and visualization tool that allows users to create insightful reports and dashboards. However, at times, users may encounter blank rows in their data that can affect the accuracy of their analysis. To address this issue, Power BI provides a simple solution to remove these blank rows.
Firstly, users need to identify the blank rows in their data. This can be done by sorting the data or using filters. Once the blank rows are identified, users can simply right-click on the blank row and select the “Delete” option. Alternatively, users can select the entire blank row by clicking on the row number and press the “Delete” key on the keyboard.
In addition, users can also use the “Remove Rows” option under the “Transform” tab to delete all blank rows in one go. This option allows users to remove blank rows from specific columns or the entire dataset.
In conclusion, Power BI offers an easy and efficient way to remove blank rows from data. By using the built-in delete and remove rows options, users can ensure the accuracy and integrity of their analysis and reports.
Remove Blank Rows in Power BI (With Example)
The easiest way to remove blank rows from a table in Power BI is to use the Remove Blank Rows feature within the Power Query Editor.
The following example shows how to use this feature in practice.
Example: How to Remove Blank Rows in Power BI
Suppose we have the following table in Power BI that contains information about various basketball players:

Notice that there are several rows that contain blank values in every column.
Suppose that we would like to remove these rows from the table.
To do so, click the Home tab along the top ribbon, then click the Transform data icon:

This will bring up the Power Query Editor:

To remove the blank rows, click the Remove Rows icon, then click Remove Blank Rows:
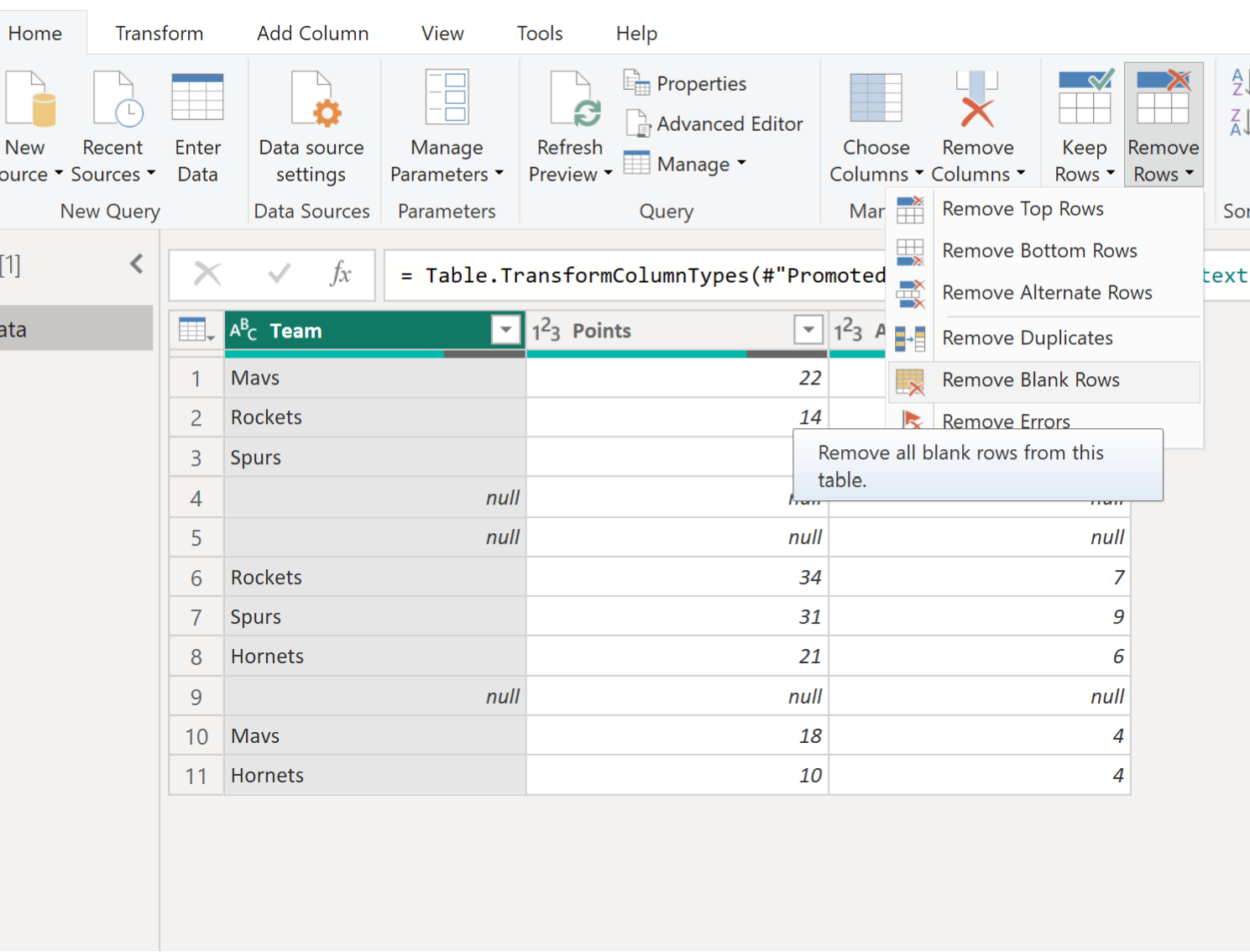
This will automatically remove all of the blank rows in the table:
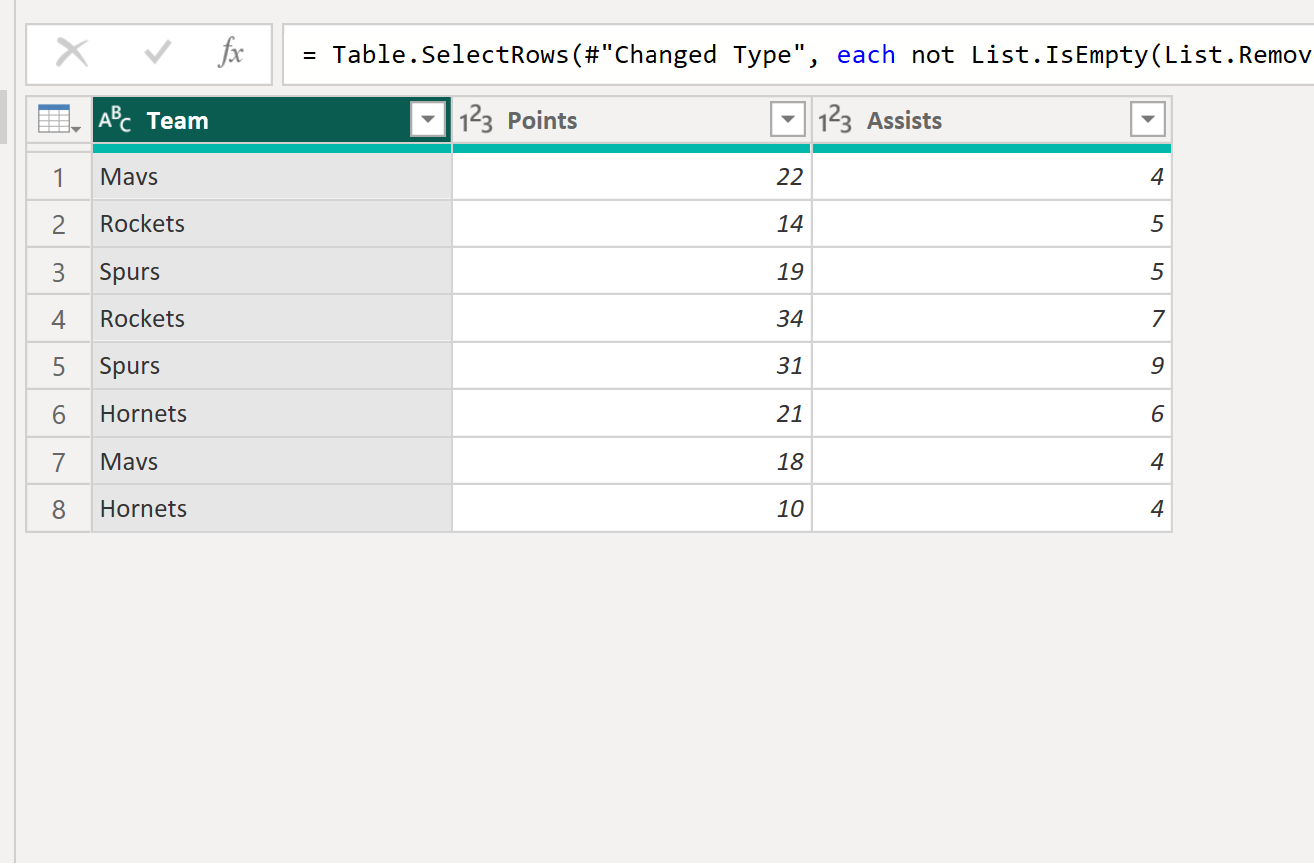
When you exit out of the Power Query Editor, it will ask if you’d like to apply the changes you made to the original table.
Click Yes to apply the changes.
Additional Resources
The following tutorials explain how to perform other common tasks in Power BI:
