Table of Contents
Adding labels to scatterplot points in Google Sheets is a fairly simple process. First, create a scatterplot and select it. Then, click the “+” icon in the top right of the chart. Select “Data Labels” and customize the labels as desired. Finally, click the “Save” button to apply the labels to the chart. The labels will now appear on each point in the scatterplot.
A scatterplot is a useful way to visualize the relationship between two numerical variables.
Fortunately it’s easy to create scatterplots in Google Sheets. However, the points in the plot do not automatically come with labels.
The following step-by-step example shows how to add labels to scatterplot points in Google Sheets.
Step 1: Enter the Data
First, let’s enter some values for a dataset:

Step 2: Create the Scatterplot
To create a scatterplot, highlight the values in the range B2:C7. Then click the Insert tab and then click Chart:
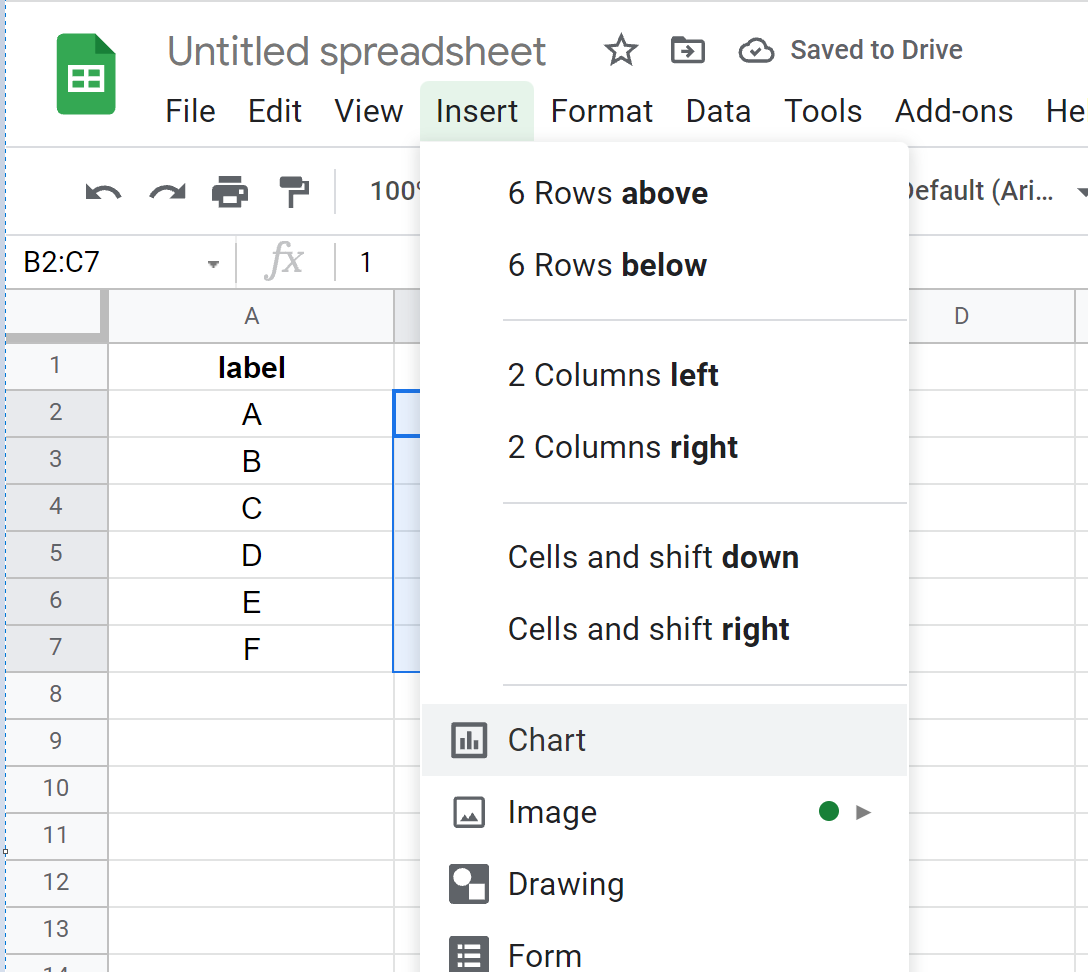
By default, Google Sheets will insert a column chart.

To change this to a scatterplot, click anywhere on the chart. Then click the three vertical dots in the top right corner of the chart and click Edit chart.
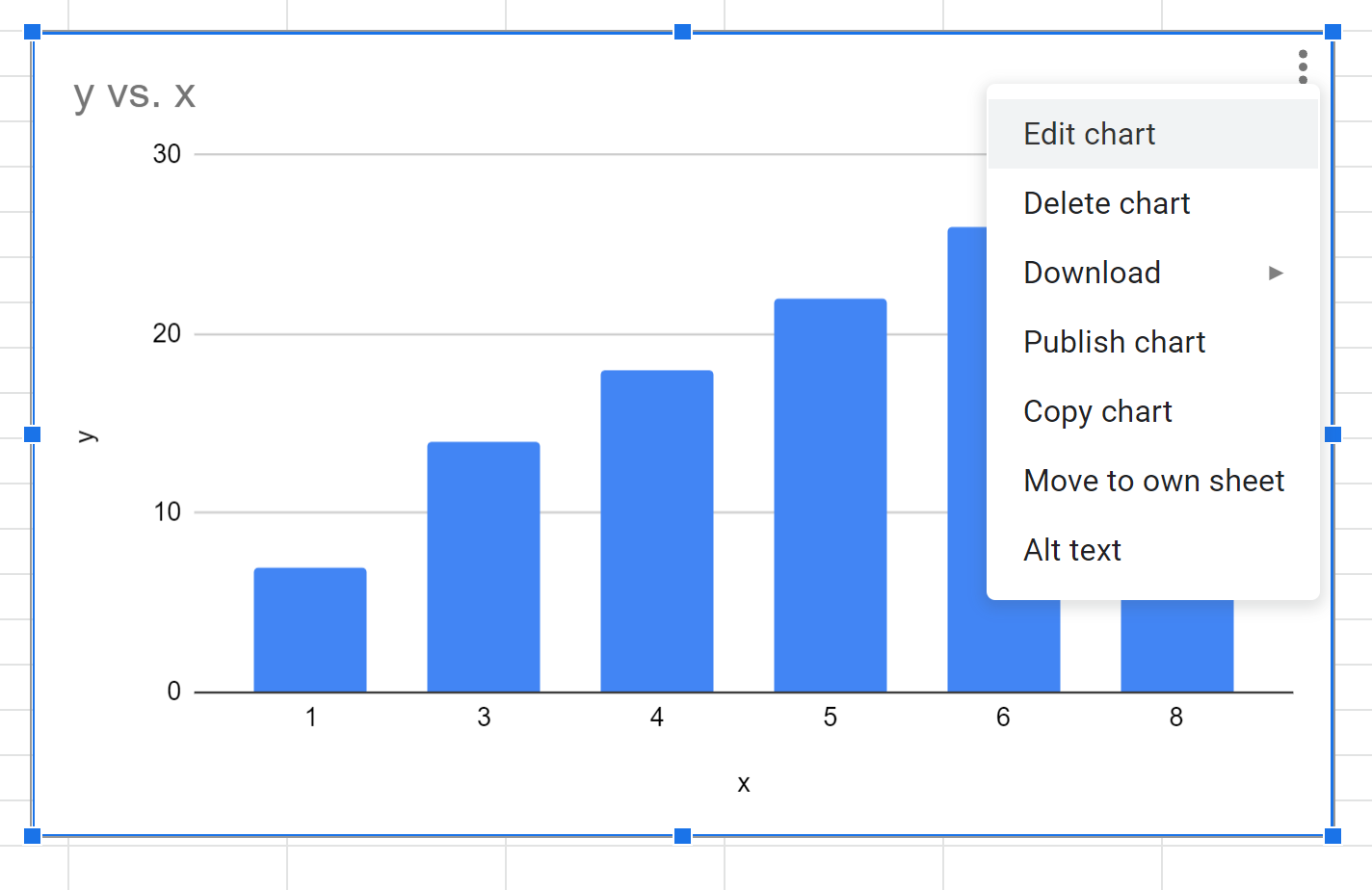
In the Chart editor window that appears on the right side of the screen, click Chart type and then select the option that says Scatter chart:

The following scatterplot will be inserted:

Step 3: Add Labels to Scatterplot Points
To add labels to the points in the scatterplot, click the three vertical dots next to Series and then click Add labels:

Click the label box and type in A2:A7 as the data range. Then click OK:
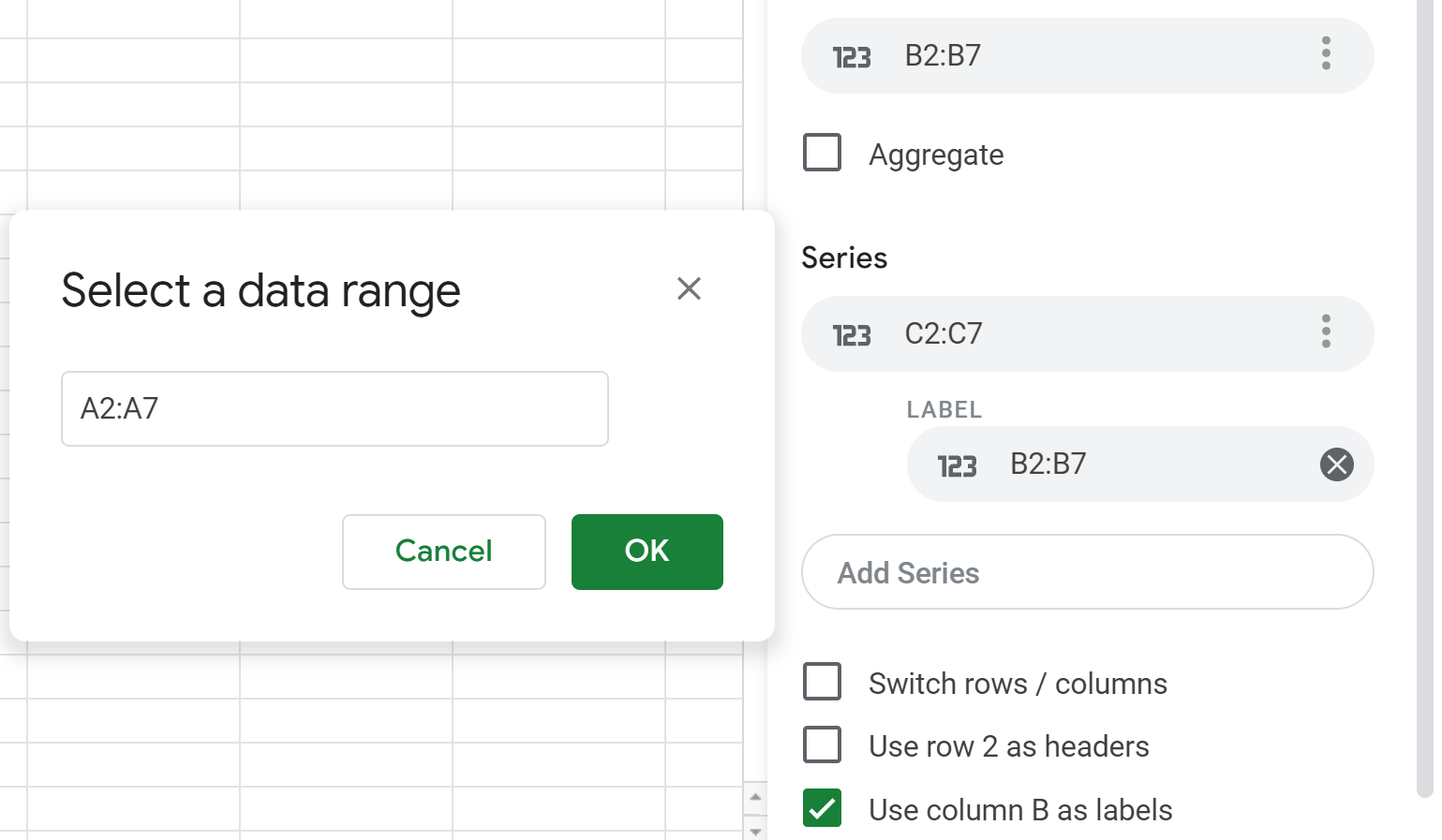
The following labels will be added to the points in the scatterplot:

You can then double click on any of the labels and modify the font color, font family, font size, etc.
The following tutorials explain how to create other common charts in Google Sheets:
