Table of Contents
To add blank columns in Google Sheets Query, you can use the “Col1” and “Col2” functions. This will allow you to add blank columns between columns of data, which can be useful for organizing data in a more visually appealing way. Additionally, this can be a helpful way to separate out data into different sections for easier analysis. You can also use the “offset” function to add a blank column to the left of an existing column. This can be especially useful if you’re trying to add more data to the left of an existing column.
You can use the following syntax in a Google Sheets query to insert a blank column in the output of the query:
=QUERY(A1:C12, "SELECT A, ' ', B LABEL ' ' ''")
This particular query will select column A from the range A1:C12, then insert a blank column, then select column B from the range A1:C12.
Note: The LABEL clause tells the query to use an empty header for the new blank column.
The following example shows how to use this syntax in practice.
Example: Insert Blank Column in Google Sheets Query
Suppose we have the following dataset that contains information about various basketball players:
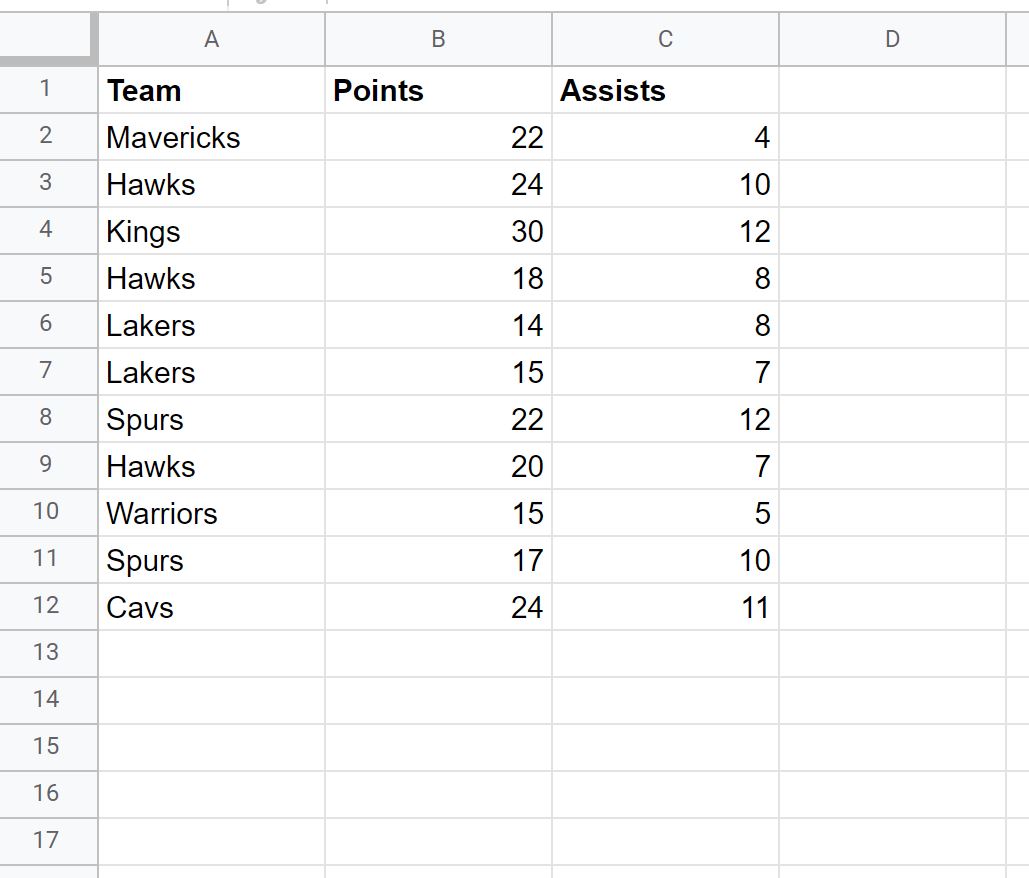
We can use the following formula to select column A from the range A1:C12, then insert an empty column, then select column B from the range A1:C12.
=QUERY(A1:C12, "SELECT A, ' ', B LABEL ' ' ''")
The following screenshot shows how to use this query in practice:
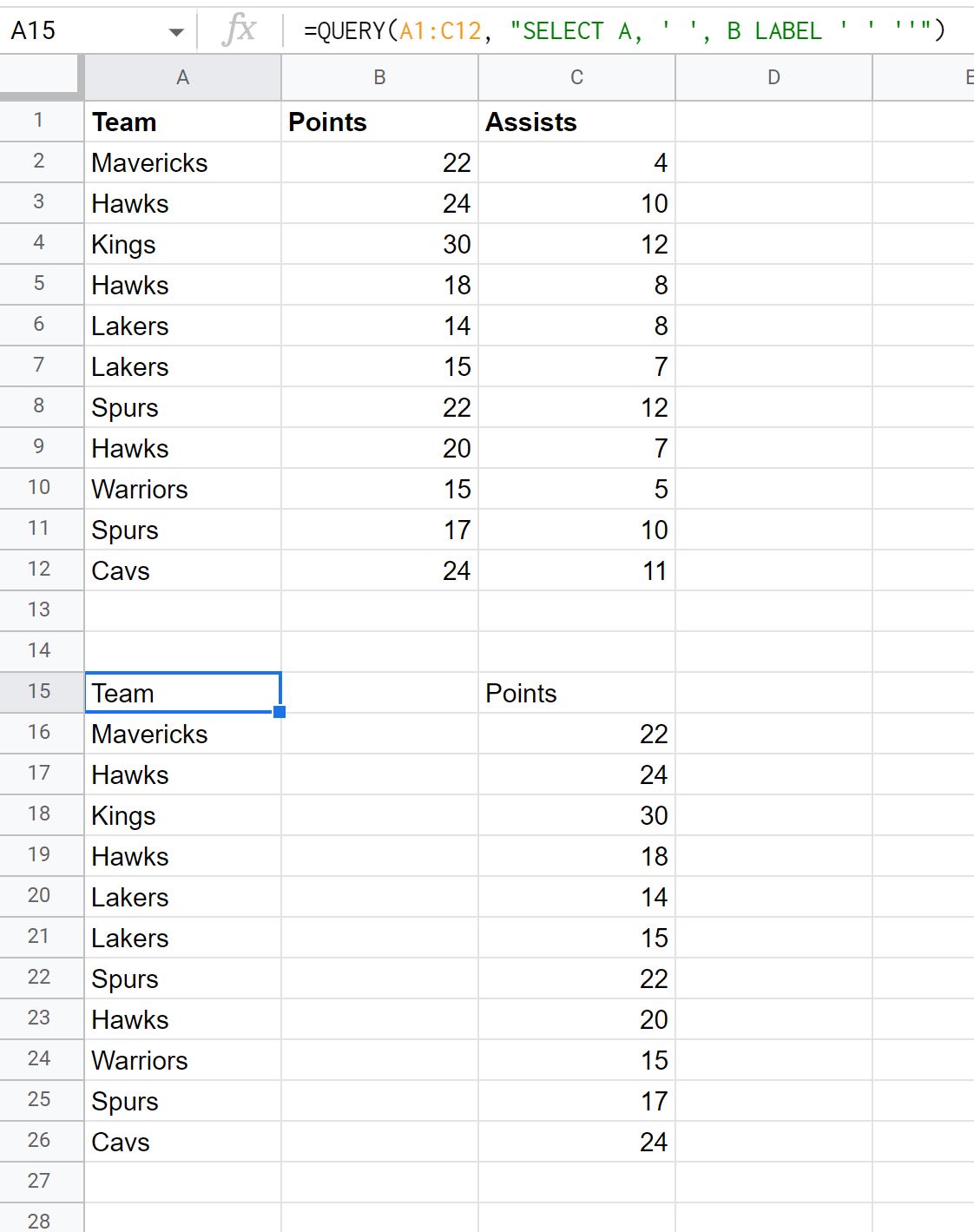
The query returns the values from column A in the original dataset, then an empty column, then the values from column B.
If you’d like to insert multiple blank columns, you can use the following syntax:
=QUERY(A1:C12, "SELECT A, ' ', ' ', B LABEL ' ' '', ' ' ''")
The following screenshot shows how to use this query in practice:
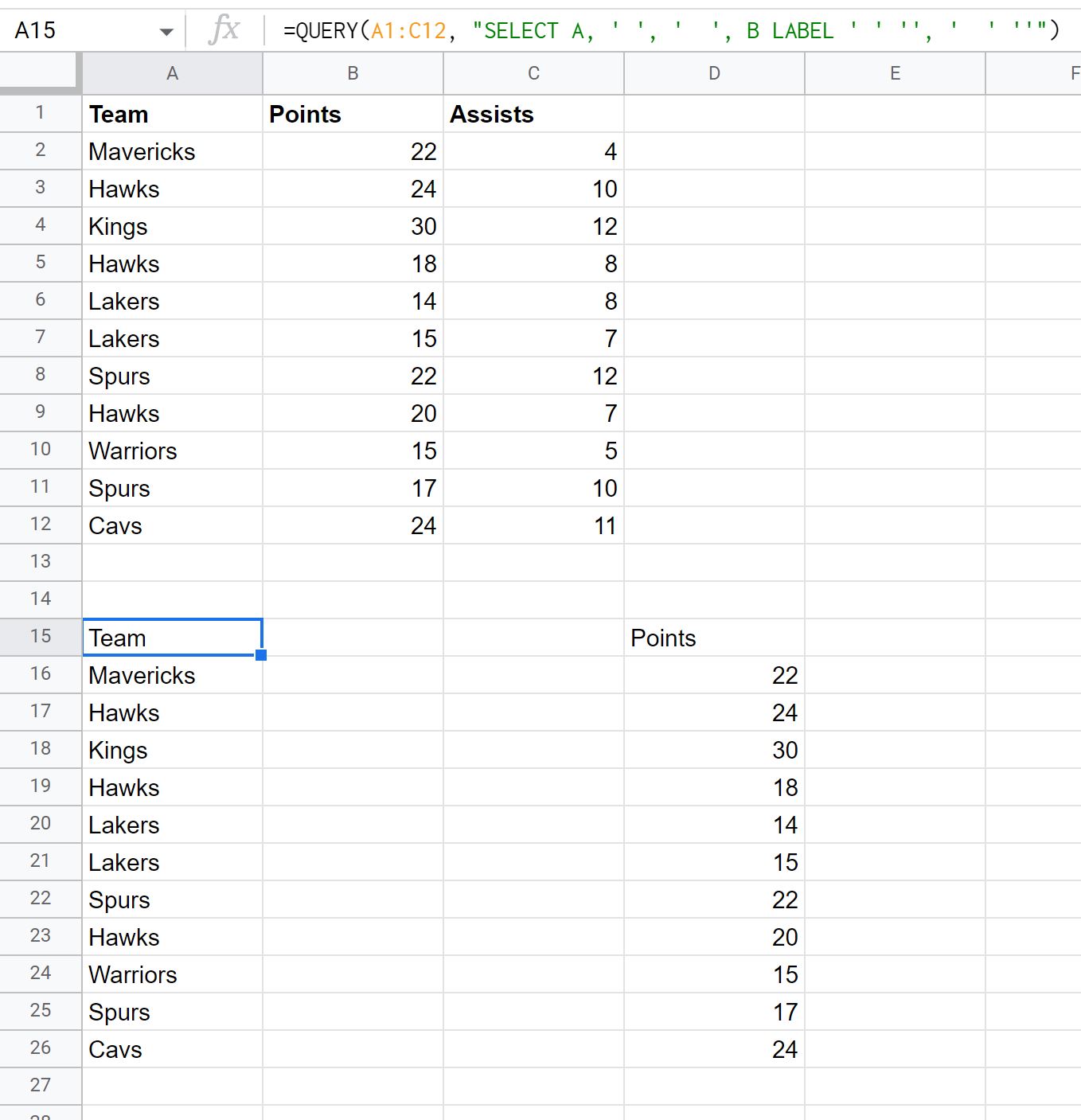
Also note that we had to use the LABEL clause to specify two empty labels for the two new blank columns.
The following tutorials explain how to perform other common operations in Google Sheets:
