Table of Contents
Adding labels to scatterplot points in Excel involves using the “Data Labels” option in the Chart Tools ribbon. This option allows the user to select which points they want to label and how the labels should appear. Labels can be added to each point individually, as a series, or as labels for the entire data set. Additionally, users have the option to customize the font, color and size of the labels. This is a great way to make the data represented in the scatterplot more visual and easier to interpret.
Often you may want to add labels to scatterplot points in Excel, such as in the scatterplot below:
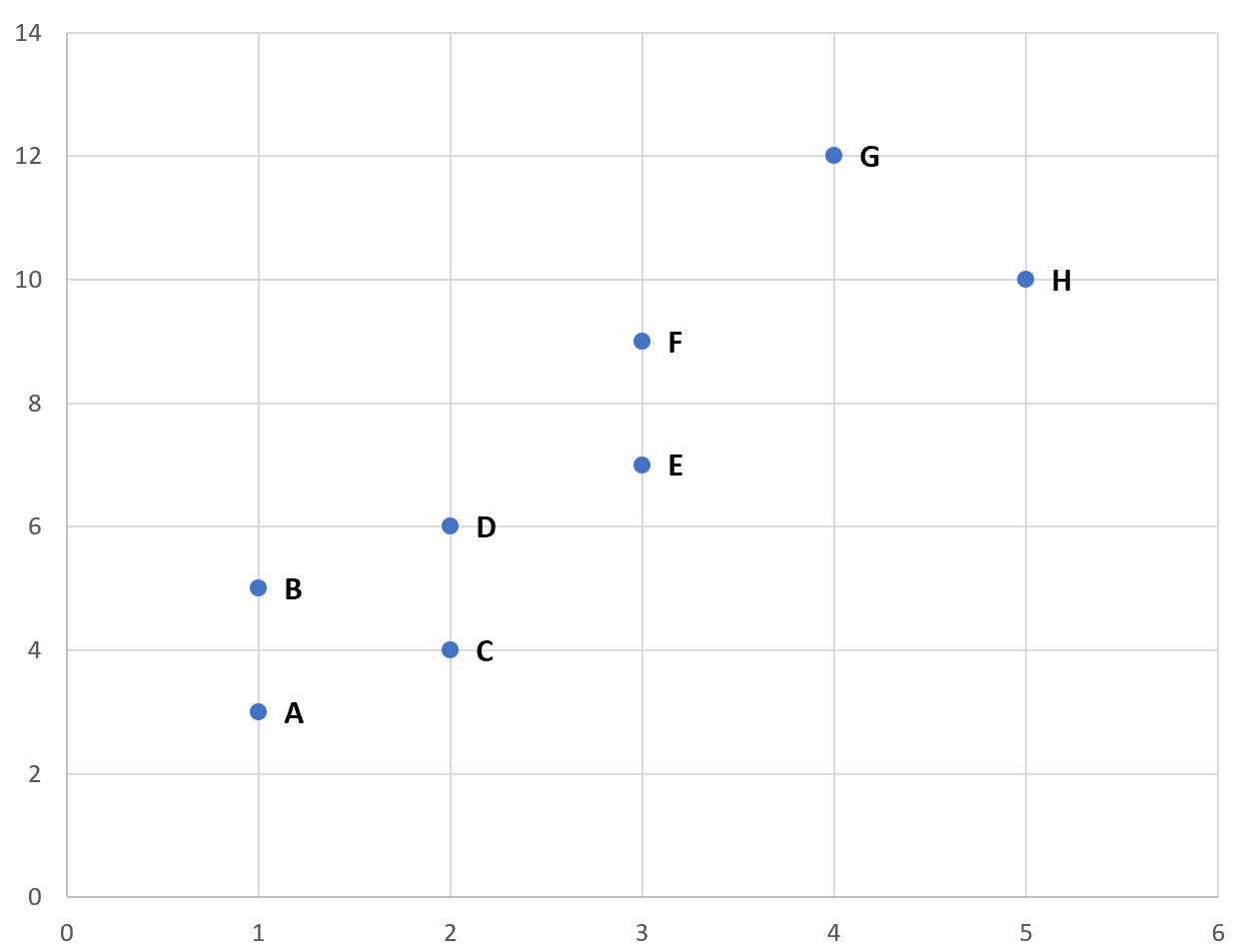
Fortunately this is fairly easy to do in Excel and the following step-by-step example shows exactly how.
Step 1: Create the Data
First, let’s create the following dataset that shows (X, Y) coordinates for eight different groups:
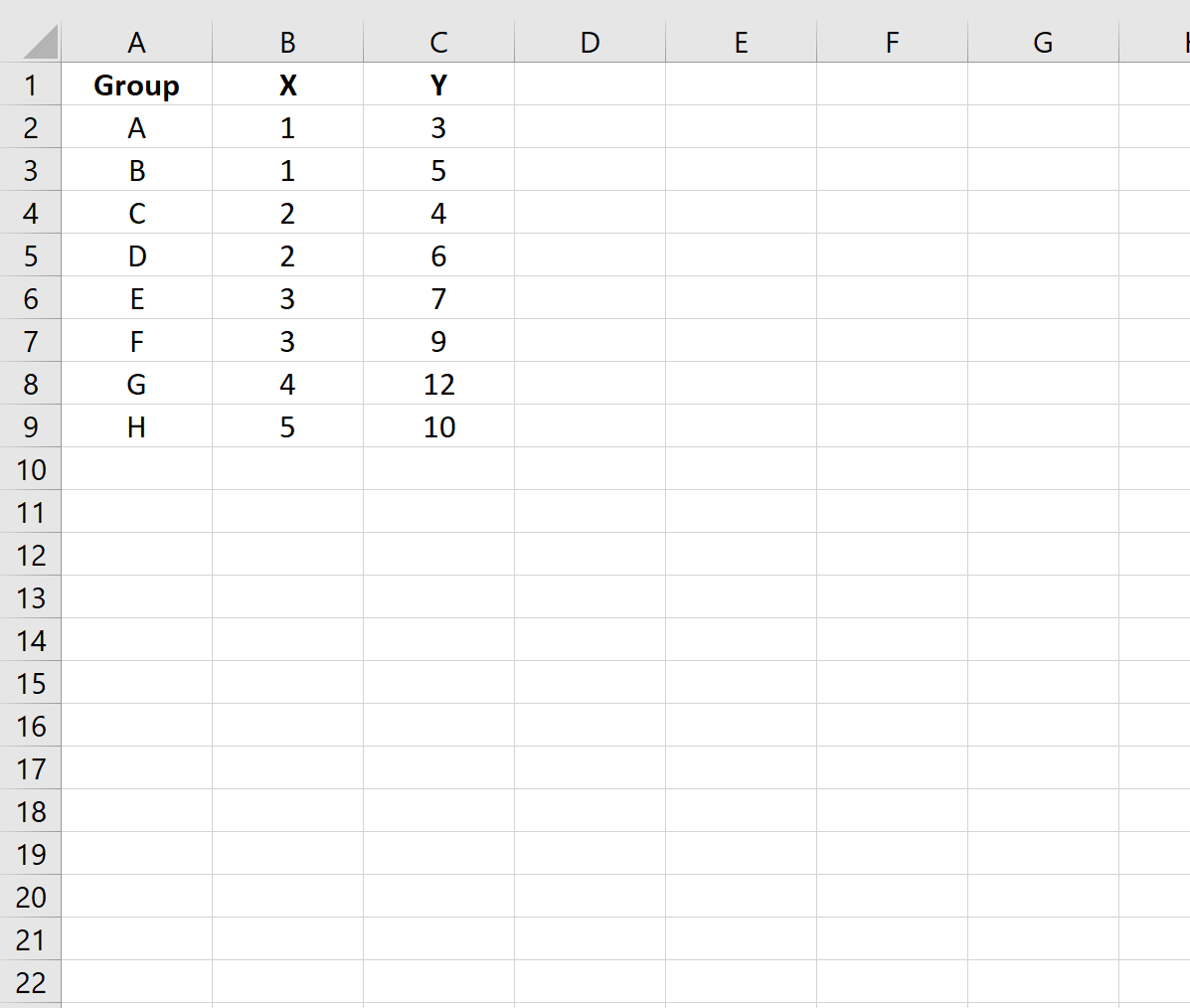
Step 2: Create the Scatterplot
Next, highlight the cells in the range B2:C9. Then, click the Insert tab along the top ribbon and click the Insert Scatter (X,Y) option in the Charts group.
The following scatterplot will appear:
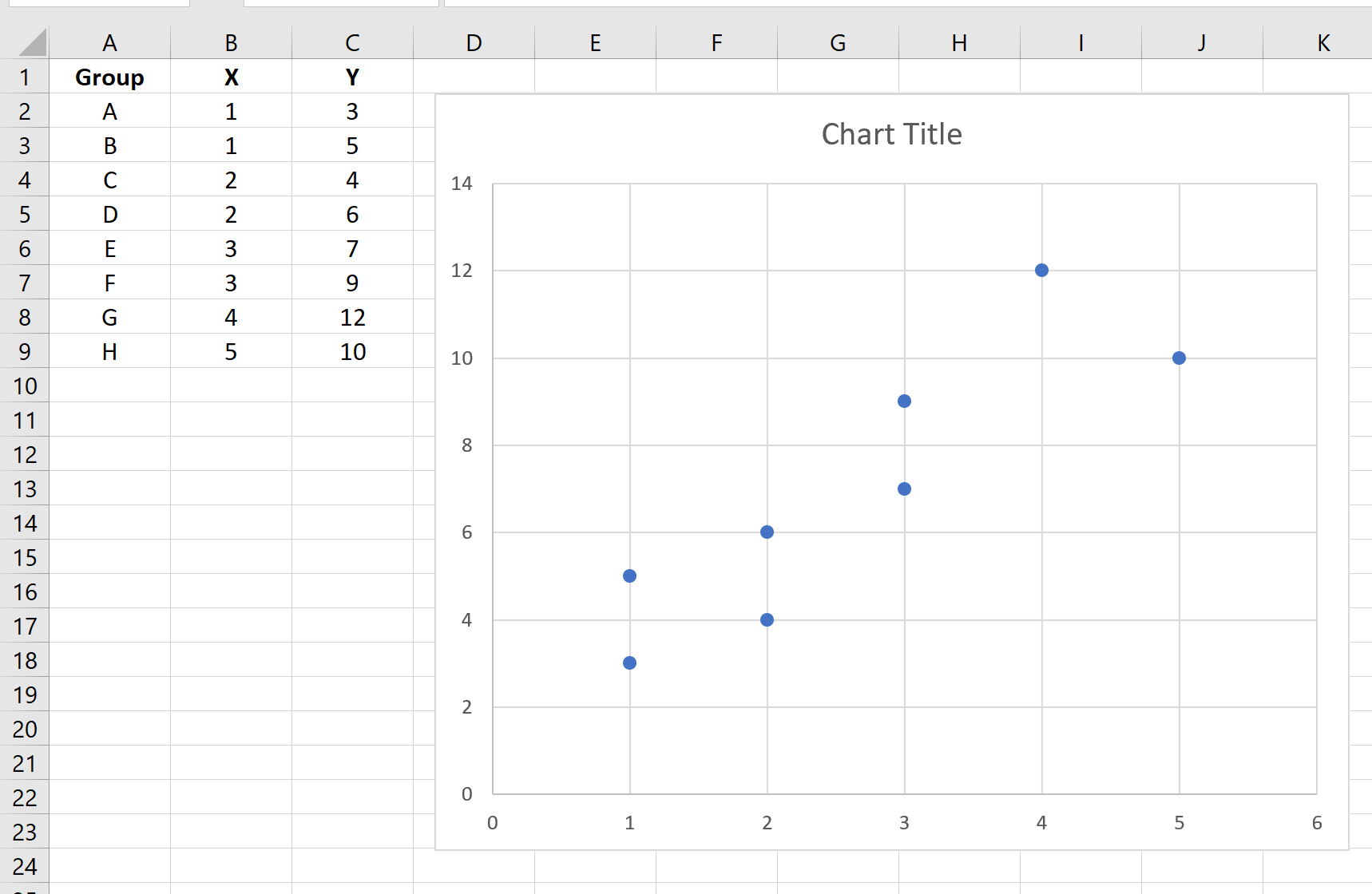
Step 3: Add Labels to Points
Next, click anywhere on the chart until a green plus (+) sign appears in the top right corner. Then click Data Labels, then click More Options…
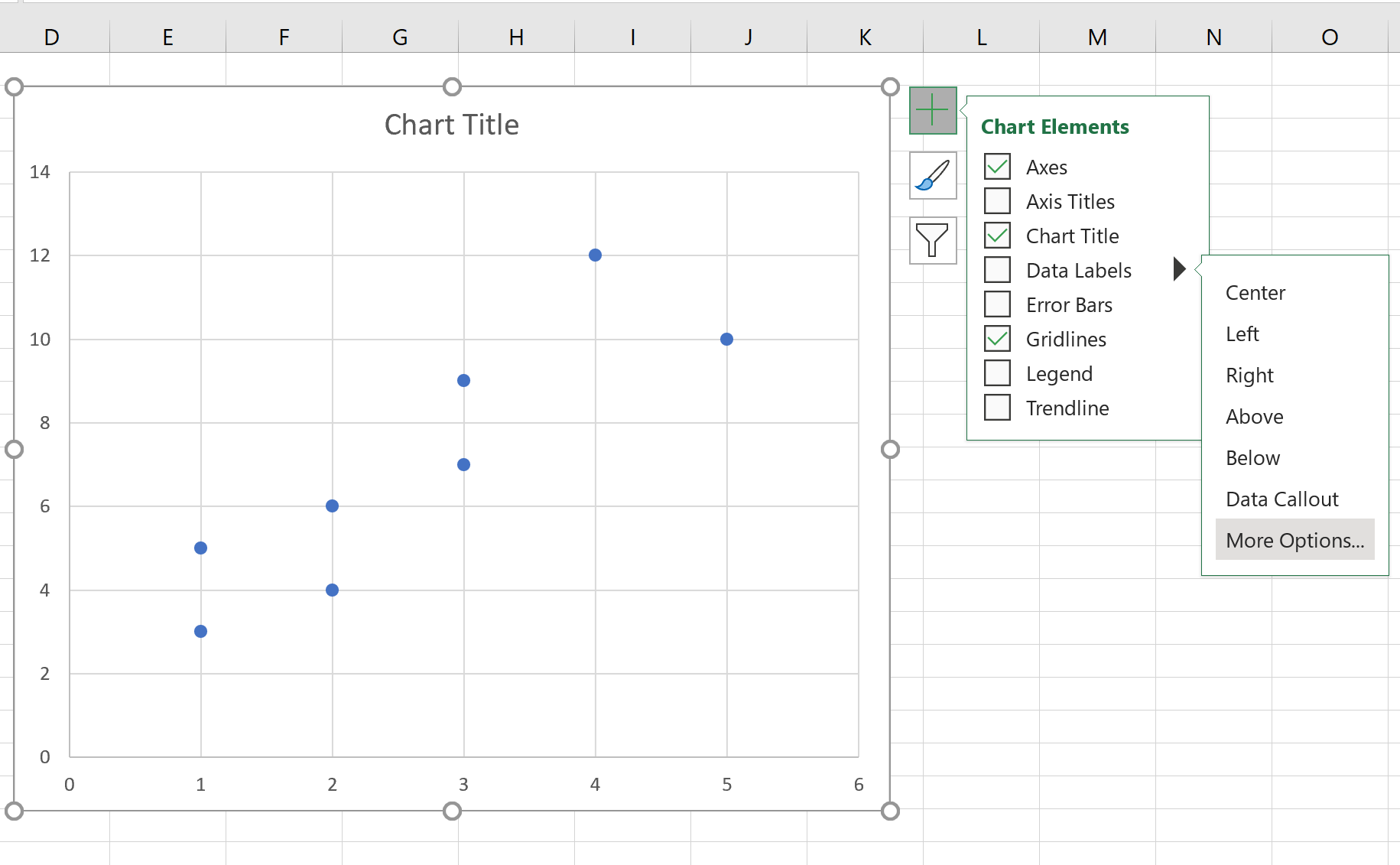
In the Format Data Labels window that appears on the right of the screen, uncheck the box next to Y Value and check the box next to Value From Cells.
In the window that appears, choose A2:A9 as the Data Label Range:
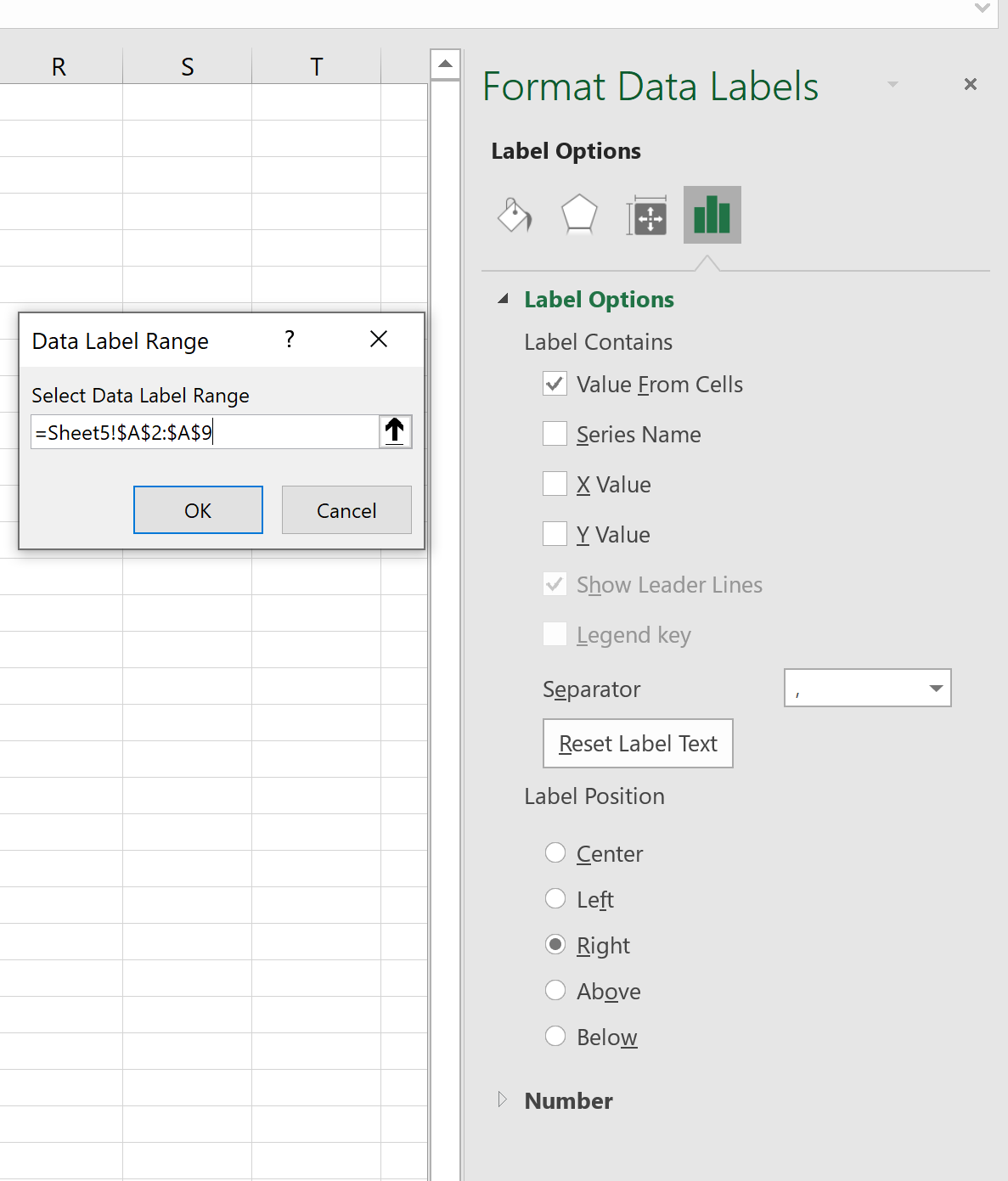
Once you click OK, the following labels will automatically appear next to the scatterplot points:
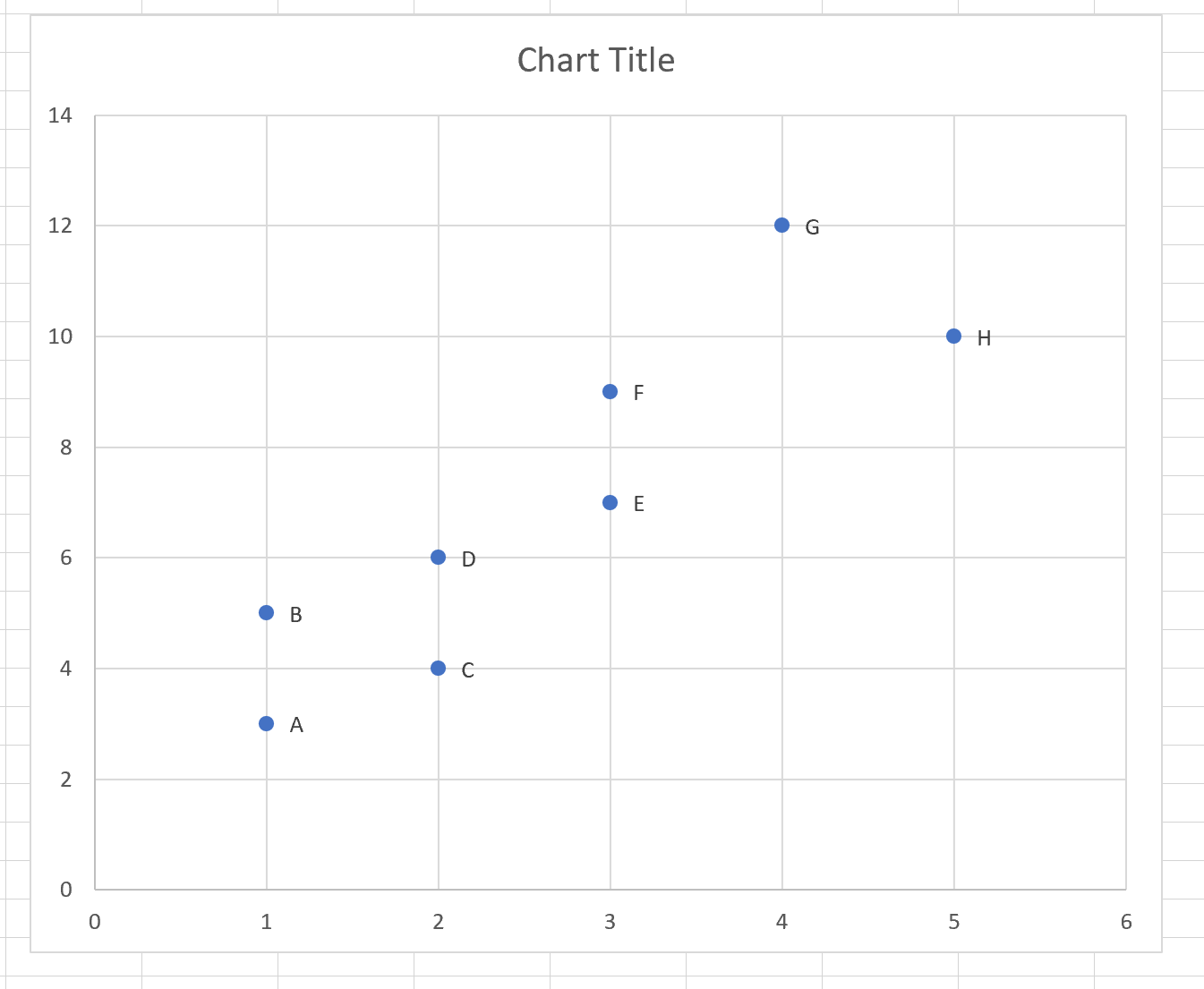
Feel free to click on the labels to modify their style or increase their font size:
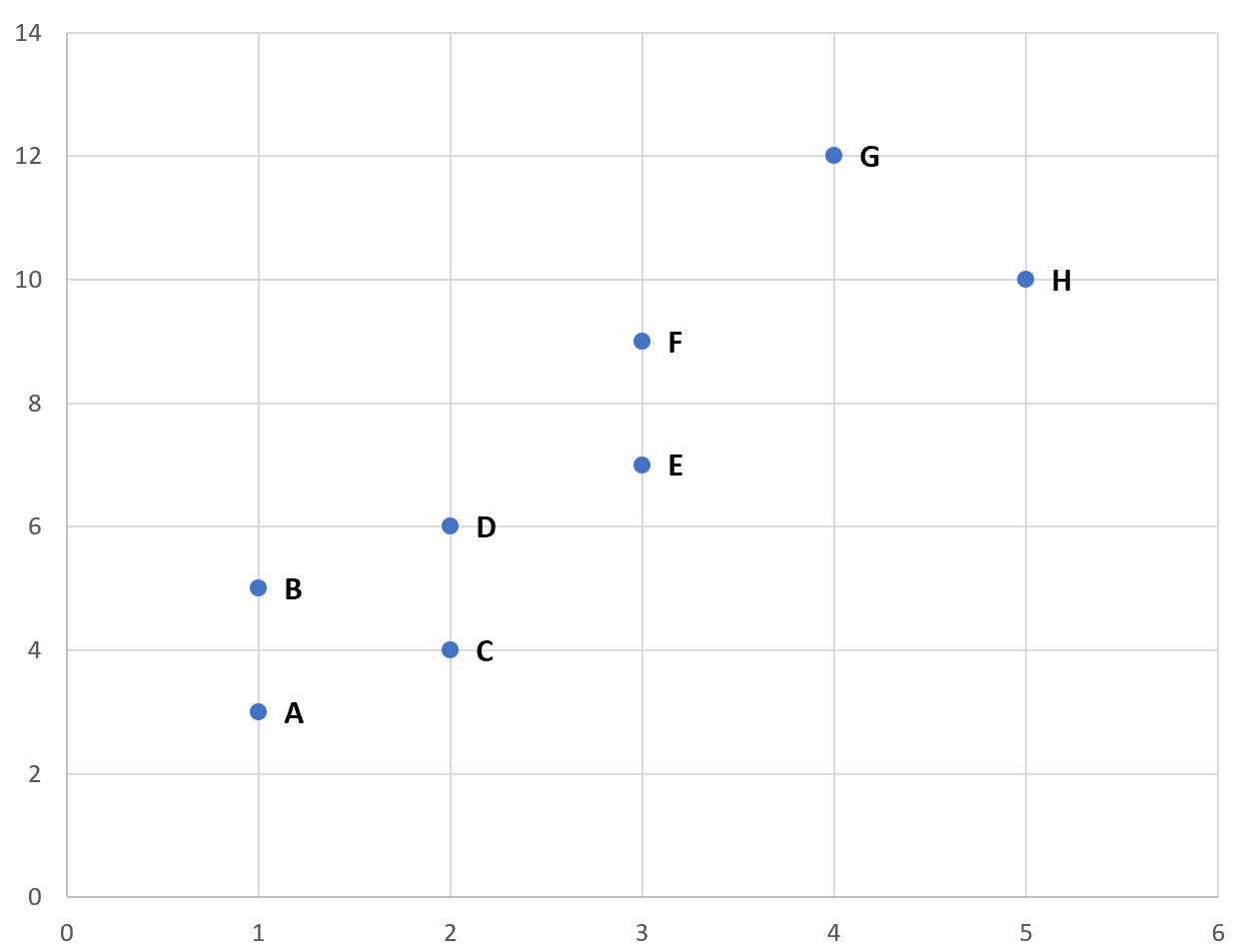
The following tutorials explain how to perform other common functions with scatterplots in Excel:
