Table of Contents
Adding a calculated field to a pivot table in Google Sheets is done by selecting the “Add” button in the “Values” section of the pivot table editor, selecting the “Calculated Field” option, and then typing in the formula needed to calculate the field. The formula can include any field from the original data set as well as mathematical operations. Once the formula is added, the calculated field will appear in the pivot table.
The following step-by-step example shows how to add a calculated field to a pivot table in Google Sheets.
Step 1: Enter the Data
First, let’s enter the following data that shows the total revenue generated by certain products in certain regions for some company:
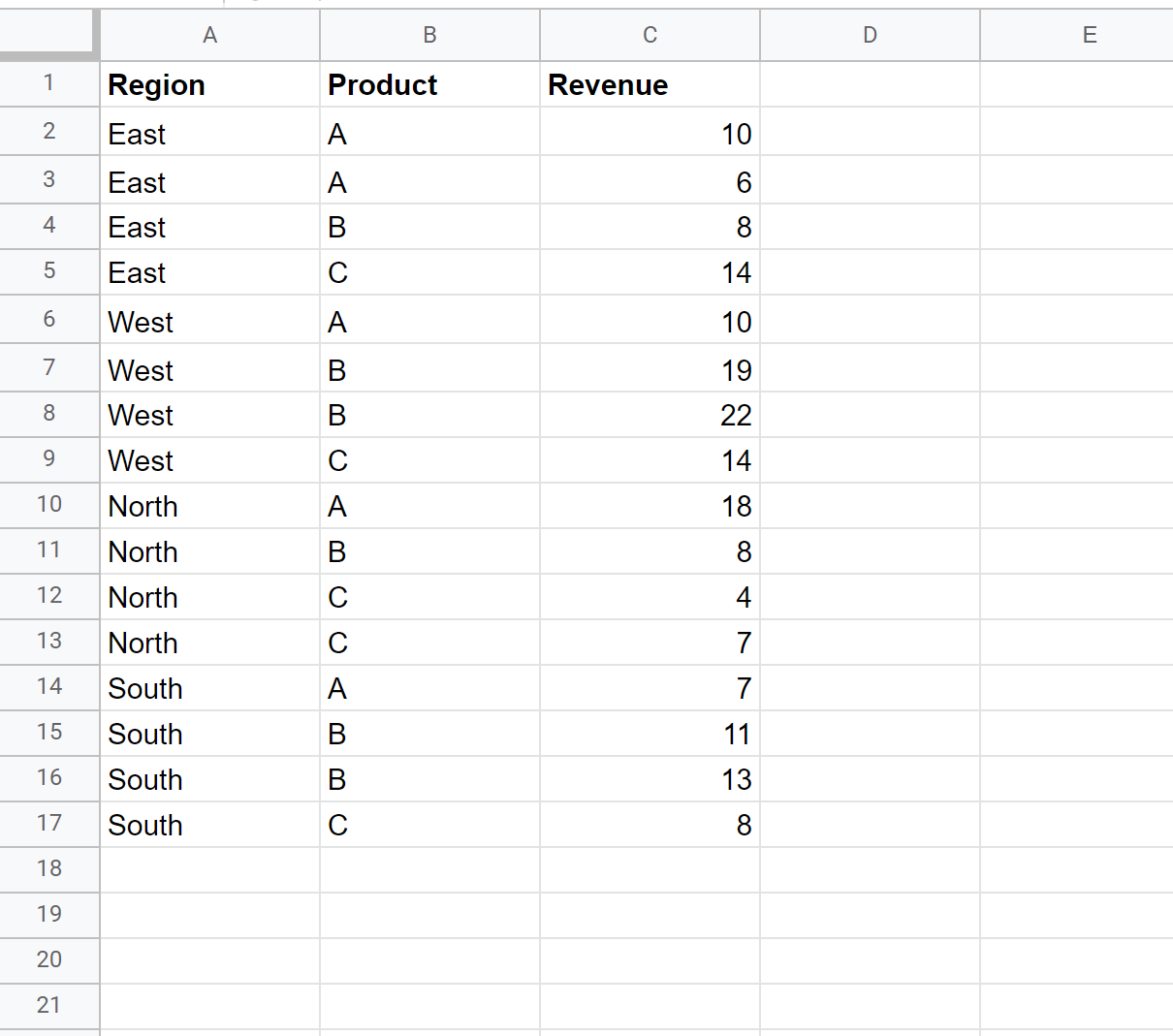
Step 2: Create the Pivot Table
To create a pivot table that summarizes the total revenue by region, click the Insert tab and then click Pivot table:
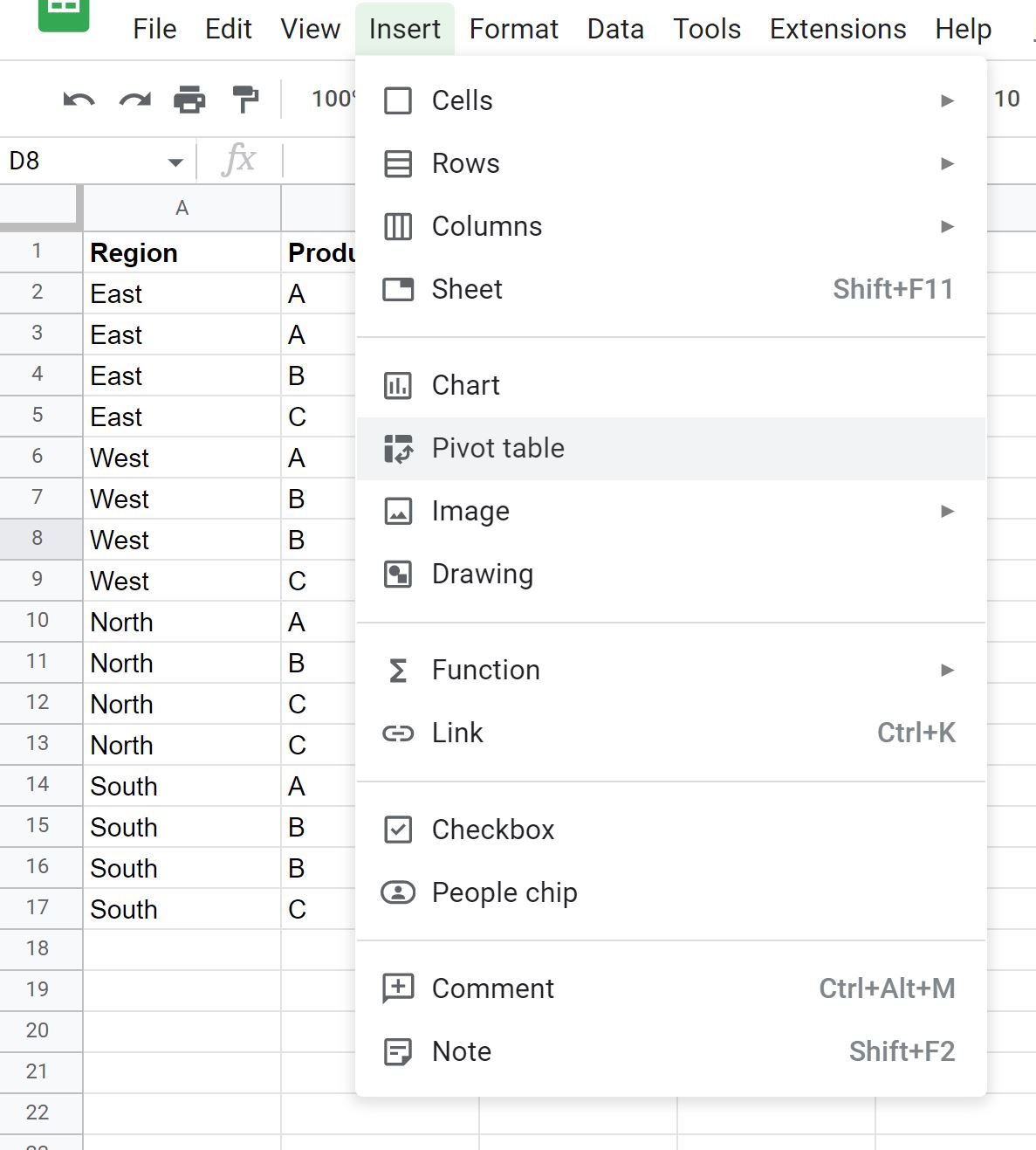
In the window that appears, type in the range of the data to use for the pivot table and select a cell in the existing sheet to place the pivot table:
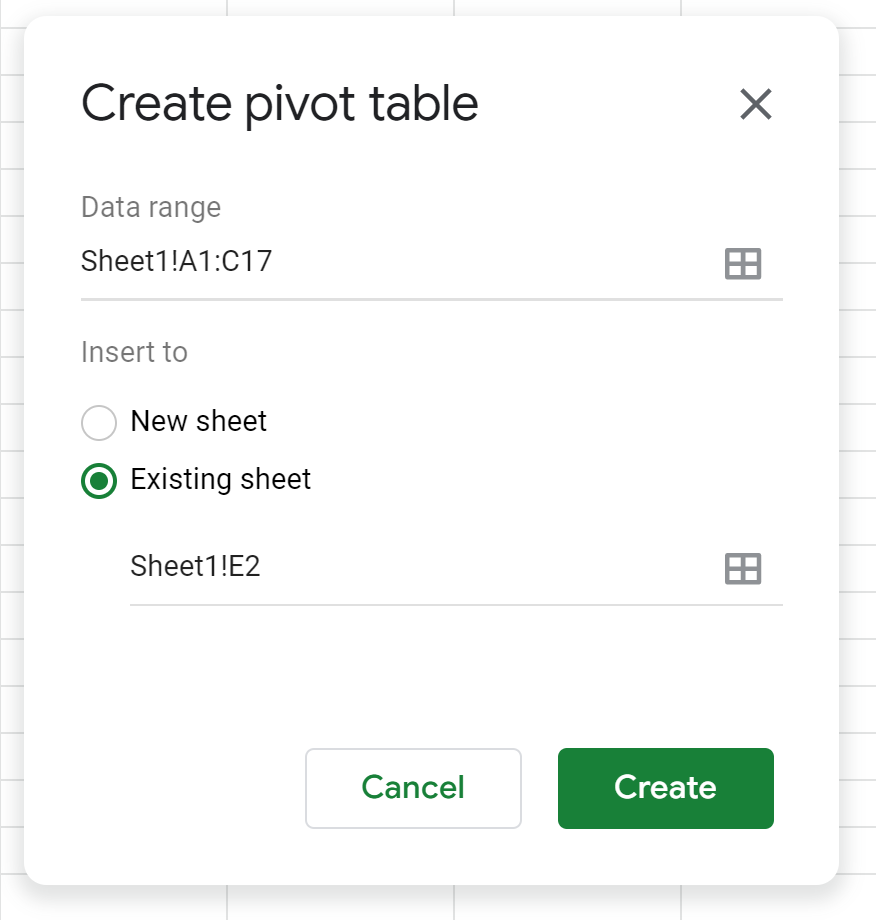
Once you click Create, an empty pivot table will automatically be inserted.
In the Pivot table editor that appears on the right side of the screen, click Add next to Rows and choose Region. Then click Add next to Values and click Revenue:
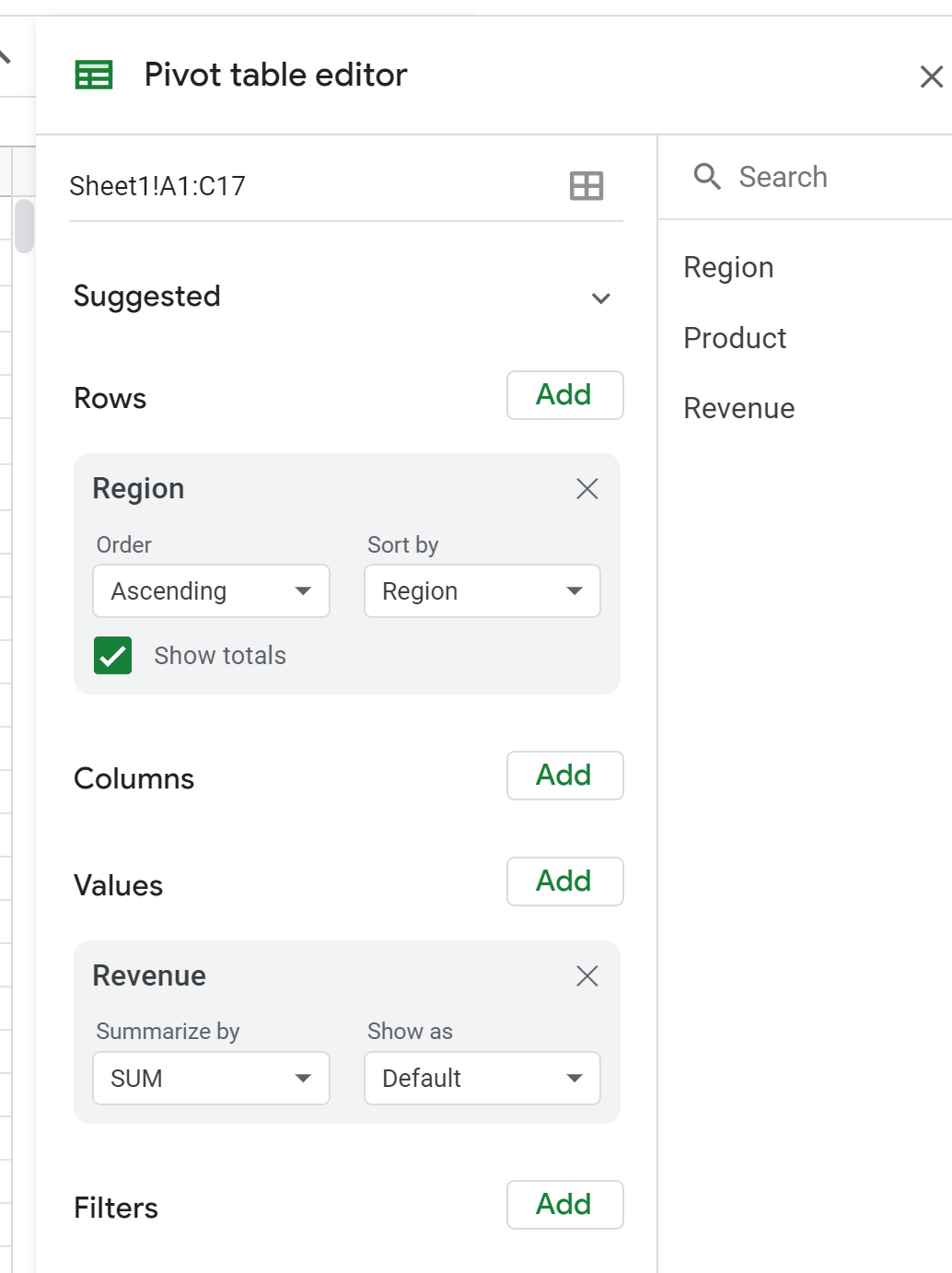
The pivot table will automatically be populated with values:
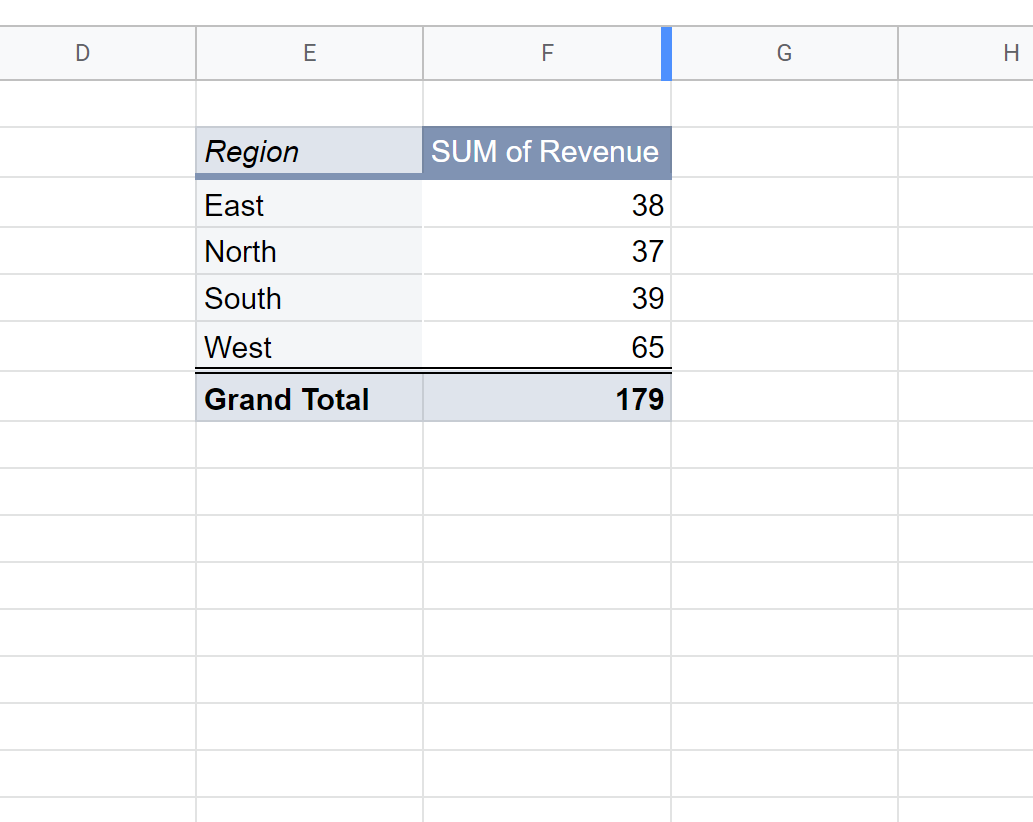
Step 3: Add Calculated Field to Pivot Table
Suppose we would like to add a calculated field to the pivot table that shows total tax paid on the revenue by region.
To add this calculated field, click any cell in the pivot table. In the Pivot table editor that appears on the right side of the screen, click Add next to Values and select Calculated Field:
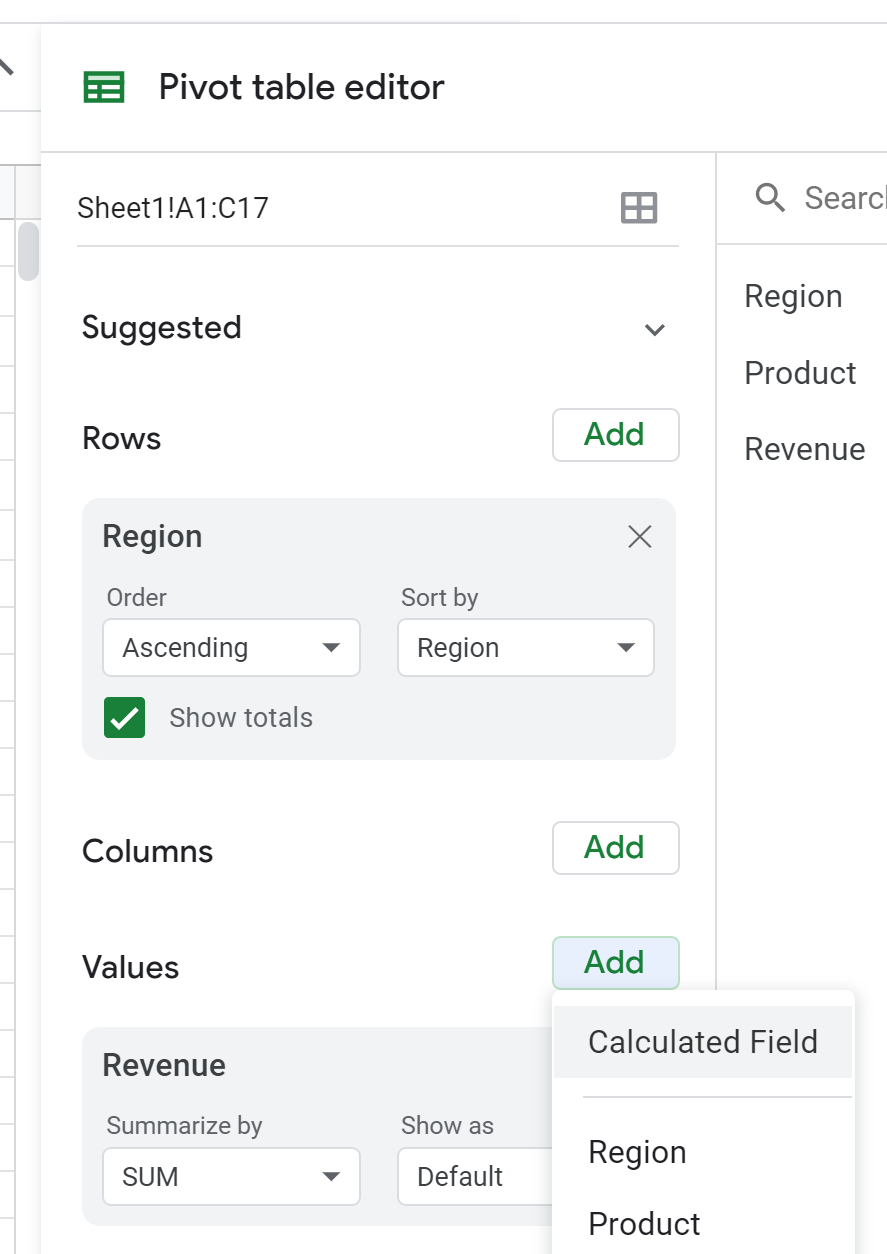
In the Formula field, type in Revenue/3 and then press Enter:
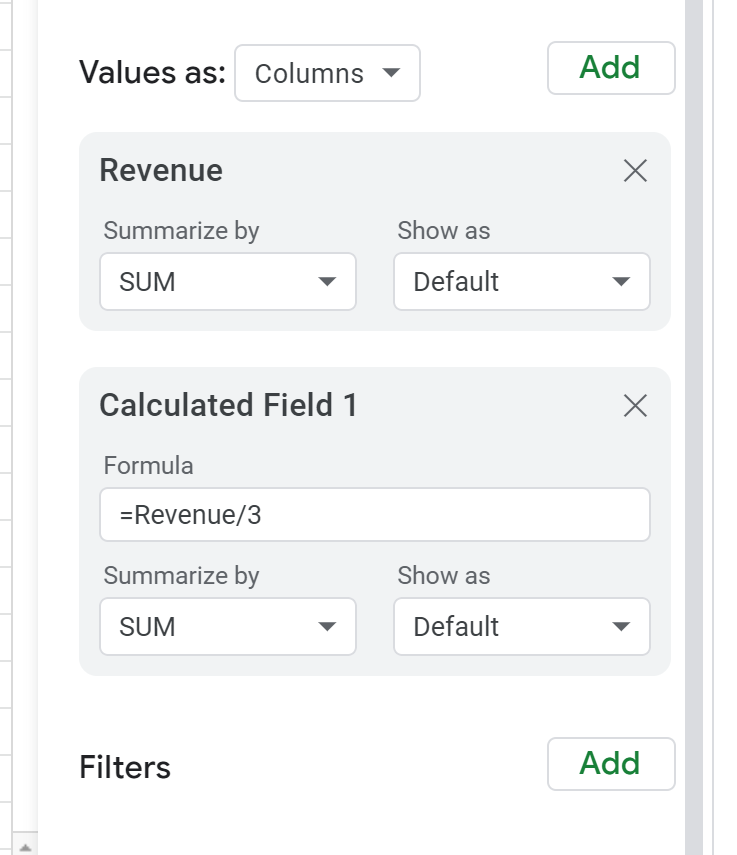
The following calculated field will automatically be added to the pivot table:
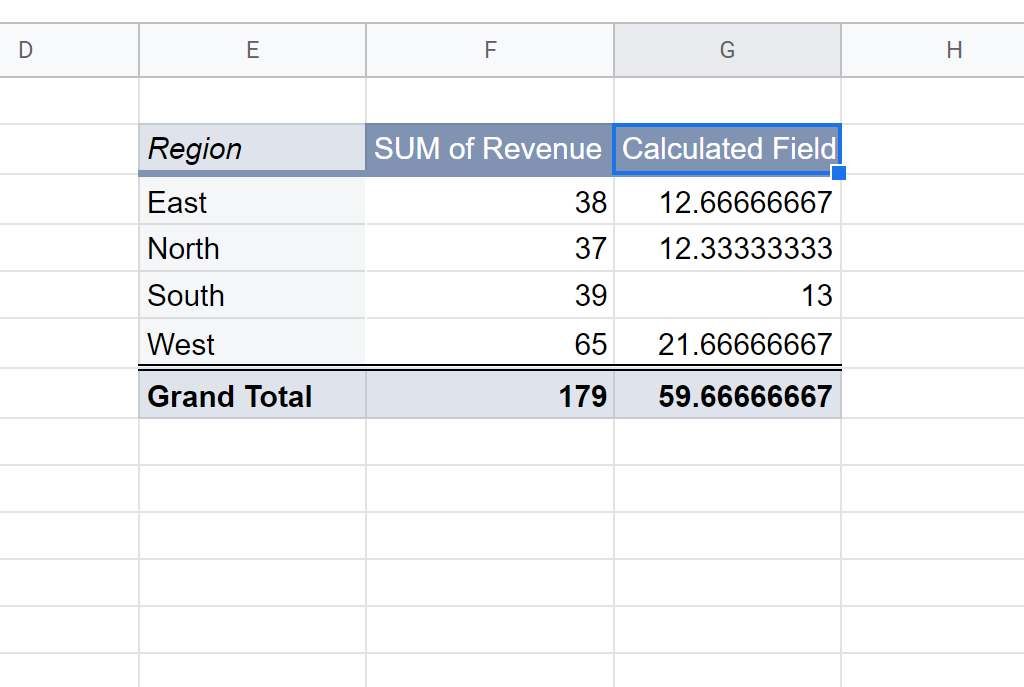
Feel free to click on the title of the Calculated Field and type in a different name:
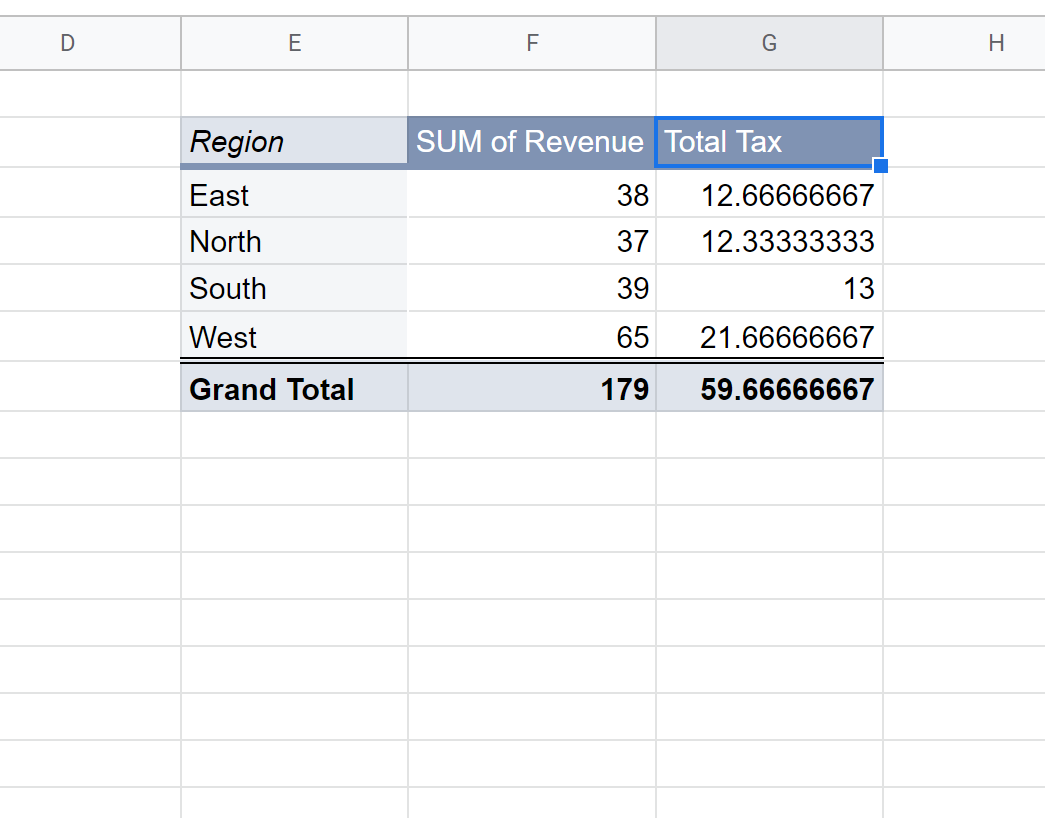
You can use this exact same process to add as many calculated fields as you’d like to the pivot table.
The following tutorials explain how to perform other common operations in Google Sheets:
