Table of Contents
To create an Excel formula that will return a blank cell if the condition is false, use the IF function along with the ISBLANK function. The IF function allows you to specify a condition and the action to take if the condition is met, while the ISBLANK function checks if a cell is empty. By combining these two functions, you can create a formula that will return a blank cell if the condition is false, and the desired value if the condition is true. This can be useful for organizing and displaying data in a clear and concise manner.
Excel Formula: If False Then Blank
You can use the following formula to return a blank if a condition evaluates to FALSE in an IF statement for a given cell in Excel:
=IF(A2="Mavs", "Yes", "")
This formula checks if the value in cell A2 is equal to “Mavs” and returns “Yes” if it is or a blank if it is not.
You can then use the following formula to check if the result of the formula is blank:
=COUNTBLANK(B2)>0
This formula returns TRUE if the formula result in cell B2 is blank or FALSE if the formula result in cell B2 is not blank.
The following example shows how to use these formulas in practice.
Example: How to Use “If False Then Blank” Formula in Excel
Suppose we have the following dataset in Excel that contains information about basketball players on various teams:
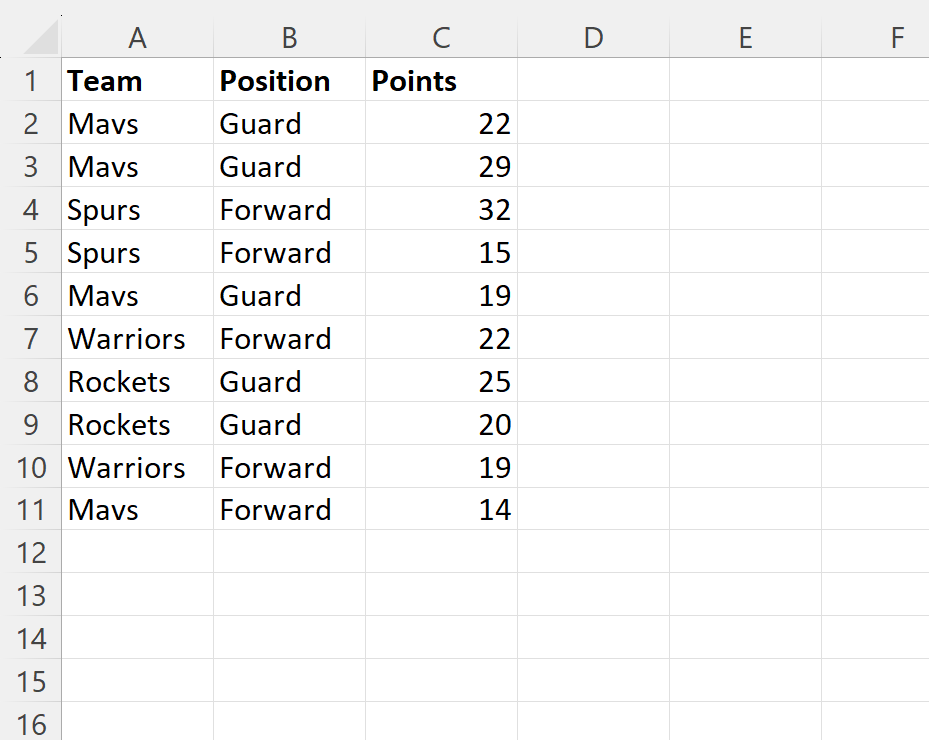
Suppose we would like to use an IF statement to check if the value in the Team column of each row is equal to “Mavs” and return either “yes” or a blank as a result.
We can type the following formula into cell D2 to do so:
=IF(A2="Mavs", "Yes", "")
We can then click and drag this formula down to each remaining cell in column D:
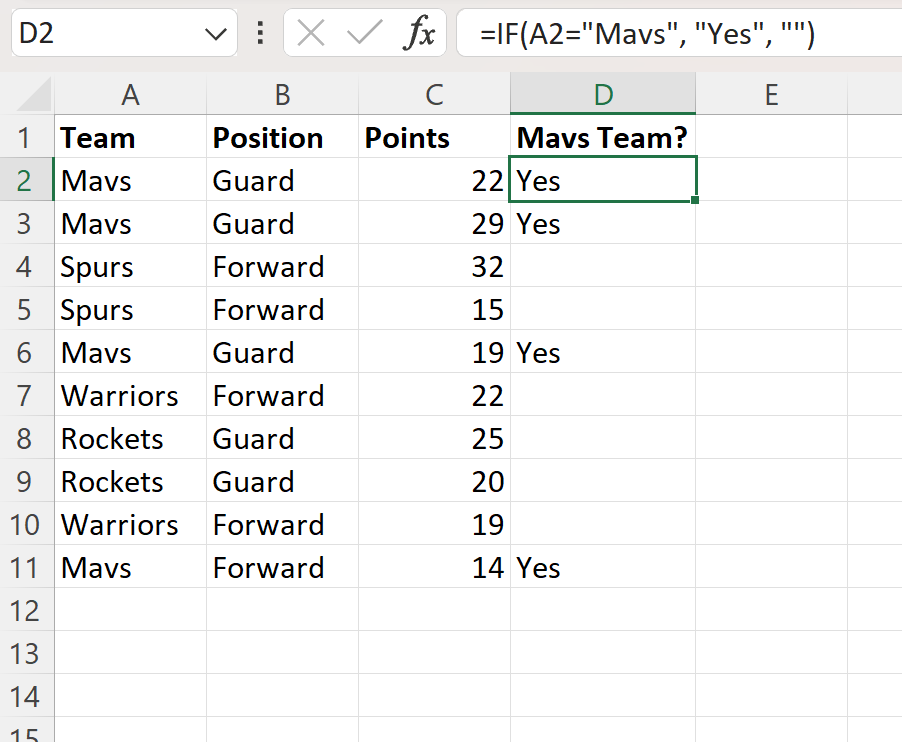
The formula returns “Yes” if the value in the Team column is “Mavs” or a blank value otherwise.
If we’d like, we can then type the following formula into cell E2 to check if the formula in the cell D2 returned a blank or not:
=COUNTBLANK(D2)>0
We can then click and drag this formula down to each remaining cell in column E:
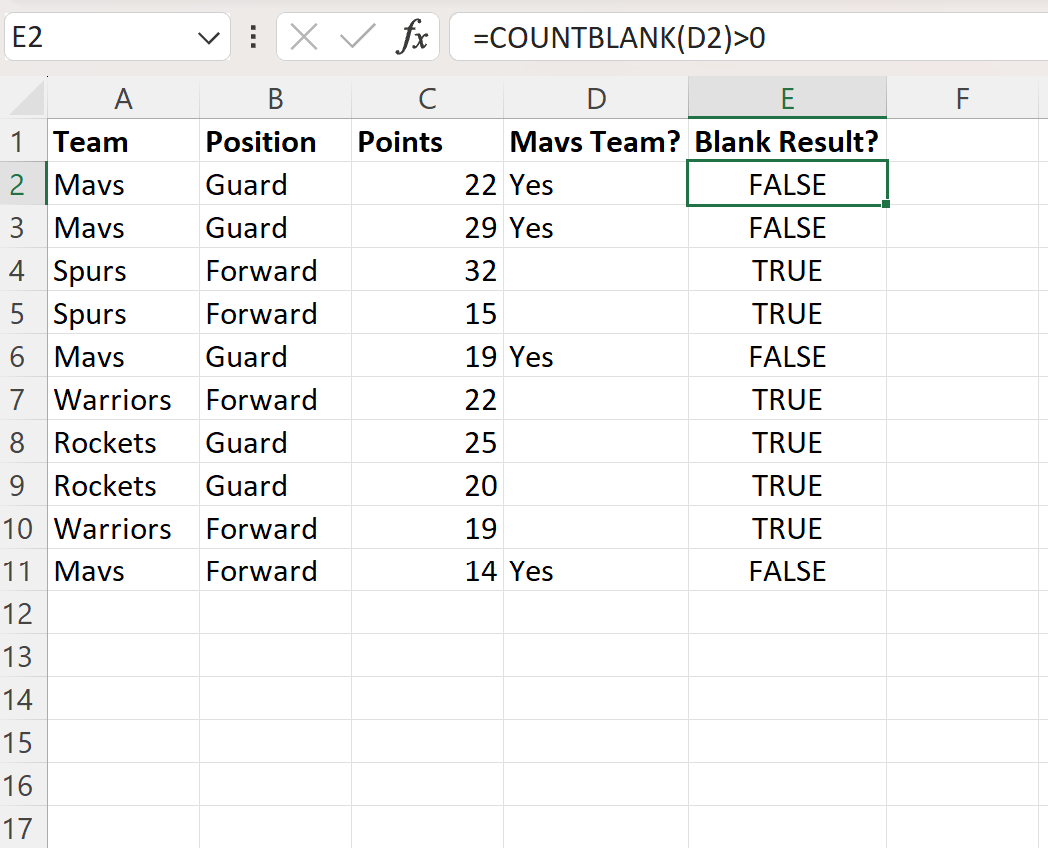
Column E now displays either TRUE or FALSE to indicate whether or not the corresponding cell in column D is blank.
Additional Resources
The following tutorials explain how to perform other common tasks in Excel:
