Table of Contents
The Excel Formula “If False Then Blank” is a powerful tool that allows users to manipulate data quickly and easily. It is particularly useful when dealing with large datasets as it can help to reduce clutter and simplify the results. By setting certain criteria, users can make sure that only relevant data is returned, making it easier to analyze and interpret. This formula also helps to cut down on manual data entry, saving time and energy for more important tasks. Additionally, it can be used to create dynamic worksheets that respond to changes in the data, allowing users to quickly and accurately update their results. All in all, the “If False Then Blank” Excel Formula is an invaluable asset for anyone looking to take their data analysis to the next level.
You can use the following formula to return a blank if a condition evaluates to FALSE in an IF statement for a given cell in Excel:
=IF(A2="Mavs", "Yes", "")
This formula checks if the value in cell A2 is equal to “Mavs” and returns “Yes” if it is or a blank if it is not.
You can then use the following formula to check if the result of the formula is blank:
=COUNTBLANK(B2)>0
This formula returns TRUE if the formula result in cell B2 is blank or FALSE if the formula result in cell B2 is not blank.
The following example shows how to use these formulas in practice.
Example: How to Use “If False Then Blank” Formula in Excel
Suppose we have the following dataset in Excel that contains information about basketball players on various teams:
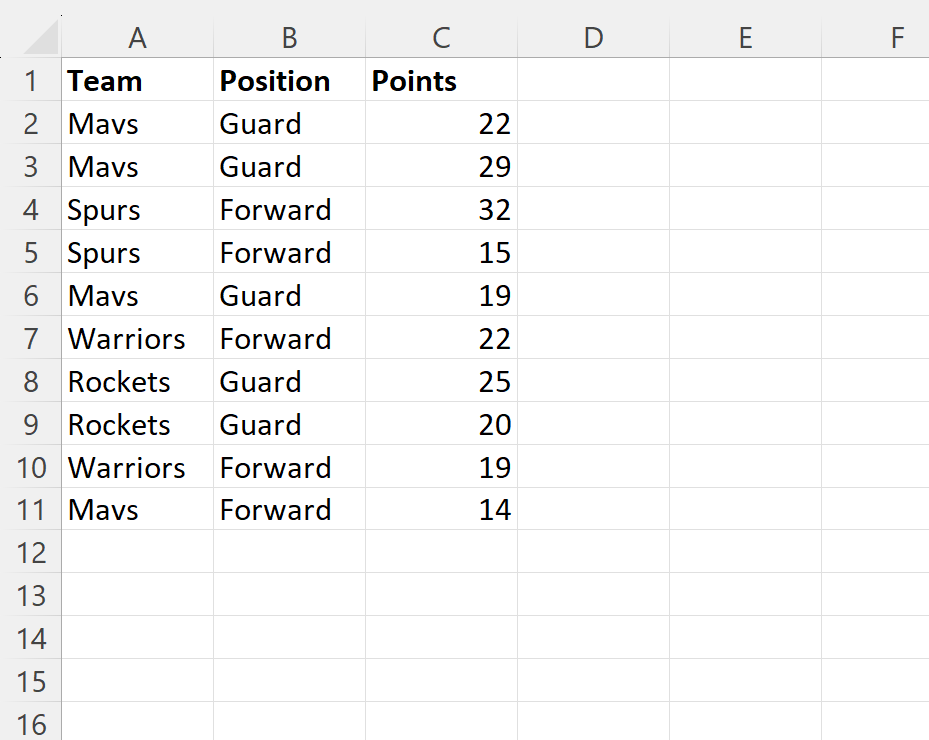
Suppose we would like to use an IF statement to check if the value in the Team column of each row is equal to “Mavs” and return either “yes” or a blank as a result.
We can type the following formula into cell D2 to do so:
=IF(A2="Mavs", "Yes", "")
We can then click and drag this formula down to each remaining cell in column D:
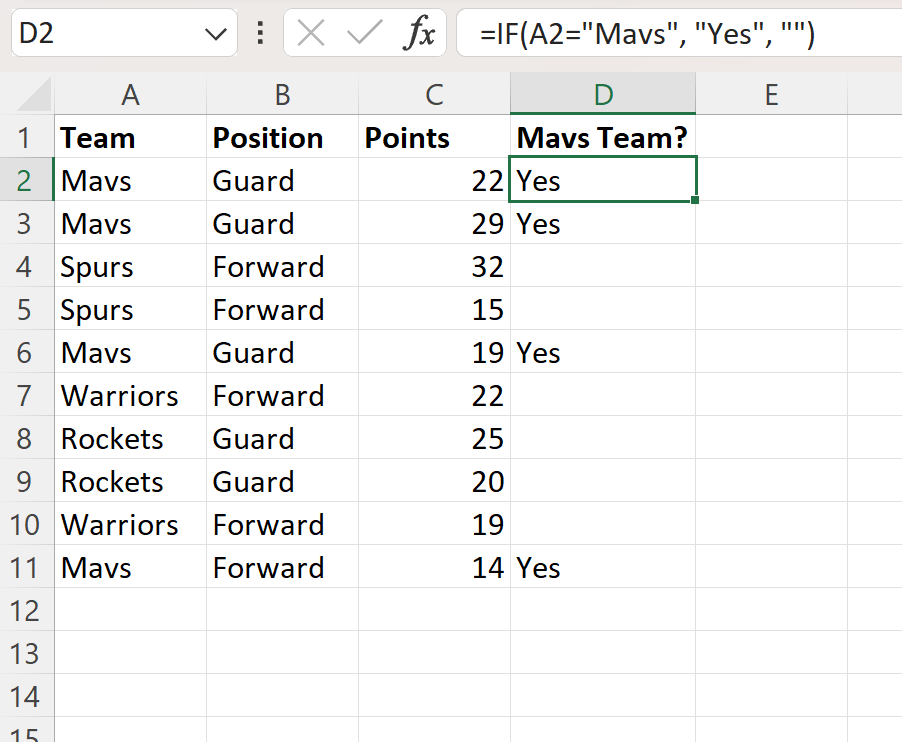
The formula returns “Yes” if the value in the Team column is “Mavs” or a blank value otherwise.
If we’d like, we can then type the following formula into cell E2 to check if the formula in the cell D2 returned a blank or not:
=COUNTBLANK(D2)>0
We can then click and drag this formula down to each remaining cell in column E:
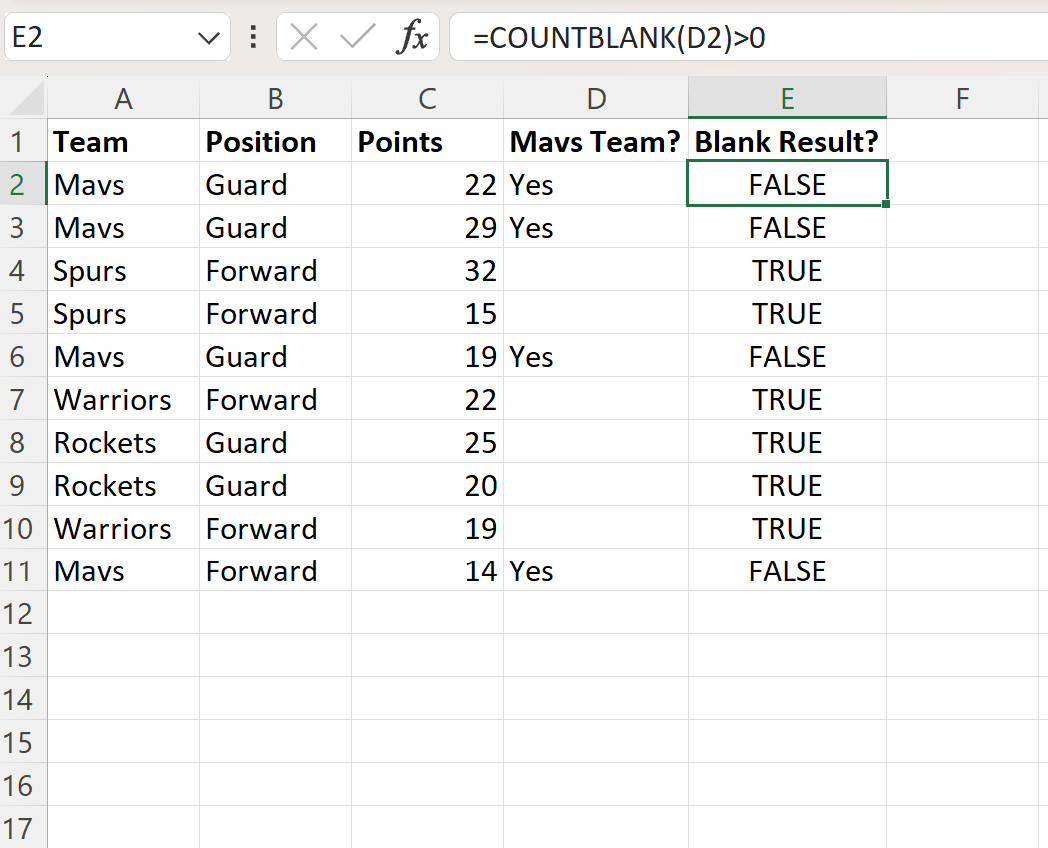
Column E now displays either TRUE or FALSE to indicate whether or not the corresponding cell in column D is blank.
