Table of Contents
The IF function in Microsoft Excel allows users to specify a certain action to be taken if a specific condition is met. In order to use this function with 2 conditions, the formula must be set up in a way that it checks for both conditions and returns a desired value if both are true. This can be achieved by using the AND or OR logic operators within the IF function. By combining these operators with the correct syntax, users can create powerful and dynamic formulas that can perform multiple tasks based on the fulfillment of 2 or more conditions. This feature is extremely useful for data analysis and decision making in Excel.
Excel: Use an IF Function with 2 Conditions
You can use the following formulas to create an IF function with 2 conditions in Excel:
Method 1: Nested IF Function
=IF(C2<15, "Bad", IF(C2<20, "OK", "Good"))
Method 2: IF Function with AND Logic
=IF(AND(A2="Mavs", B2="Guard"), "Yes", "No")
Method 3: IF Function with OR Logic
=IF(OR(A2="Mavs", B2="Guard"), "Yes", "No")
The following examples show how to use each formula in practice with the following dataset in Excel:
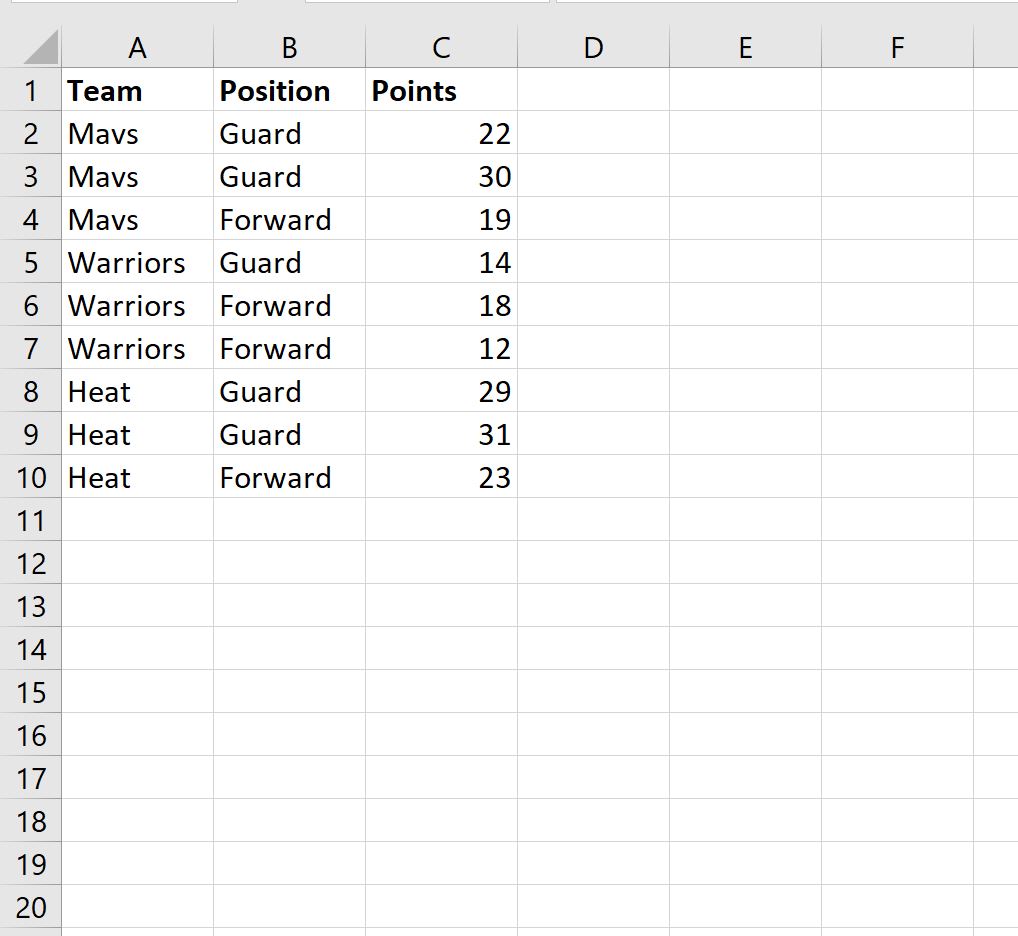
Example 1: Nested IF Function
We can type the following formula into cell D2 to return a specific value based on the value for each player in the Points column:
=IF(C2<15, "Bad", IF(C2<20, "OK", "Good"))
We can then drag and fill this formula down to each remaining cell in column D:
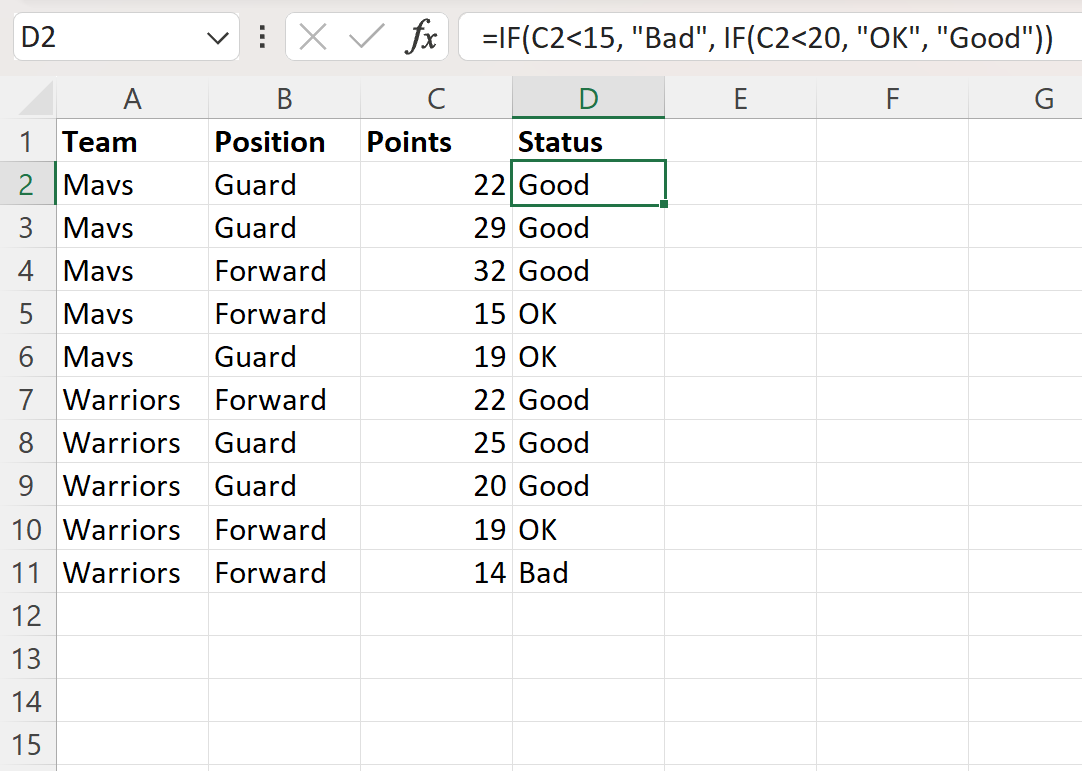
Here’s what this formula did:
- If the value in the Points column is less than 15, return Bad.
- Else, if the value in the Points column is less than 20, return OK.
- Else, return Good.
Example 2: IF Function with AND Logic
=IF(AND(A2="Mavs", B2="Guard"), "Yes", "No")
We can then drag and fill this formula down to each remaining cell in column D:
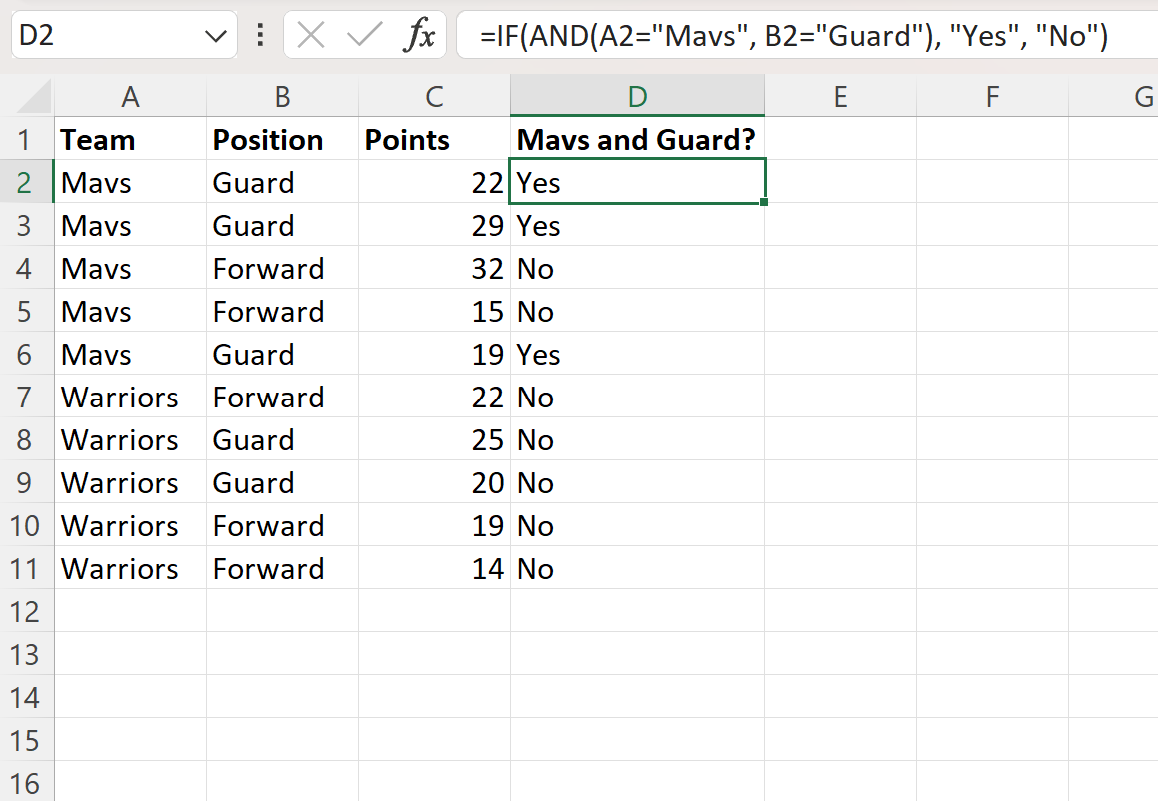
Here’s what this formula did:
- If the value in the Team column was “Mavs” and the value in the Position column was “Guard”, then return Yes.
- Else, if at least one condition is not met then return No.
Example 3: IF Function with OR Logic
We can type the following formula into cell D2 to return “Yes” if one of two conditions are met for a specific player or “No” if neither of the conditions are met:
=IF(OR(A2="Mavs", B2="Guard"), "Yes", "No")
We can then drag and fill this formula down to each remaining cell in column D:
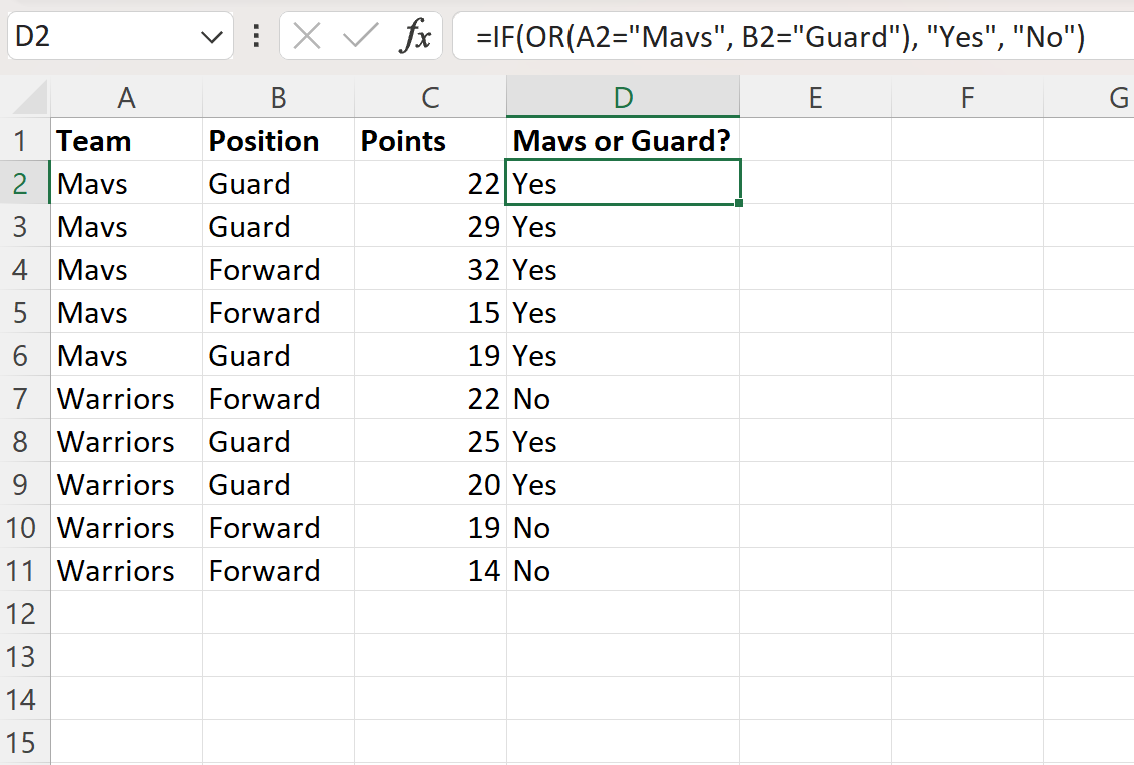
Here’s what this formula did:
- If the value in the Team column was “Mavs” or the value in the Position column was “Guard”, then return Yes.
- Else, if neither of the conditions are met then return No.
Additional Resources
The following tutorials explain how to perform other common operations in Excel:
