Table of Contents
The process of creating an Excel formula that returns the value of another cell if a certain cell is blank involves using the IF function. This function allows you to set a logical condition and specify the value to be returned if the condition is met. By using the ISBLANK function within the IF function, you can check if a specific cell is blank and then specify the cell whose value you want to return if the condition is met. This formula can be useful in organizing and analyzing data, as it allows for automatic filling of cells based on specific criteria. It is a useful tool for improving efficiency and accuracy in data management.
Excel Formula: If Blank Then Return Value of Another Cell
You can use the following formula to return the value of another cell if a particular cell is blank in Excel:
=IF(ISBLANK(B2),A2,B2)
This particular example will do the following:
- If cell B2 is blank, then return the value in cell A2.
- If cell B2 is not blank, then simply return the value in cell B2.
You can then click and drag this formula down to other cells in a column.
The following example shows how to use this syntax in practice.
Example: If Blank Then Return Value of Another Cell
Suppose we have the following dataset in Excel that shows the names of the assistant coach and head coach of various sports teams:
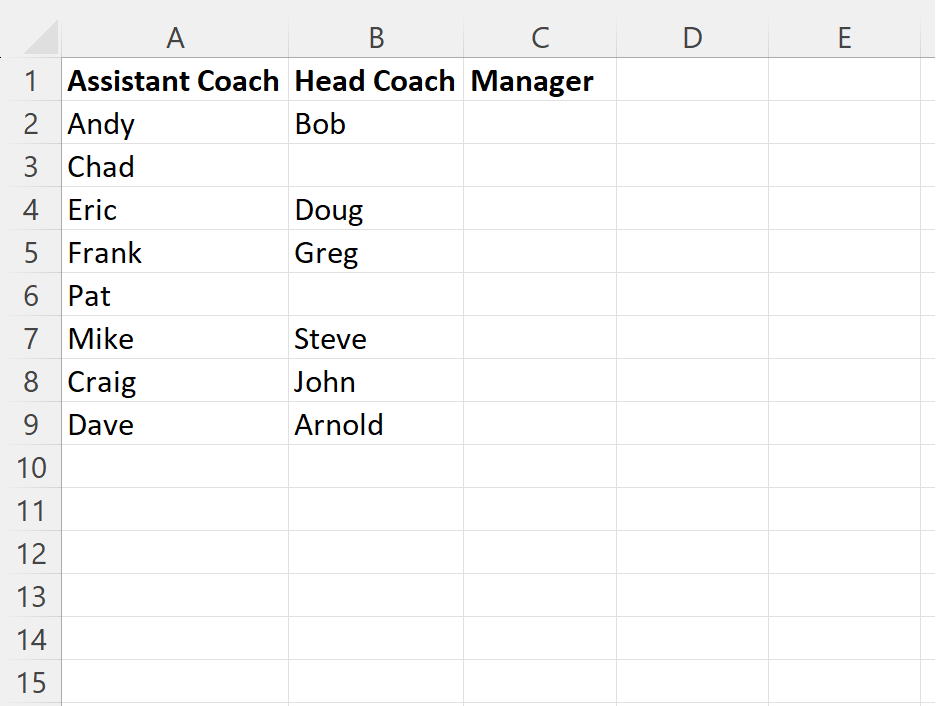
Suppose we would like to return the name of the head coach in the Manager column or the name of the assistant coach if the head coach is blank.
We can type the following formula into cell C2 to do so:
=IF(ISBLANK(B2),A2,B2)
We can then click and drag this formula down to each remaining cell in column C:
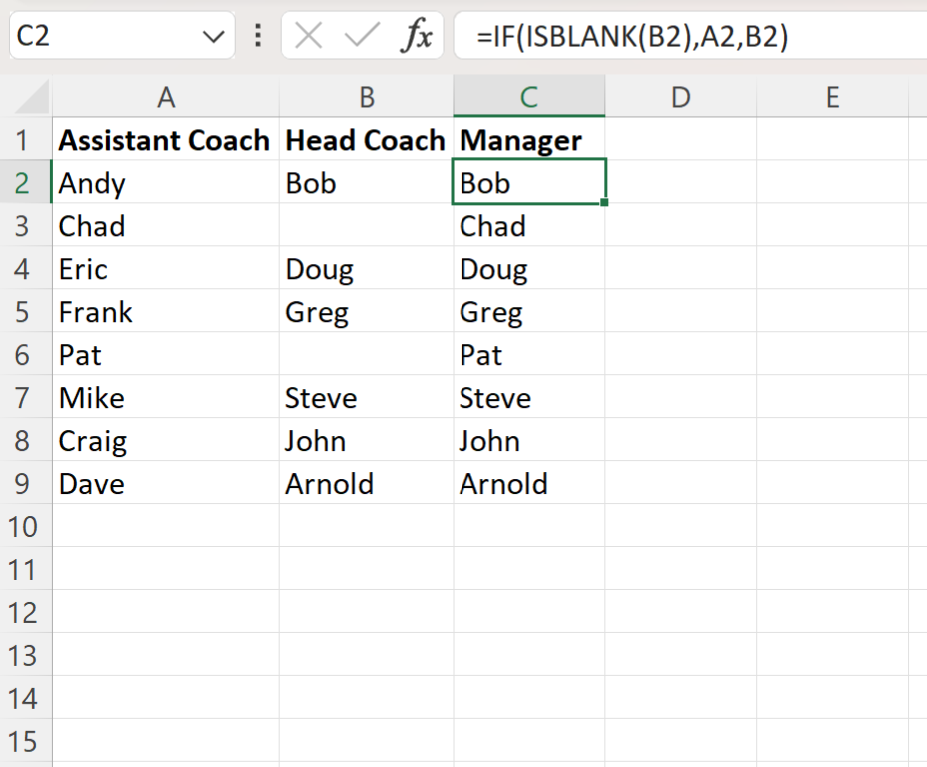
The formula in column C returns the name of the head coach in each row or the name of the assistant coach if the head coach name is missing.
Here is how this formula worked:
- The name of the head coach in the first row was present so the formula returned the head coach – Bob.
- The name of the head coach in the second row was missing so the formula returned the name of the assistant coach – Chad.
- The name of the head coach in the third row was present so the formula returned the head coach – Doug.
Additional Resources
The following tutorials explain how to perform other common operations in Excel:
