Table of Contents
Creating an Excel formula that performs an action based on a cell’s color can be achieved using the conditional formatting feature. By setting a condition that checks for the color of a specific cell, the formula can be designed to execute a desired action, such as displaying a message or performing a calculation, only if the cell’s color matches the designated color (in this case, yellow). This allows for automated and efficient data analysis and processing, as the formula will only be activated when the condition is met, saving time and effort.
Excel Formula: If Cell Color is Yellow Then Do Something
Often you may want to use an IF statement in Excel to perform some action if a cell color is yellow.
Fortunately this is easy to do by creating a Defined Name in Excel that can check whether or not a cell is yellow.
The following example shows how to do so in practice.
Example: If Cell Color is Yellow Then Do Something in Excel
Suppose we have the following list of basketball players in Excel in which the yellow cells indicate that the player is an All-Star:
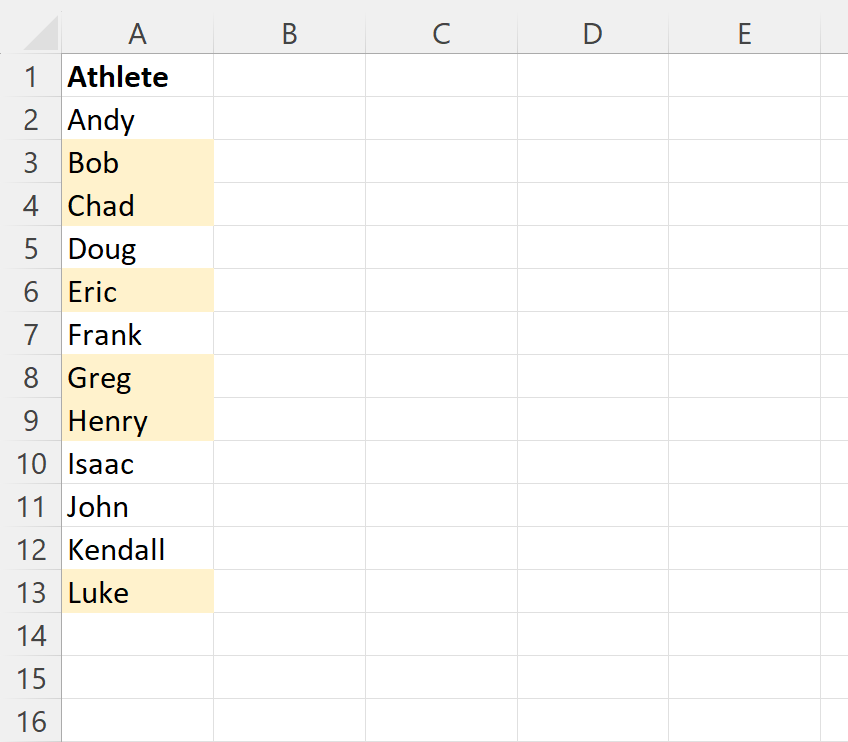
Suppose we would like to use an IF statement to check if each cell color in column A is yellow and return either “All-Star” or “Not All-Star” in column B.
To do so, we can click the Formulas tab along the top ribbon, then click the Name Manager icon:
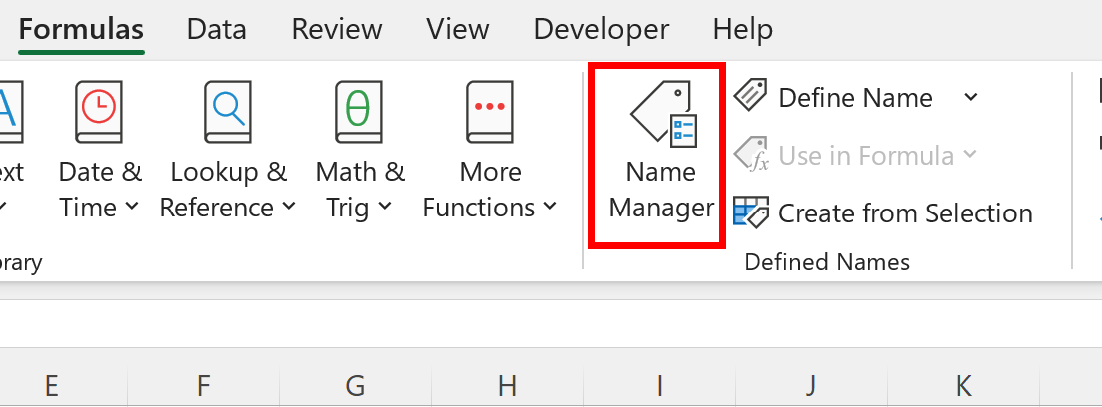
In the new window that appears, click the New button in the top left corner:

In the new window that appears, type YellowCell in the Name box, then type =GET.CELL(38,Sheet1!A2) in the Refers to box, then click OK:
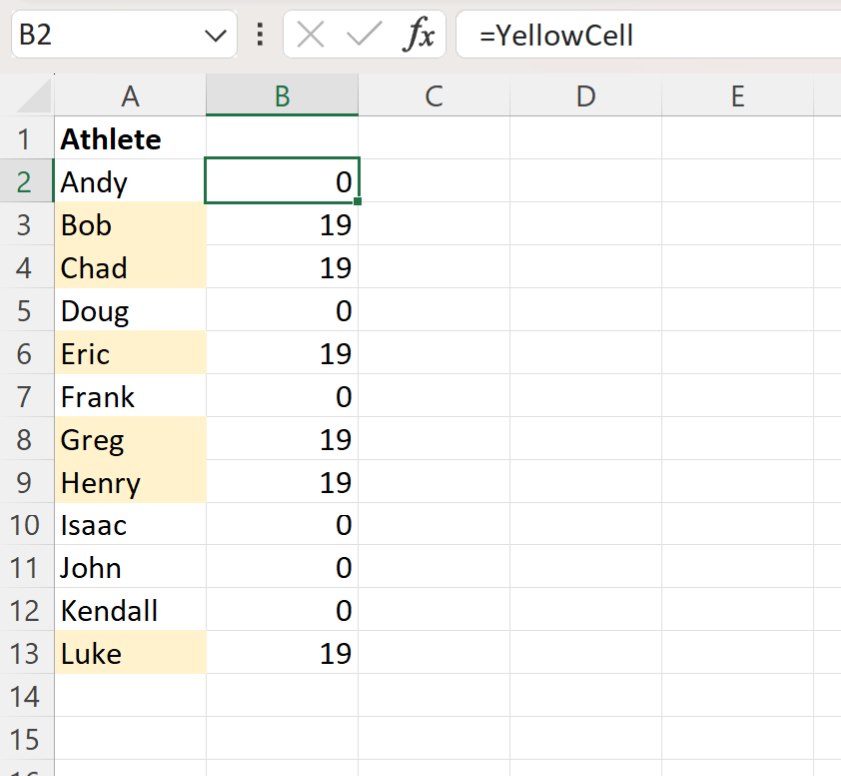
Next, type =YellowCell in cell B2, then click and drag this formula down to each cell in column B:
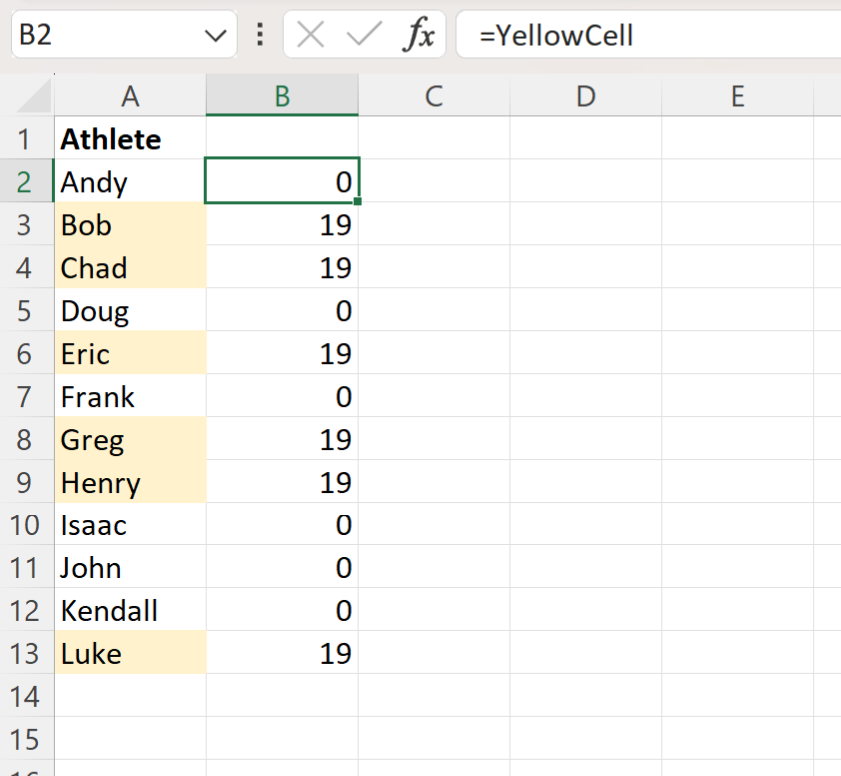
We can see that the formula returns a color code of 19 for each corresponding cell in column A that is yellow.
Now that we know which color code represents this shade of yellow, we can type the following formula into cell B2 to return “All-Star” if the corresponding cell in column A is yellow or “Not All-Star” otherwise:
=IF(YellowCell=19, "All-Star", "Not All-Star")
We can then click and drag this formula down to each remaining cell in column B:
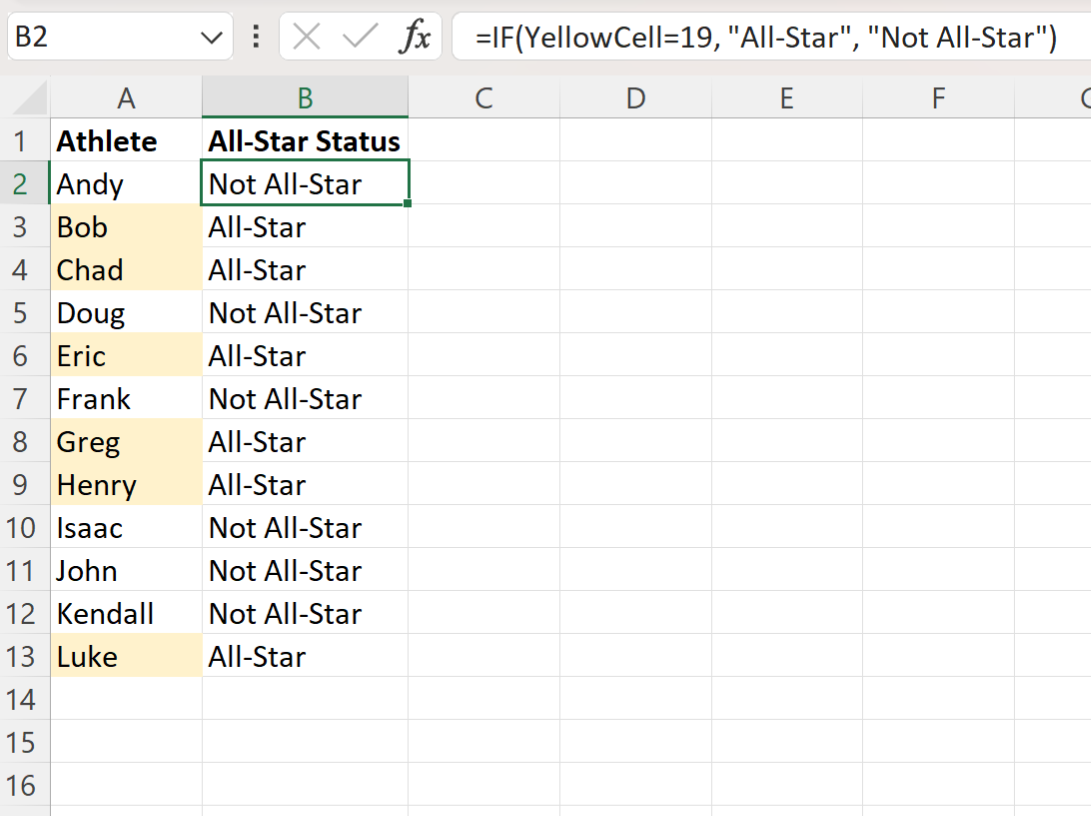
Column B now returns “All-Star” or “Not All-Star” depending on whether or not the corresponding cell in column A is yellow.
Note that in this particular example, the shade of yellow that we used had a color code of 19.
However, different shades of yellow will have a different color code, which is why we created the YellowCell custom formula to actually extract the color code before we created the IF statement.
Additional Resources
The following tutorials explain how to perform other common operations in Excel:
