Table of Contents
To create alternate column colors in Excel, you can use the “Conditional Formatting” feature. This allows you to format cells based on specific conditions, such as the cell’s value or location. To create alternate column colors, you can set a rule to change the color of every other column using the “MOD” function. For example, if you want to alternate between blue and green colors, you can set the rule to change the color if the column number is divisible by 2, using the formula “=MOD(COLUMN(),2)=0”. This will result in every other column being highlighted in the specified colors.
Alternate Column Colors in Excel (With Example)
Often you may want to alternate column colors in Excel.
For example, you might want to alternate the column colors in a sheet so that every other column has the same color:
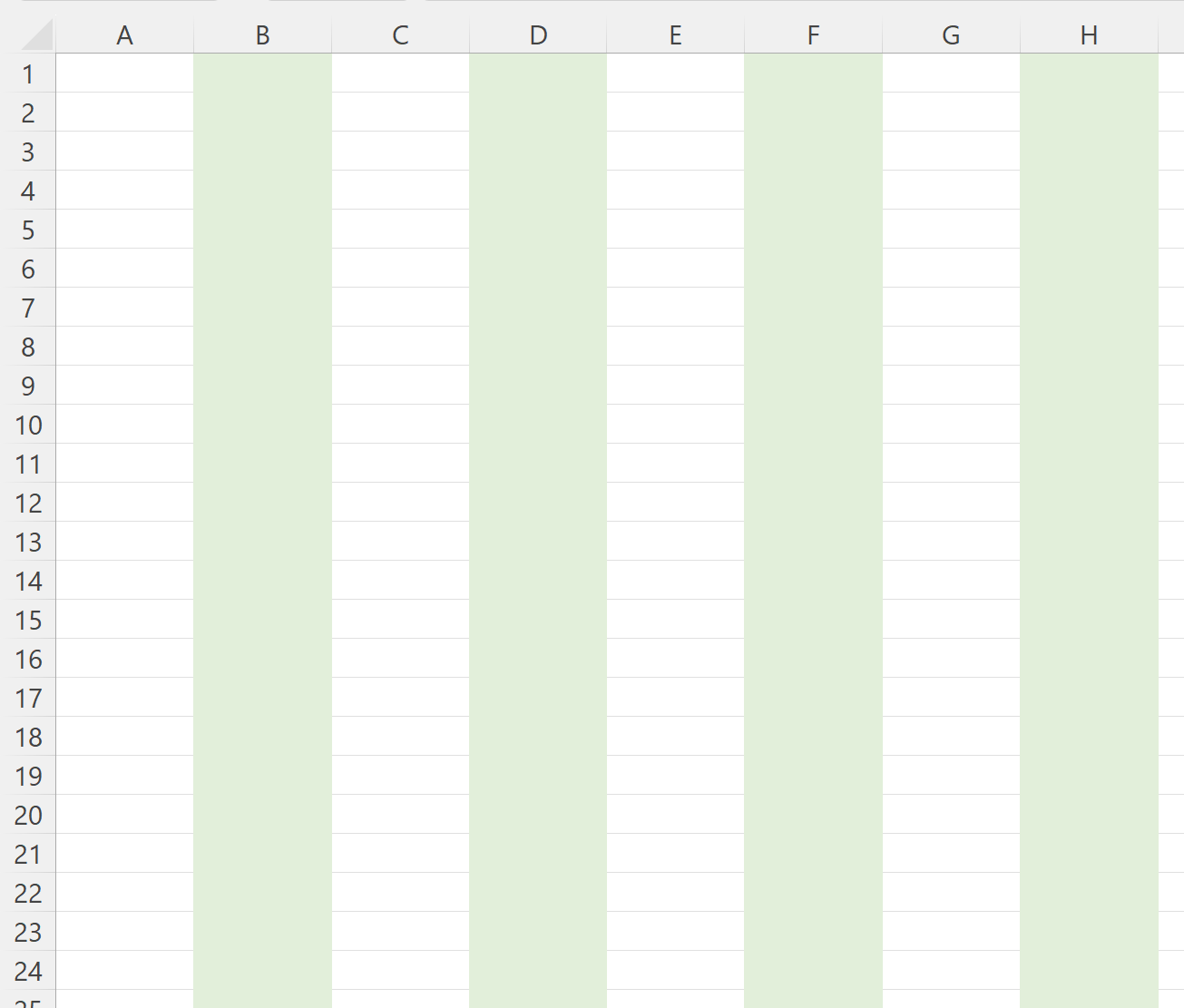
The following example shows how to do so.
Example: How to Alternate Column Colors in Excel
Suppose we would like to alternate the background colors used in columns A through H in our Excel sheet.
To do so, we need to first highlight each of these columns:
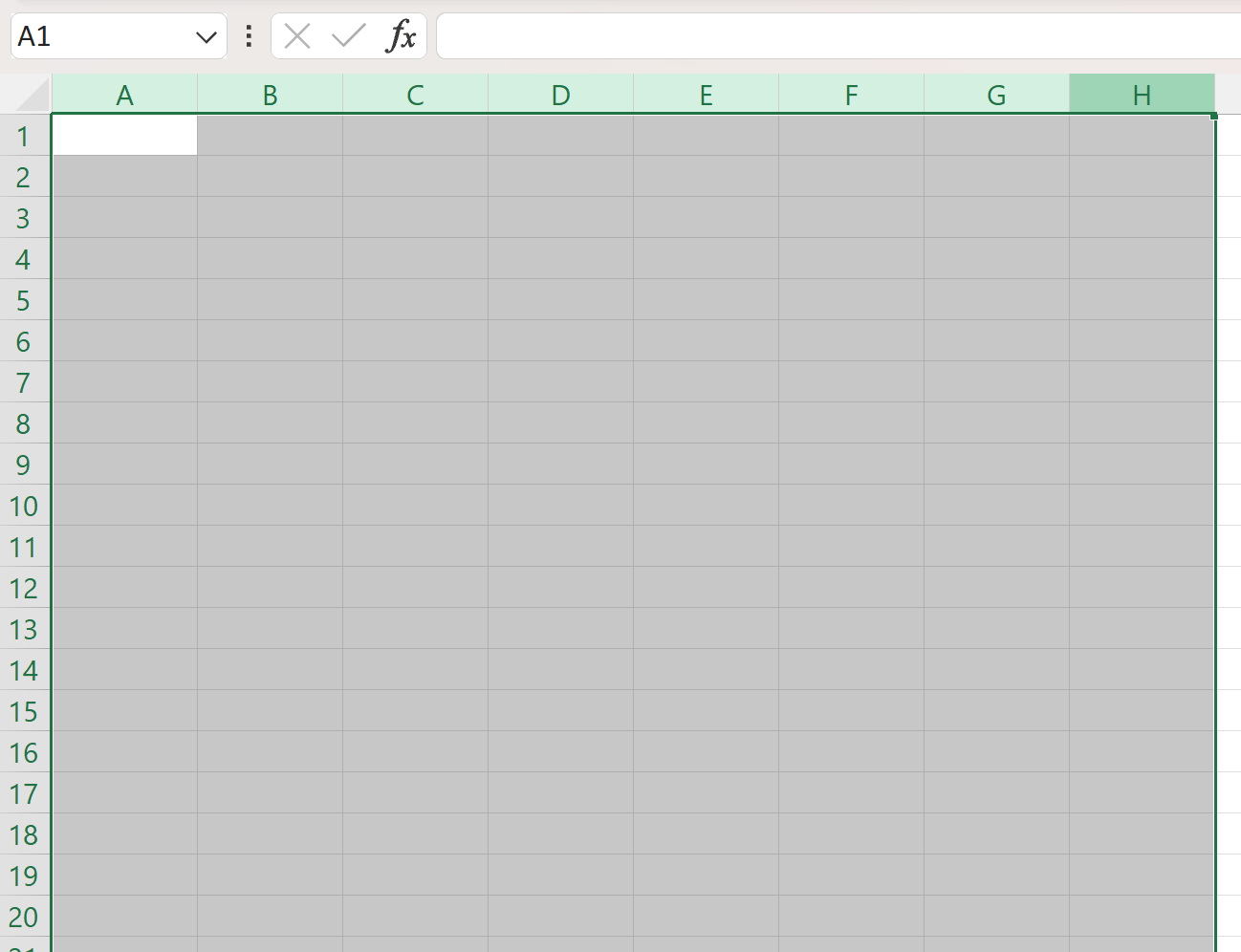
Next, click the Conditional Formatting dropdown menu on the Home tab and then click New Rule:
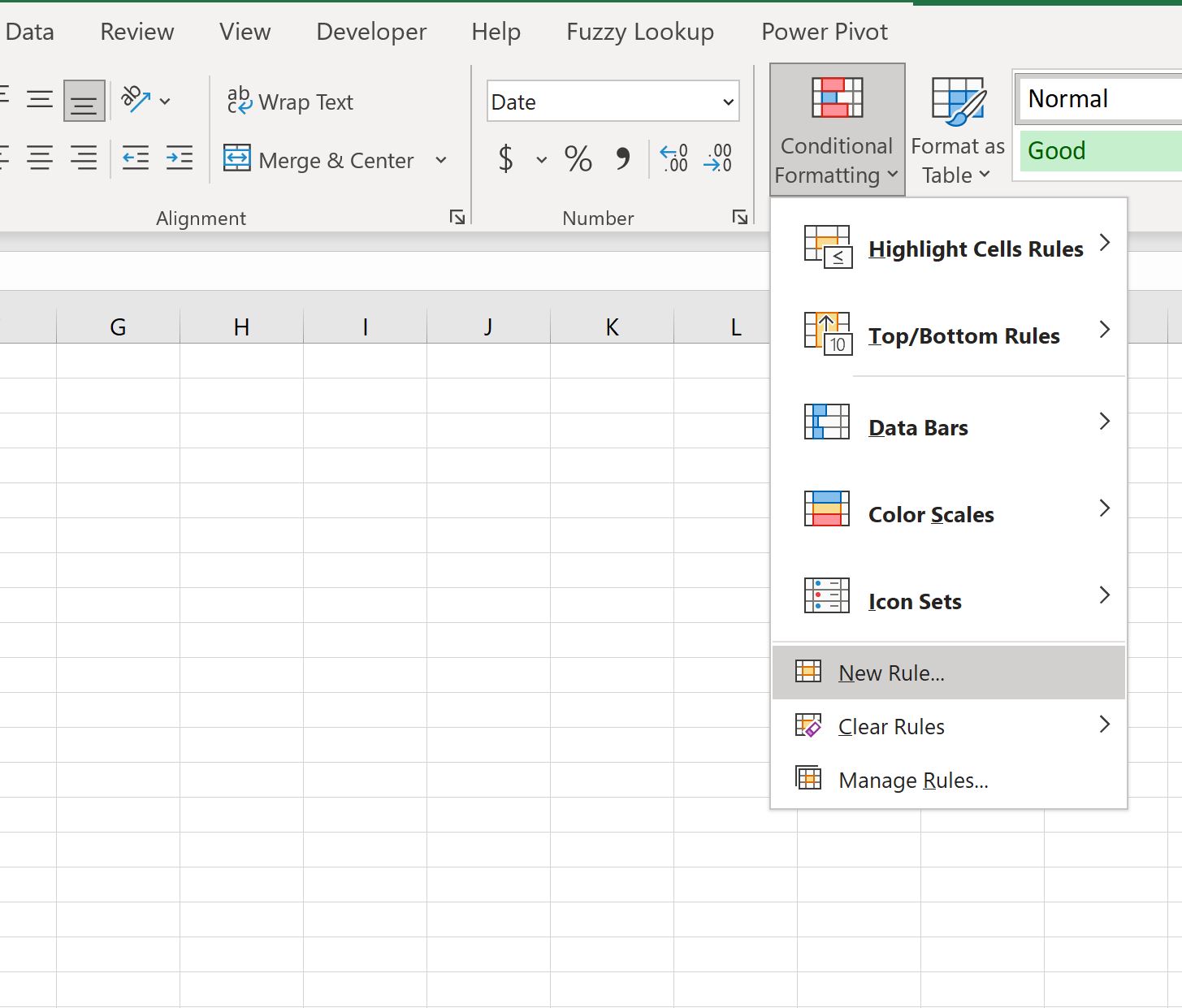
In the new window that appears, click Use a formula to determine which cells to format, then type =MOD(COLUMN(),2)=0 in the box, then click the Format button and choose a fill color to use.
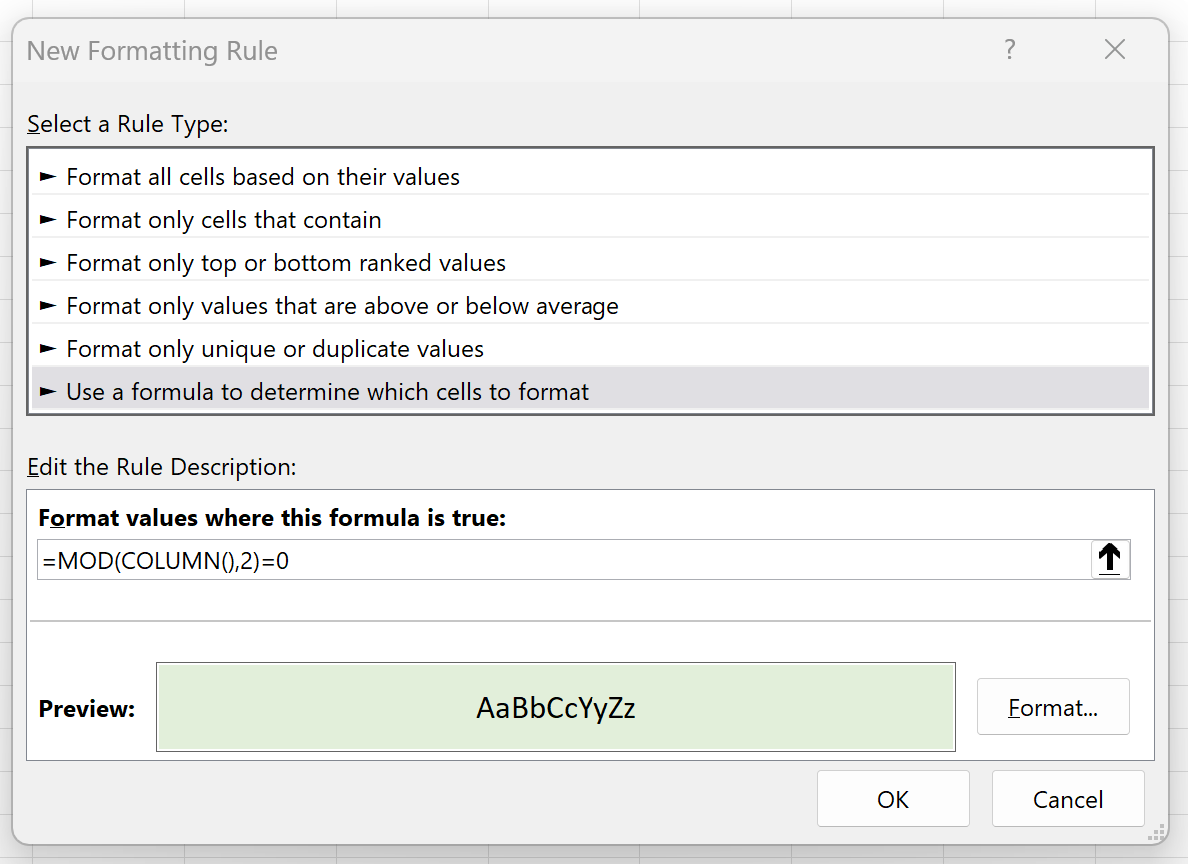
Once we press OK, the columns will alternate between a background color of light green and no background color:
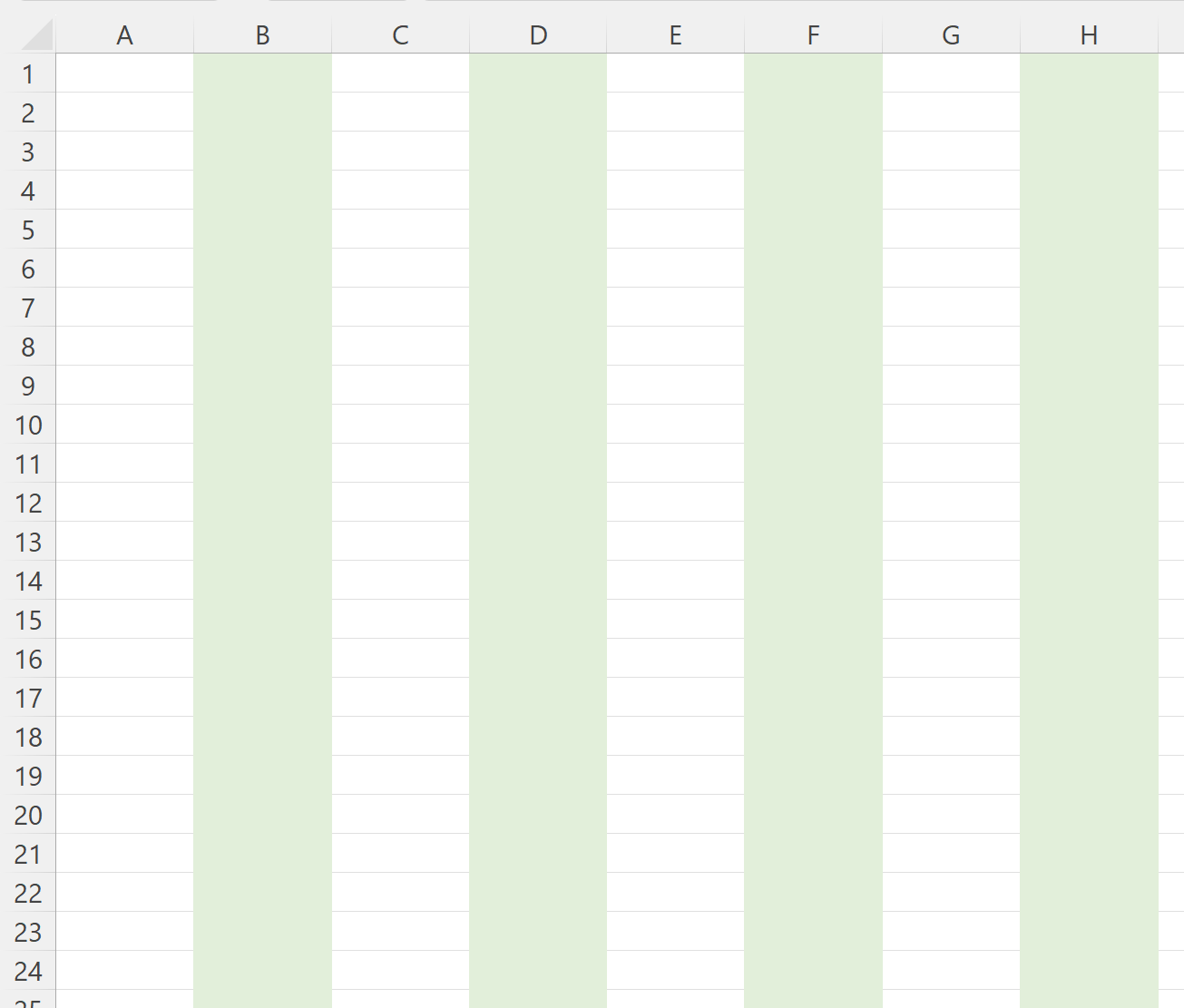
Note: We chose to use a light green fill for the conditional formatting in this example, but you can choose any color and style you’d like for the conditional formatting.
Additional Resources
The following tutorials explain how to perform other common tasks in Excel:
