Table of Contents
To remove the “Total” row from a table in Power BI, you can go to the table visual and click on the “…” button located at the top right corner. This will open a drop-down menu, where you can select “Table settings.” In the “Formatting” tab, you can toggle off the option for “Totals” under the “Subtotals” section. This will remove the “Total” row from the table. Alternatively, you can also remove the “Total” row by going into the “Fields” pane, selecting the table, and unchecking the box next to “Totals” under the “Subtotals” section.
Often you may want to remove the “Total” row from a table in Power BI.

Fortunately this is easy to do and the following example shows how to do so in practice.
Example: How to Remove “Total” Row in Power BI
Suppose we have the following table in Power BI named my_data that contains information about various basketball players:
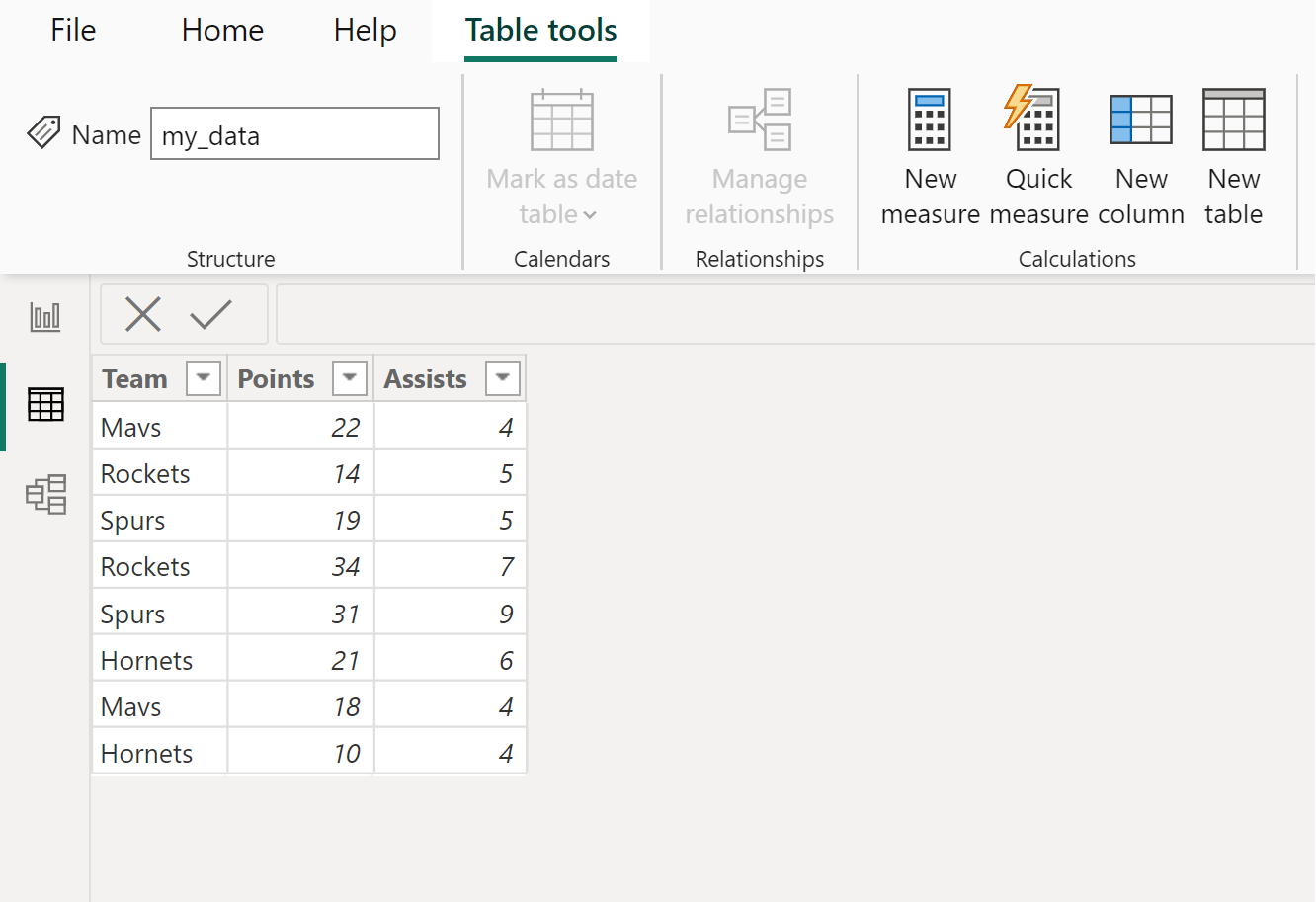
Suppose that we would like to insert this table into a report in Power BI.
To do so, click the Report view icon on the left side of the screen:
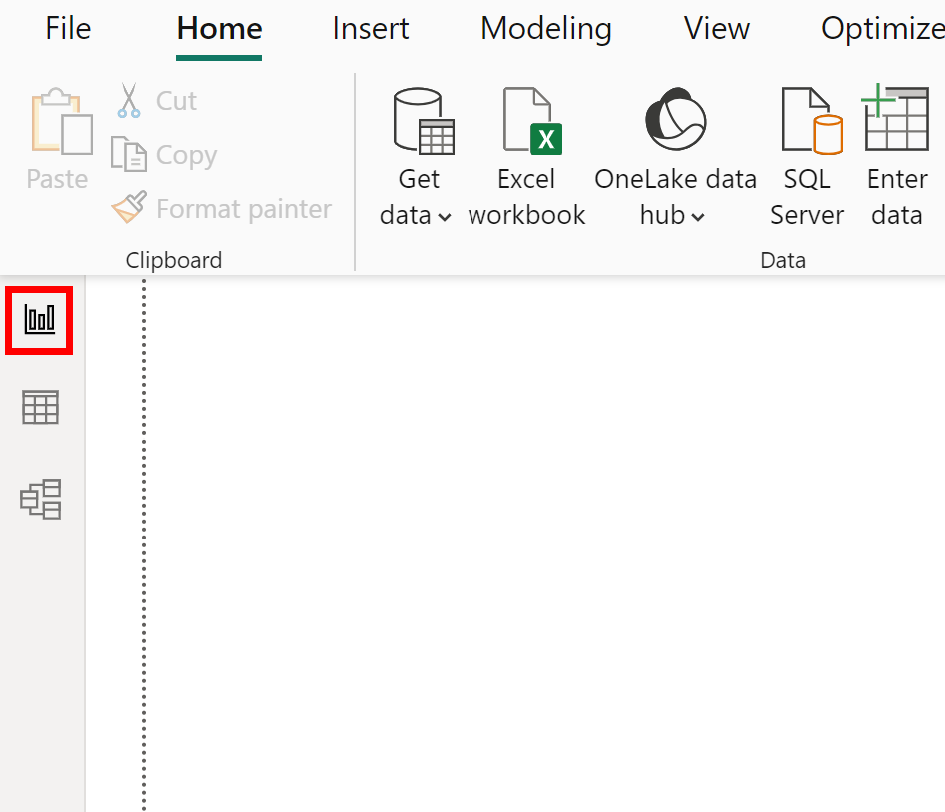
Then click the icon named Table under the Visualizations tab on the right side of the screen:
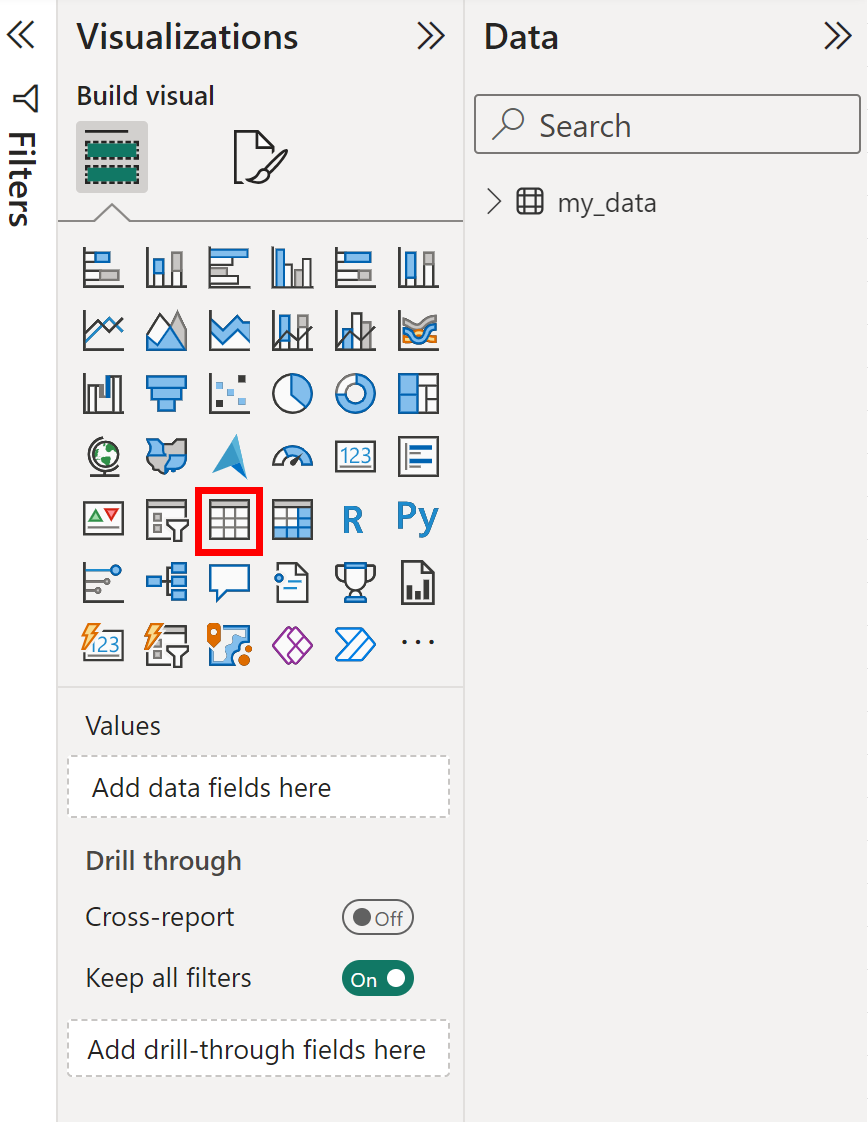
Then drag the Team, Points and Assists variables all under the Columns label:
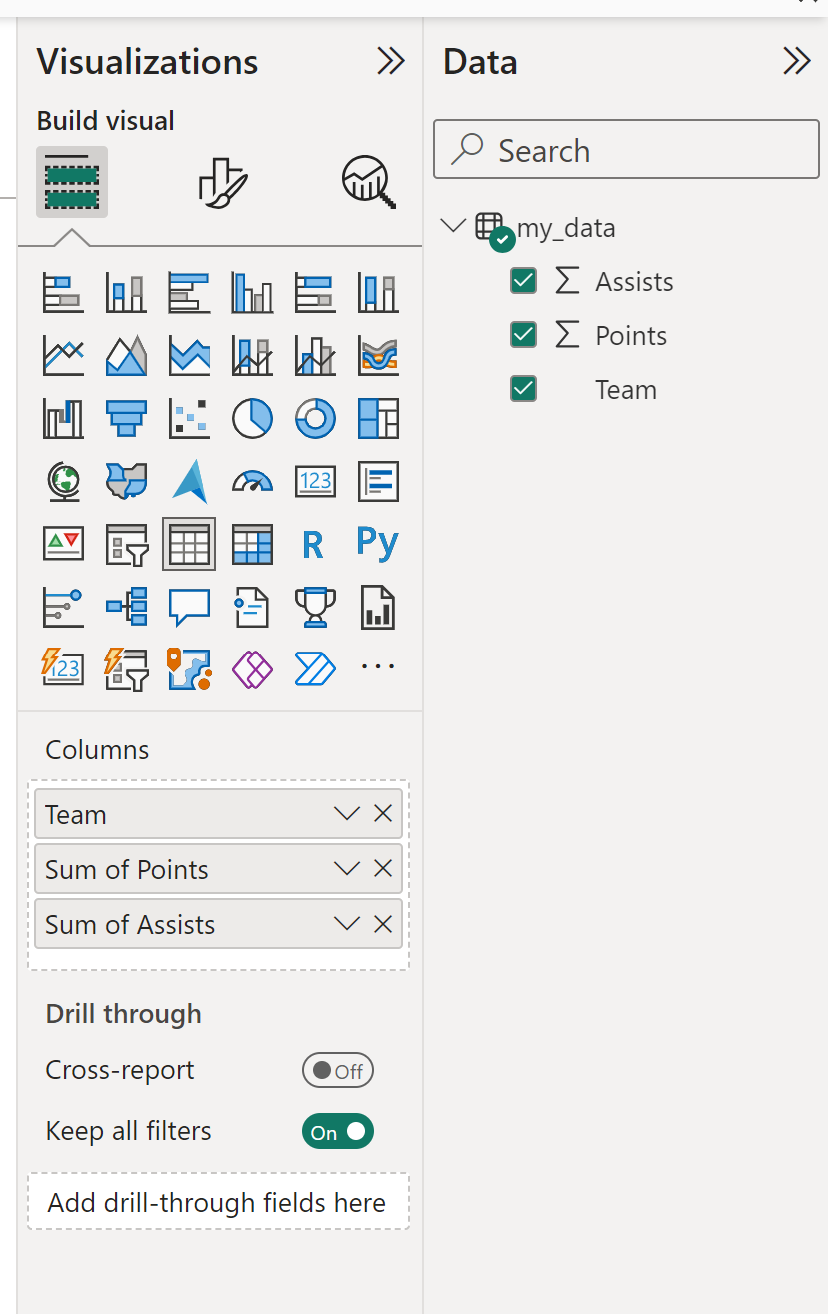
This will produce the following table:
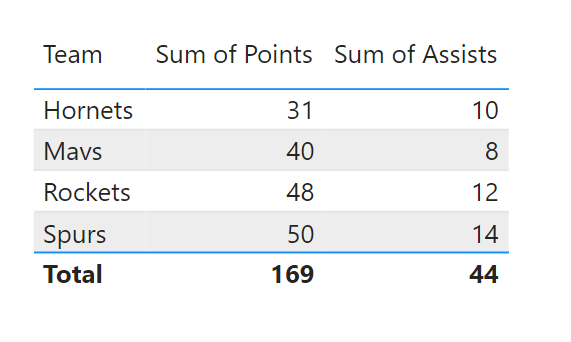
Notice that the table contains a Total row at the bottom by default.
To remove this Total row, click the Format your visual tab under Visualizations, then click the Totals dropdown, then toggle the Values to Off:
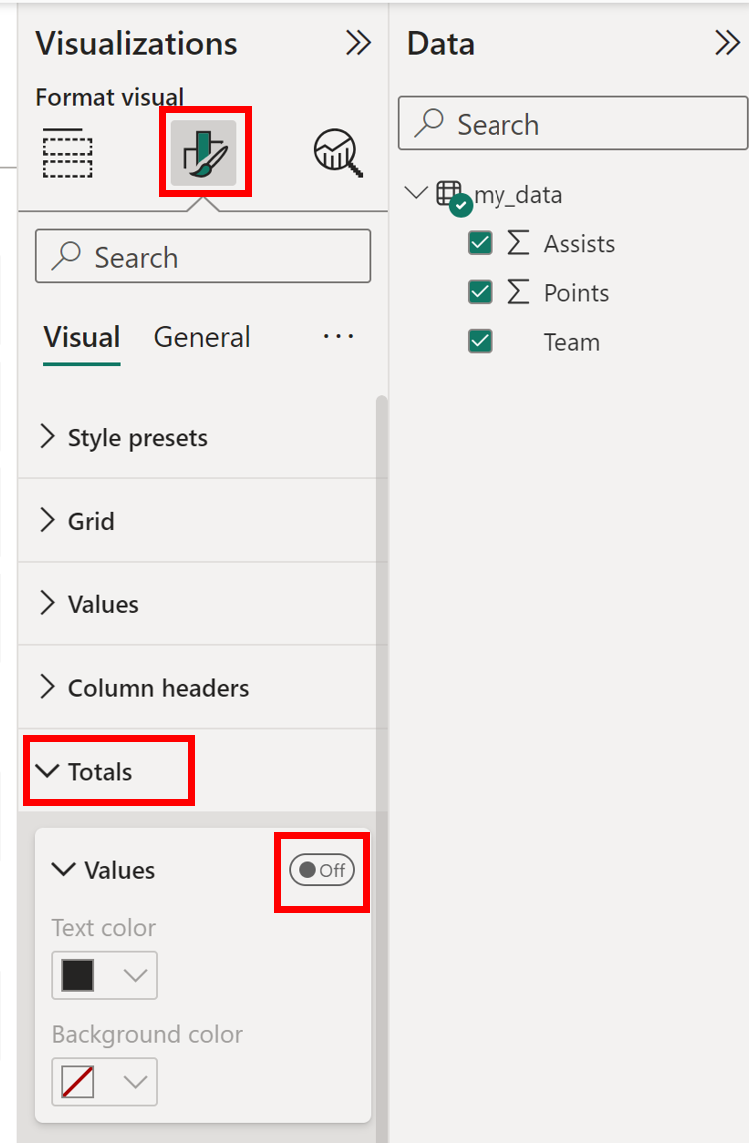
This will remove the Total row from the bottom of the table:
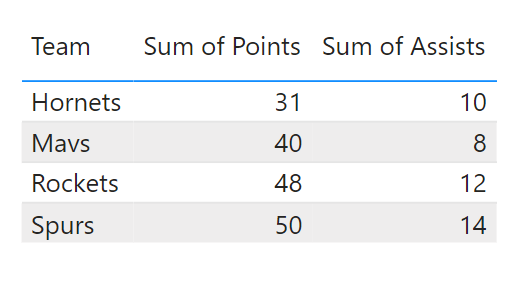
Note: To remove the Total row from a matrix, follow the same steps but click the dropdown arrow next to Row subtotals instead.
Additional Resources
The following tutorials explain how to perform other common tasks in Power BI:
