Table of Contents
To remove the grand total from a pivot table in Google Sheets, right-click on the grand total cell, select ‘Remove Grand Total’, and then click ‘Remove’. This will remove the grand total from the table and update the table accordingly.
The easiest way to remove a grand total from a pivot table in Google Sheets is to uncheck the box called Show totals within the Pivot table editor.
The following example shows how to remove the grand total from a pivot table in Google Sheets in practice.
Example: Remove Grand Total from Pivot Table in Google Sheets
Suppose we have the following dataset that shows the total revenue generated by certain products in certain regions for some company:
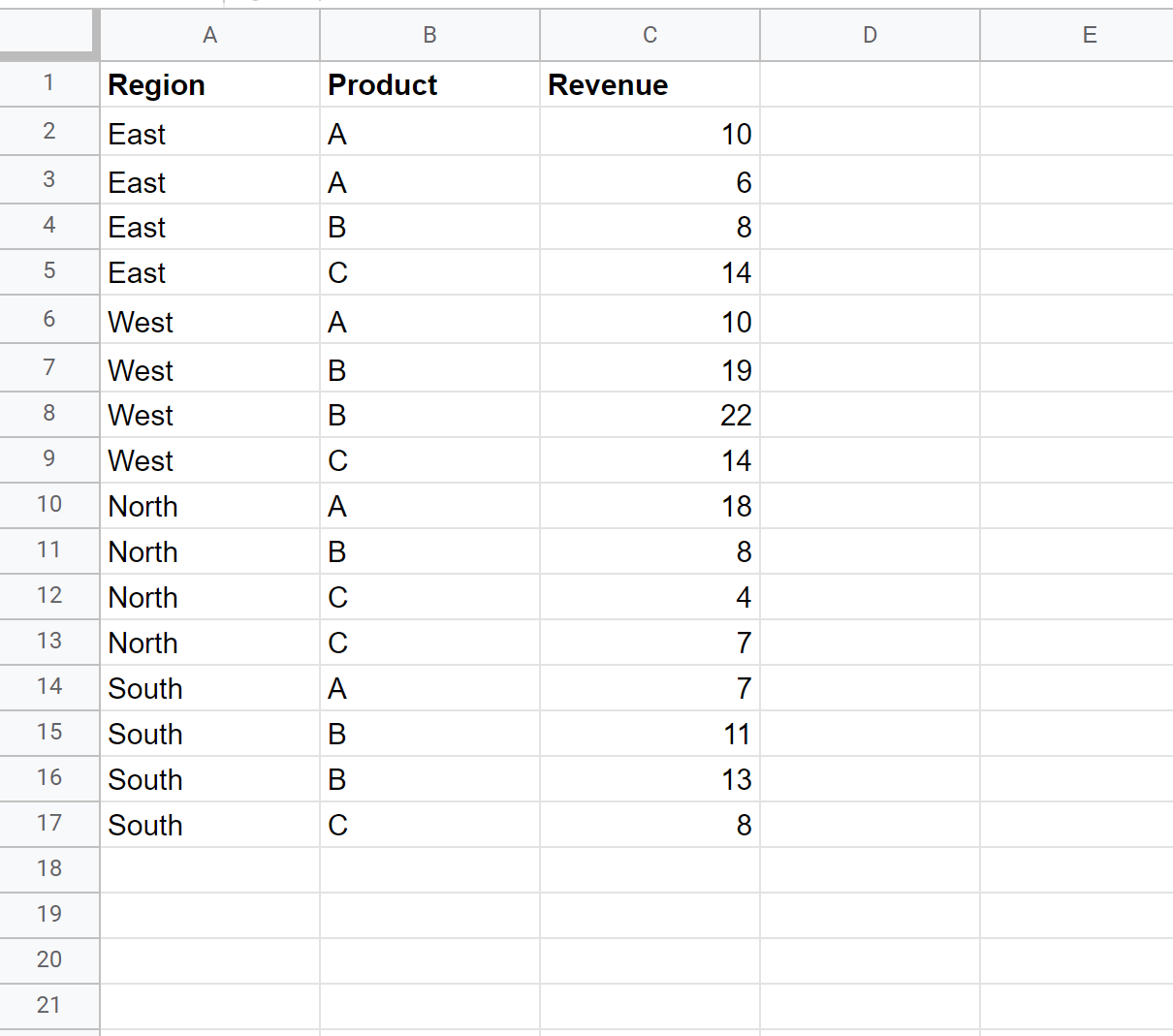
Step 2: Create the Pivot Table
To create a pivot table that summarizes this dataset, click the Insert tab and then click Pivot table:
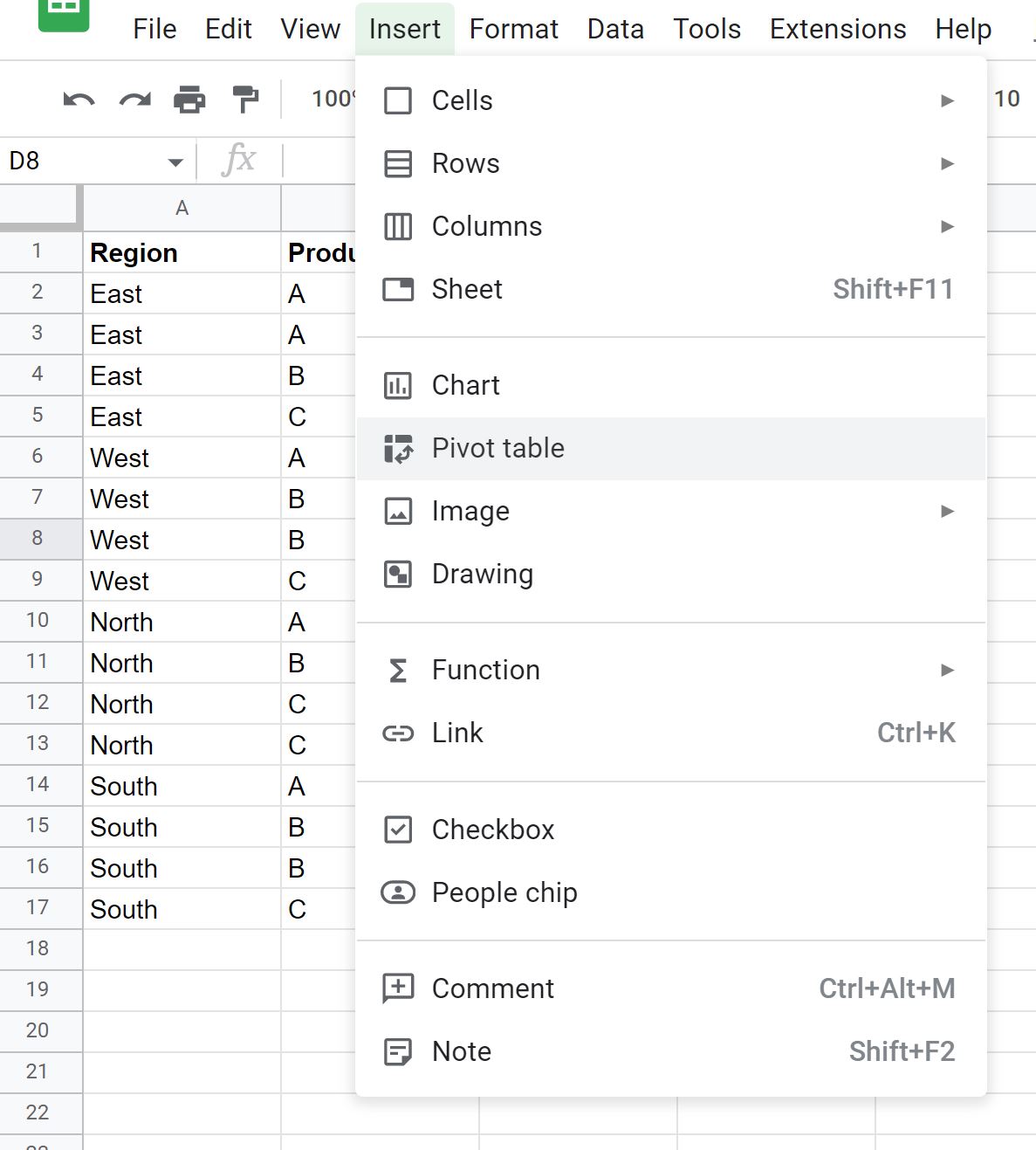
In the window that appears, type in the range of the data to use for the pivot table and select a cell in the existing sheet to place the pivot table:
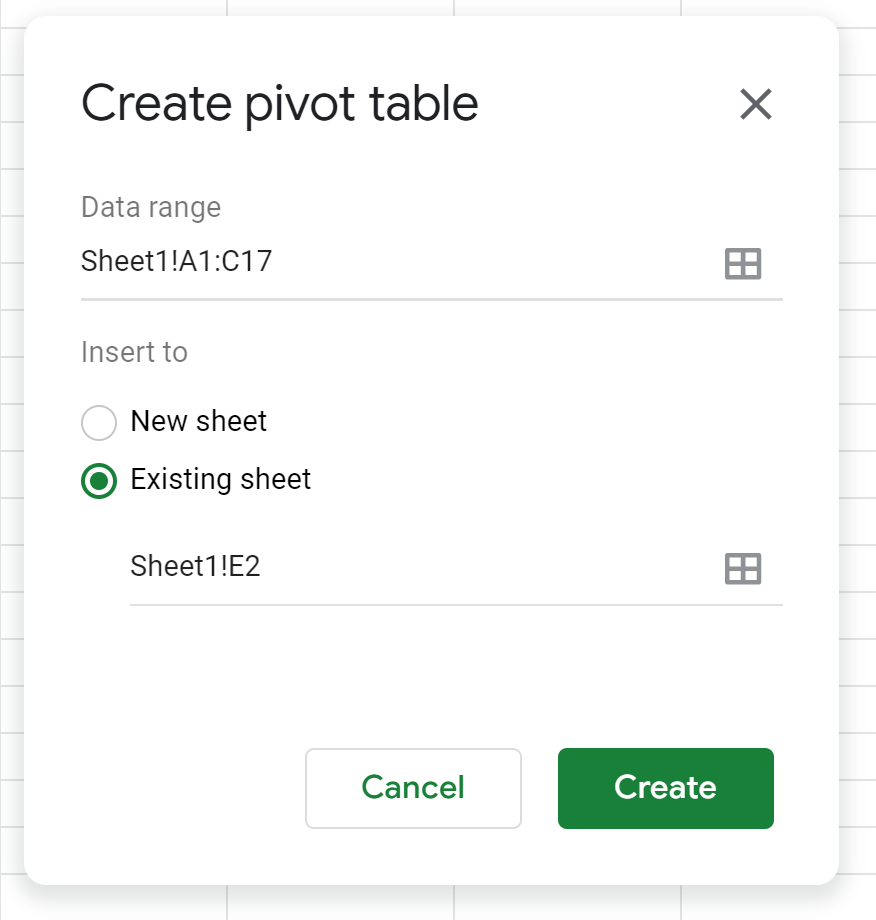
Once you click Create, an empty pivot table will automatically be inserted.
In the Pivot table editor that appears on the right side of the screen, click Add next to Rows and choose Region.
Then click Add next to Columns and click Product.
Then click Add next to Values and click Revenue:
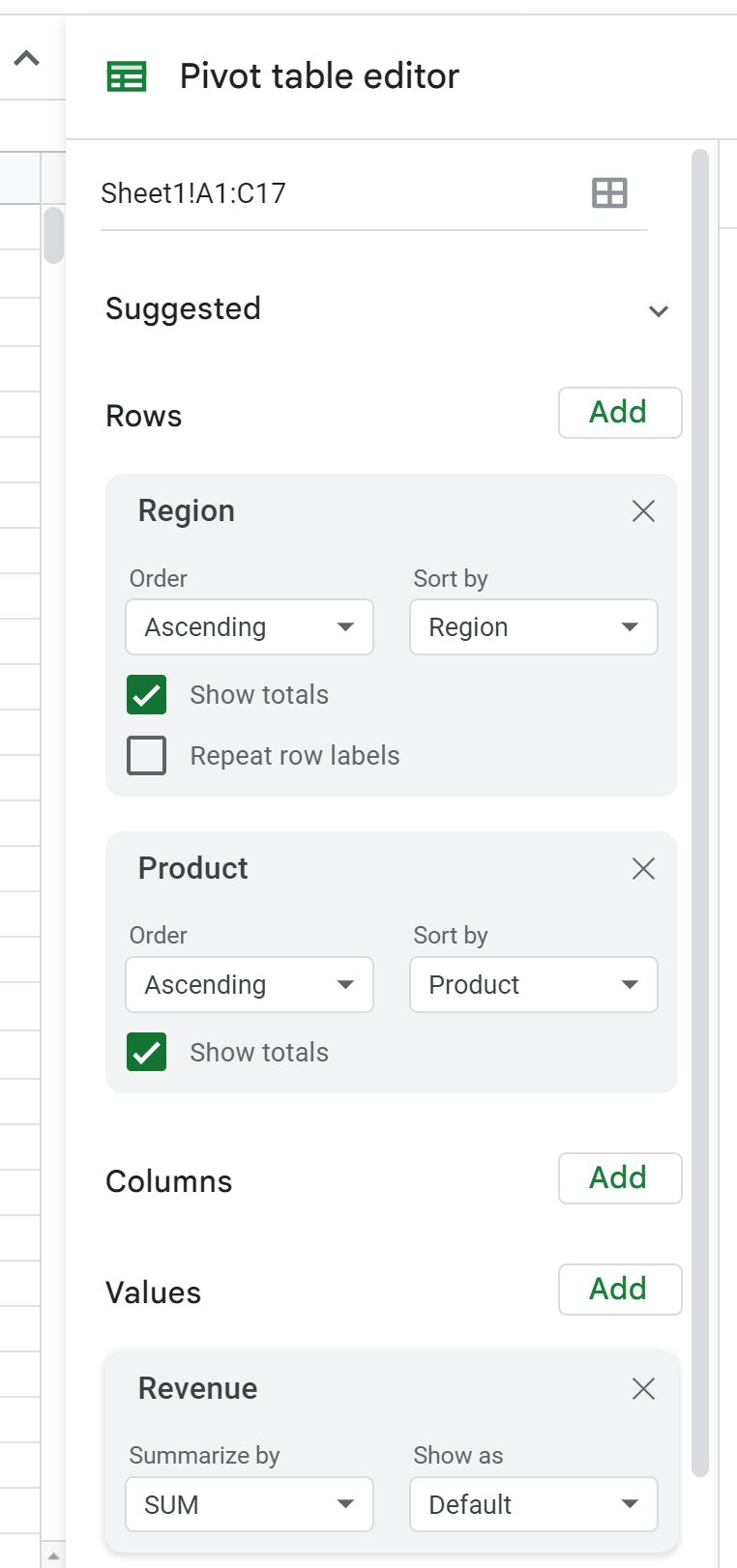
The pivot table will be populated with the following values:
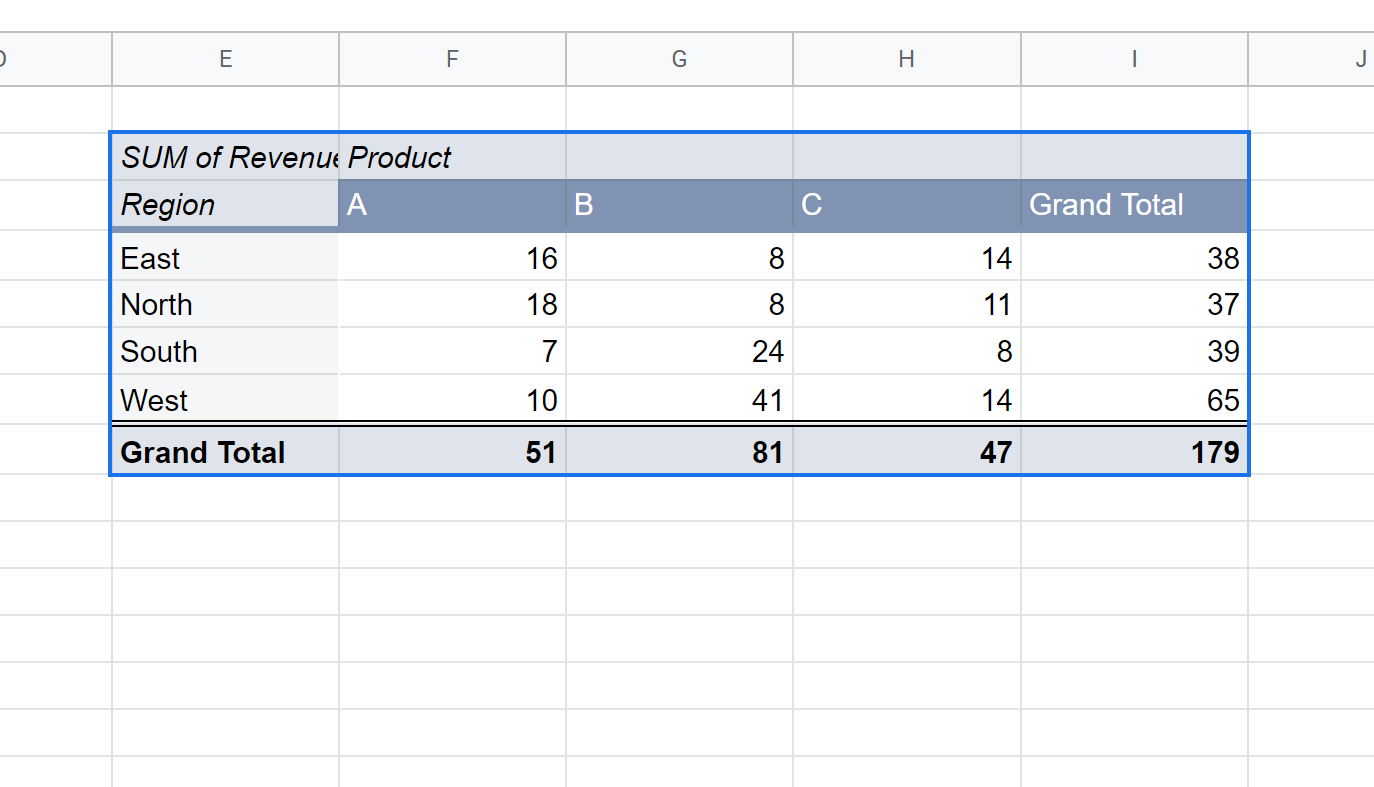
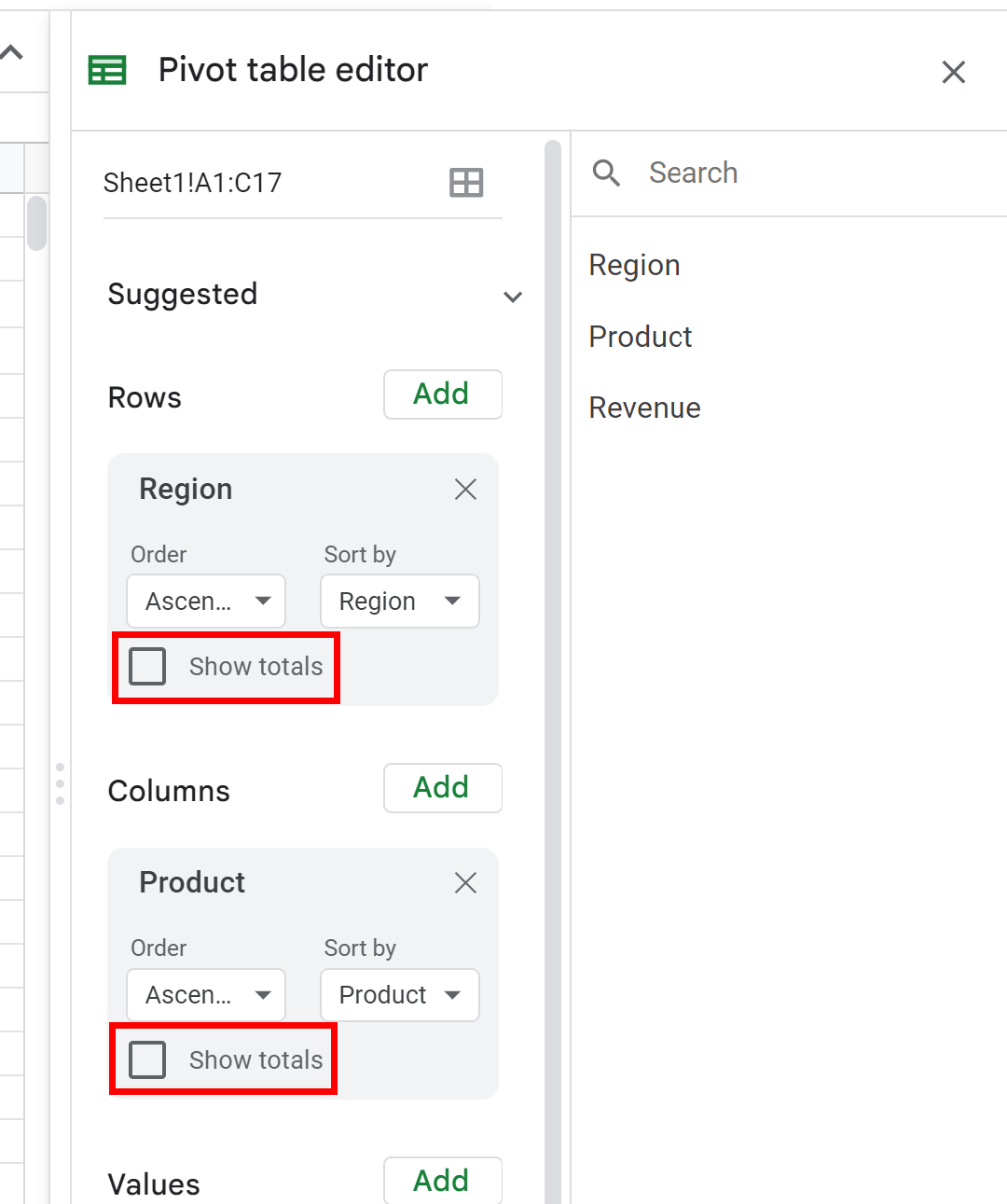
Once you do this, the Grand Total values will be removed from the pivot table:
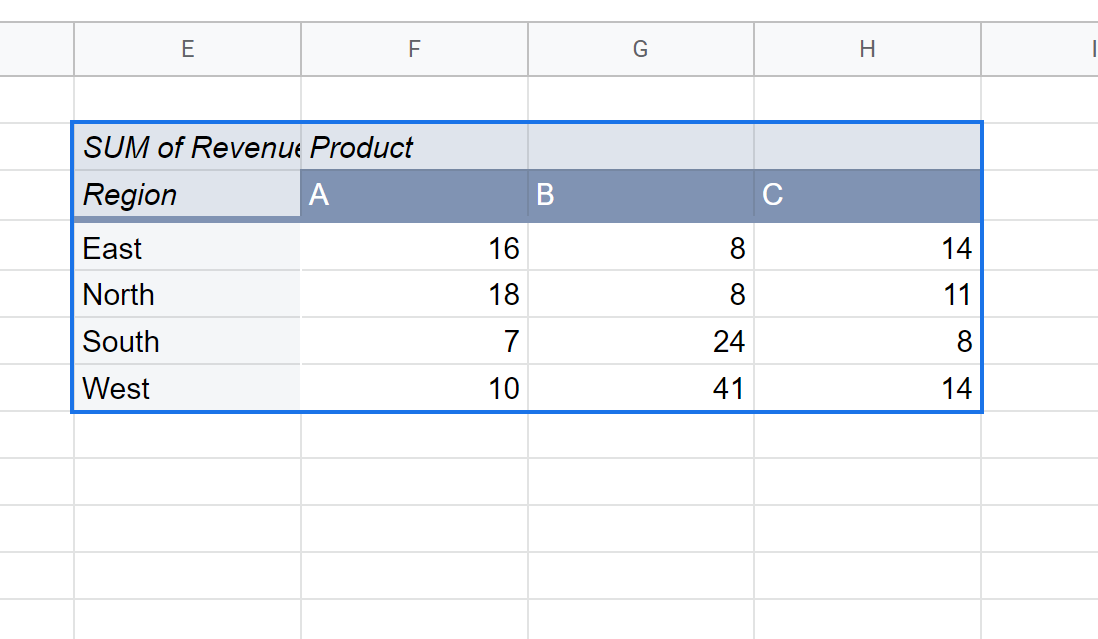
The pivot table now only includes the values inside the table without the grand totals.
The following tutorials explain how to perform other common operations in Google Sheets:
