Table of Contents
To remove the blank option from a slicer in Power BI, you can go to the Format tab of the slicer visual and click on the “Edit interactions” button. Then, select the blank option in the slicer and click on the “Hide” button to remove it from the slicer. This will ensure that the blank option is not available for selection in the slicer, making the data more accurate and easier to filter.
If you have a table with blank values in Power BI and you create a slicer in a report, then a (Blank) option will appear in the slicer, such as the following slicer:
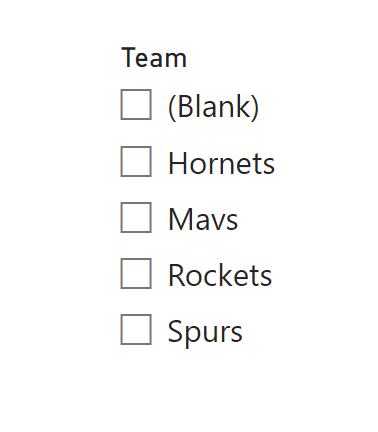
Often you may want to remove this option from the slicer since it usually doesn’t make since to slice data based on blank values in a field.
Fortunately this is easy to do and the following example shows how to do so.
Example: How to Remove Blank from Slicer in Power BI
Suppose we have a bar chart in Power BI that shows the total points scored by basketball players on various teams and suppose we insert a slicer to filter the bar chart:

Since there are some blank values in the Team column in the underlying table, a (Blank) option appears in the slicer.
To remove this option from the slicer, you must first click the slicer to make it active.
Then, drag the Team field into the Filters on this page area in the Filters tab.
Then click the dropdown arrow under Filter type and choose Advanced filtering.
Then click the dropdown arrow under Show items when the value and choose is not blank.
Then click Apply filter:
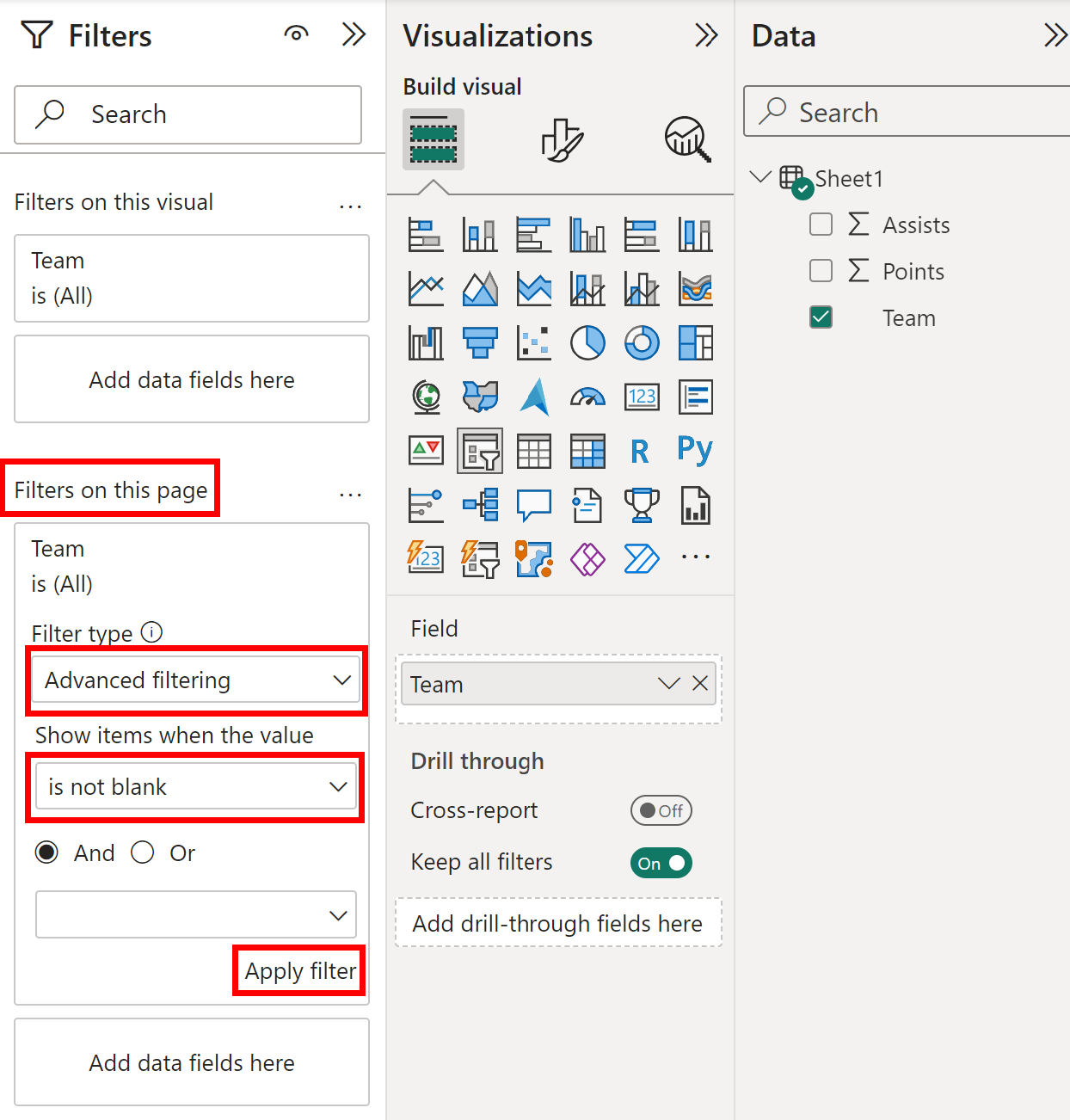
This will remove the (Blank) option from the slicer:
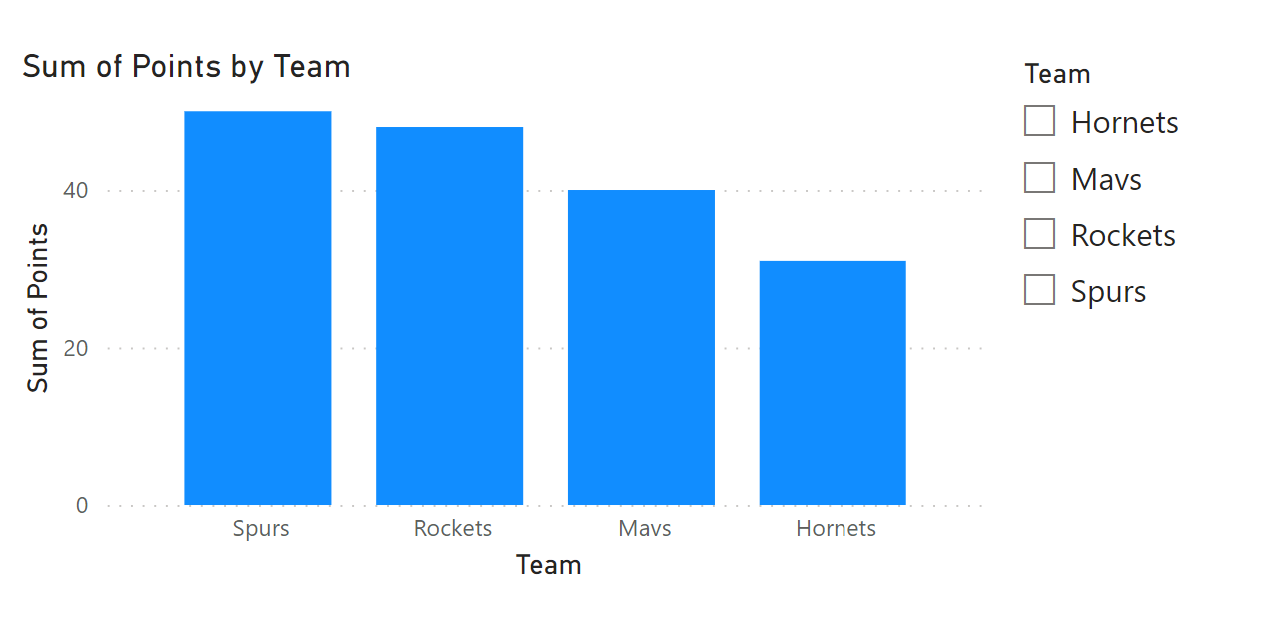
Notice that all other options in the slicer have remained the same.
Additional Resources
The following tutorials explain how to perform other common tasks in Power BI:
