Table of Contents
In order to add a running total to a pivot table, you must first select the data in the pivot table, then go to the ‘Analyze’ tab and click ‘Fields, Items & Sets’, and then select ‘Calculated Field’. You can then enter a name and formula for your running total and click ‘OK’. The running total will then be displayed in the pivot table.
The following step-by-step example shows how to add a running total column to a pivot table in Excel.
Step 1: Enter the Data
First, let’s enter the following dataset that shows the sales at some store during various months of the year:

Step 2: Create the Pivot Table
To create a pivot table, click the Insert tab along the top ribbon and then click the PivotTable icon:

In the new window that appears, choose A1:B14 as the range and choose to place the pivot table in cell D1 of the existing worksheet:

Once you click OK, a new PivotTable Fields panel will appear on the right side of the screen.
Drag the Month field to the Rows box and drag the Sales field to the Values box twice:
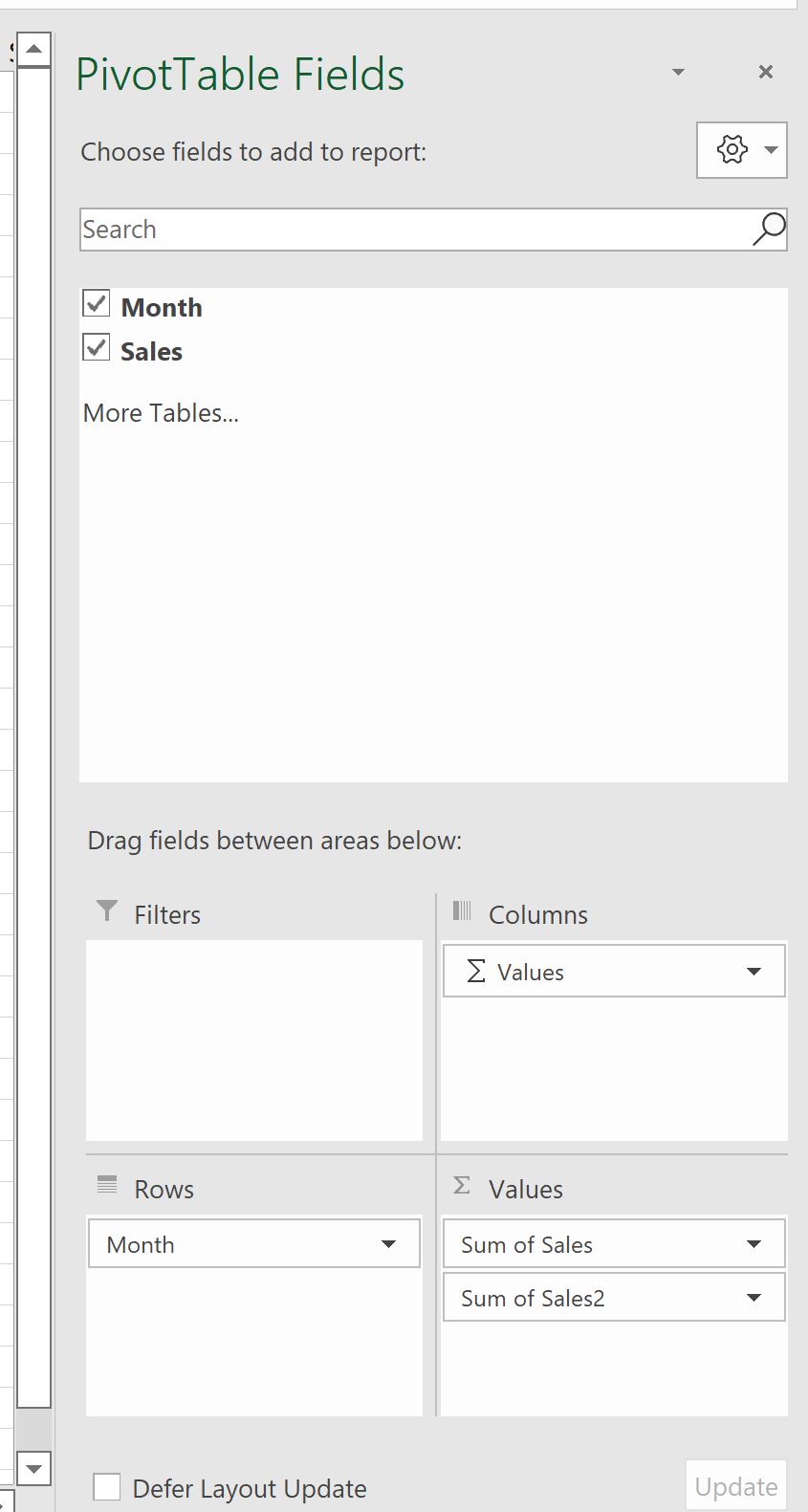
The pivot table will automatically be populated with the following values:

Step 3: Add Running Total Column to Pivot Table
Suppose we would like to create a new column in the pivot table that shows the running total of the Sum of Sales column.
To do so, right click on any of the values in the Sum of Sales2 column, then click Value Field Settings:

In the new window that appears, type “Running Total” in the Custom Name field.
Then click the Show Values As tab, then choose Running Total In from the dropdown menu and use Month as the Base field:
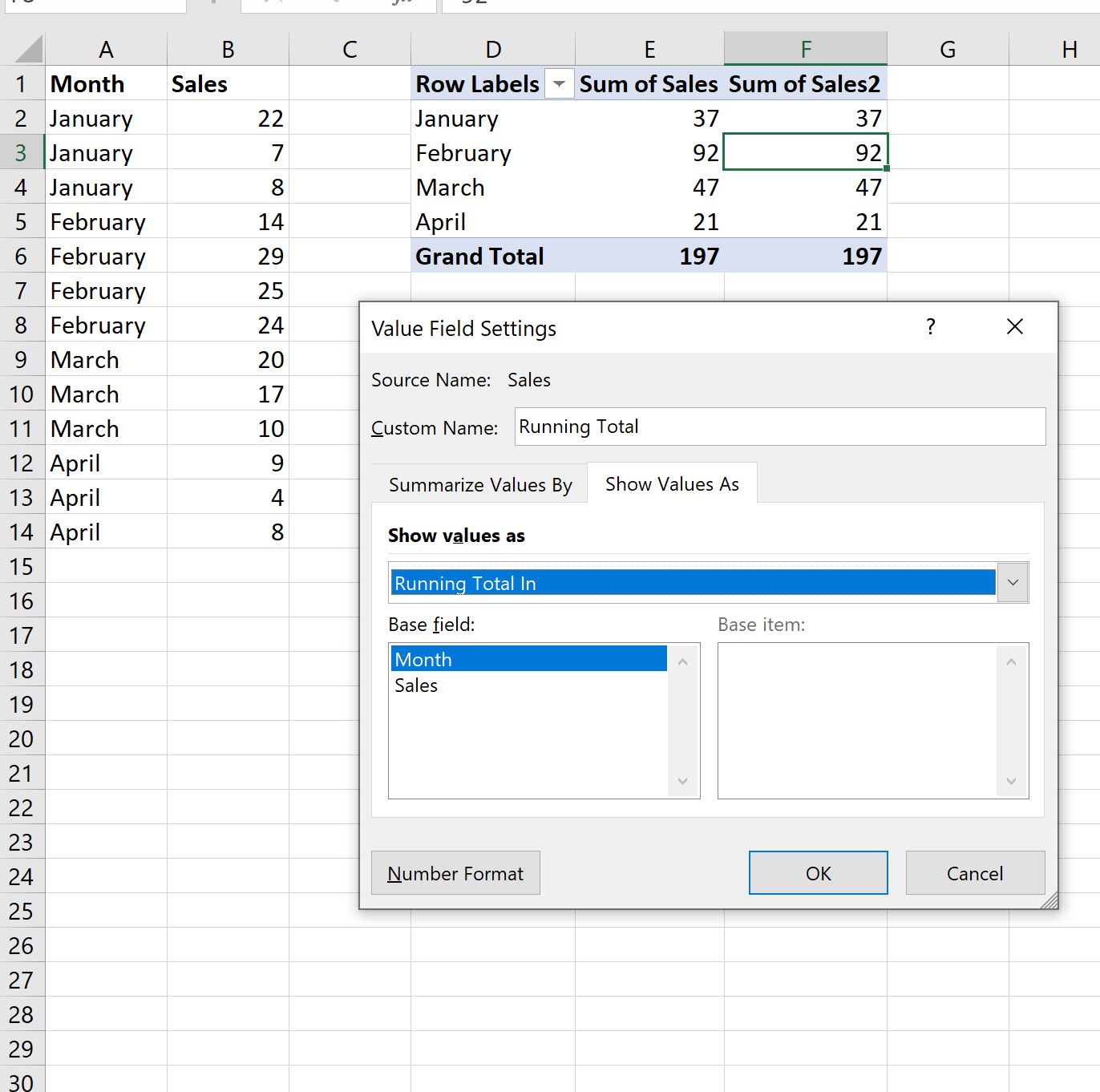
Once you click OK, the running total field will be added to the pivot table:

The Running Total field shows the running total of the values in the Sum of Sales column.
