Table of Contents
To display the percentage of the total for each row, you can divide the row value by the total value and then multiply the result by 100. This will give you the percentage of the total for that particular row.
The following step-by-step example shows how to display the percentage of a total in a pivot table in Google Sheets.
Step 1: Enter the Data
First, let’s enter the following data that shows the number of sales made during various days by some company:
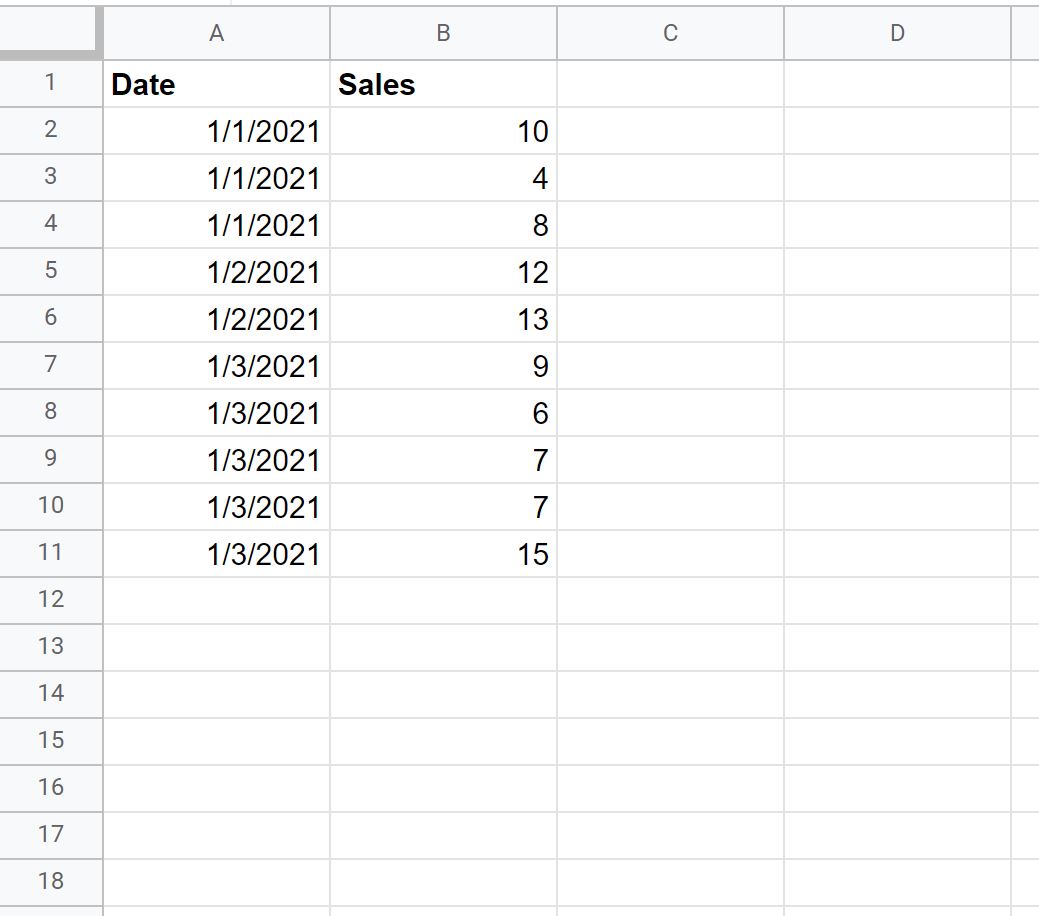
Step 2: Create the Pivot Table
To create a pivot table that summarizes the total sales by day, click the Insert tab and then click Pivot table:
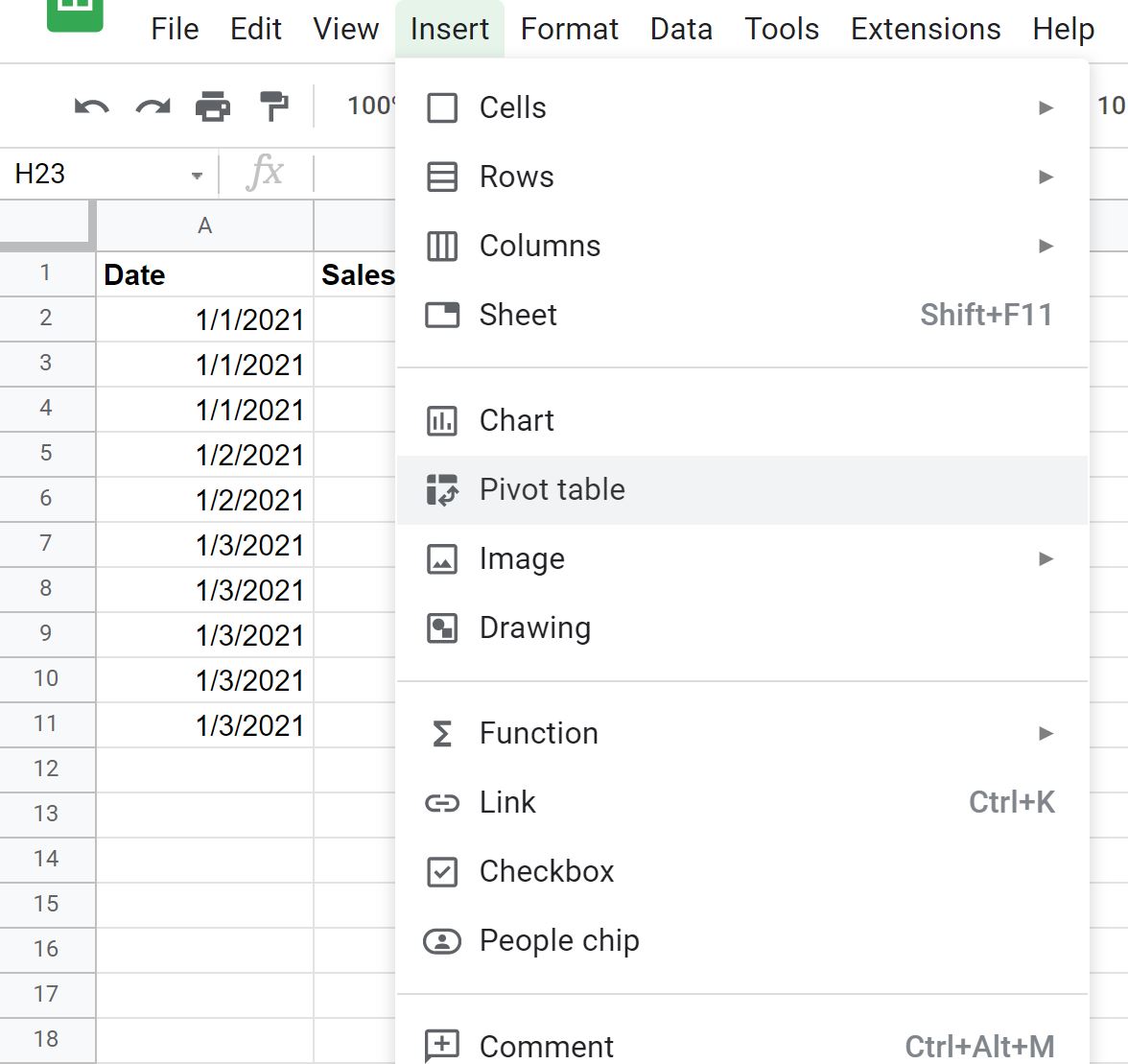
In the window that appears, type in the range of the data to use for the pivot table and select a cell in the existing sheet to place the pivot table:
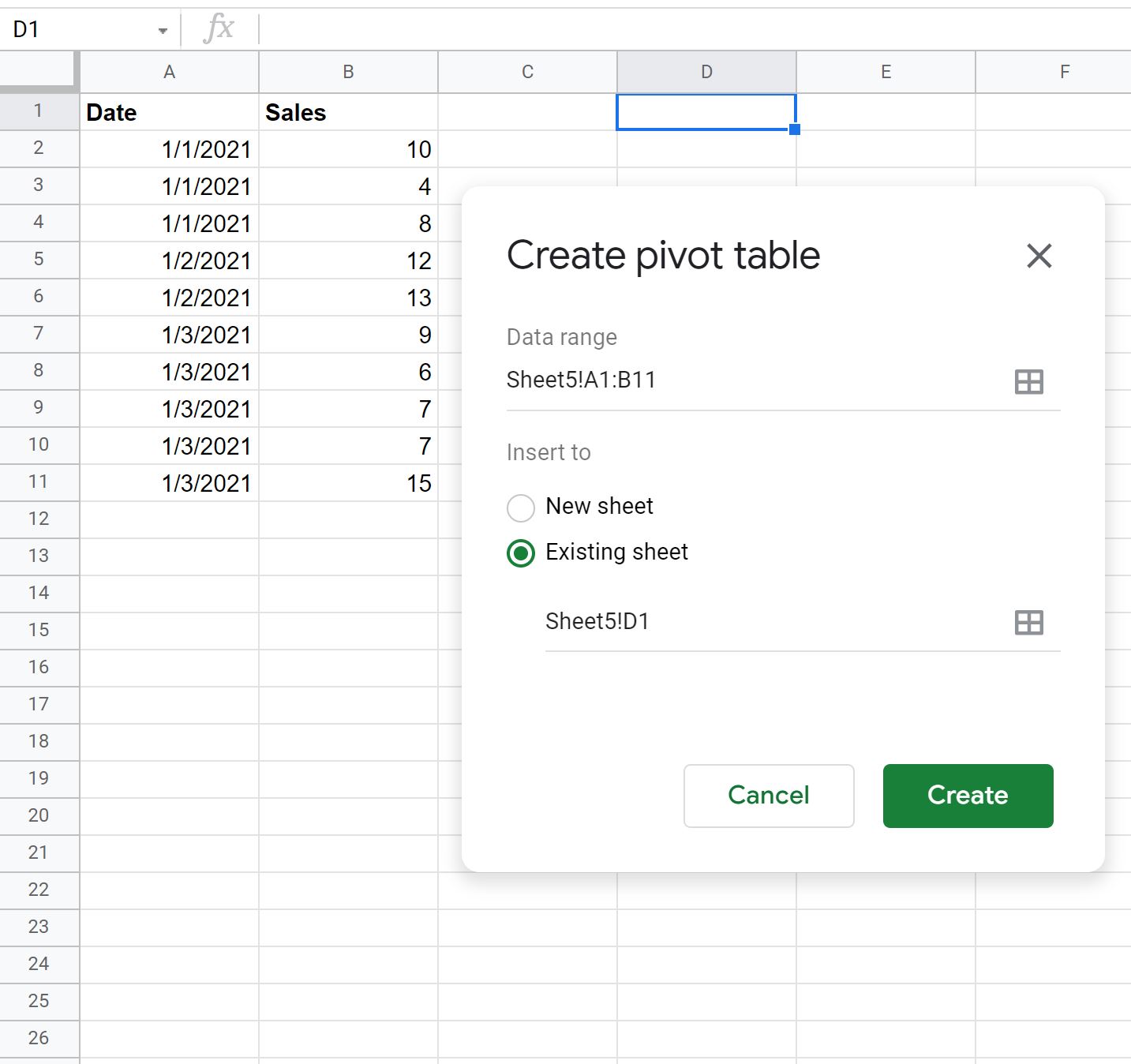
Once you click Create, an empty pivot table will automatically be inserted.
In the Pivot table editor that appears on the right side of the screen, perform the following actions:
- Click Add next to Rows and choose Date.
- Then click Add next to Values and click Sales.
- Then click Add next to Values and click Sales again.
- Then click the dropdown menu under Show as in the second Sales field and choose % of grand total:
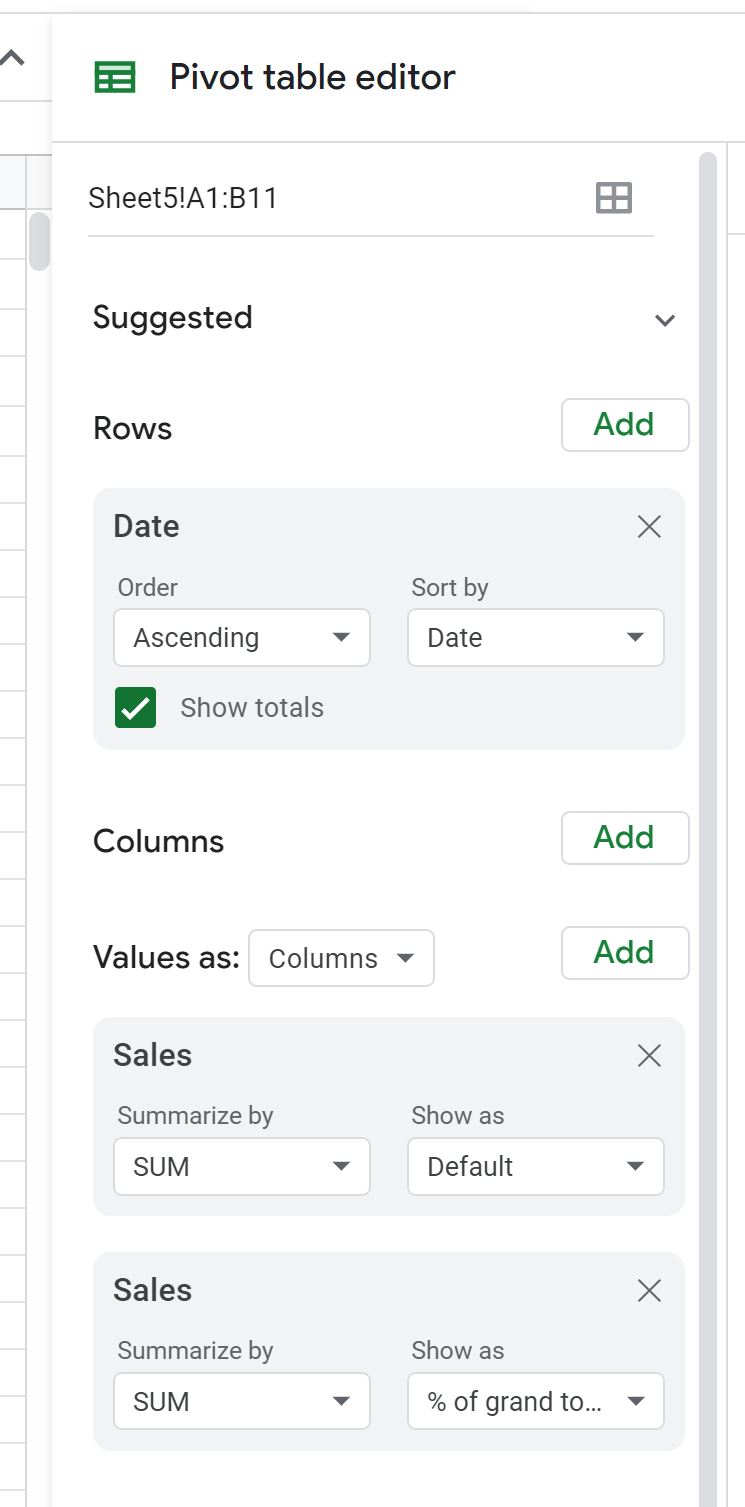
The pivot table will automatically be populated with the following values:
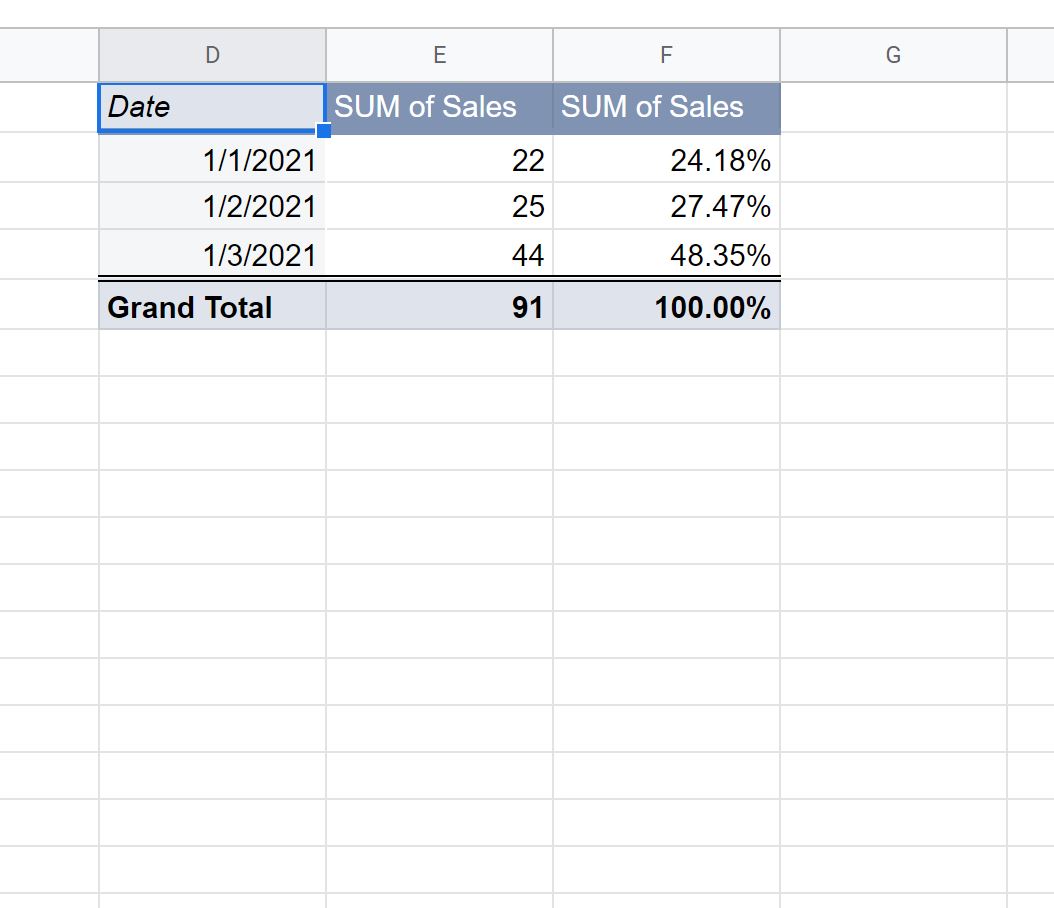
Here’s how to interpret the values in the pivot table:
- Column D shows the date.
- Column E shows the sum of sales for each date.
- Column F shows the percentage of total sales for each date.
- 24.18% of all sales were made on 1/1/2021.
- 27.47% of all sales were made on 1/2/2021.
- 48.35% of all sales were made on 1/3/2021.
Notice that the percentages sum to 100%.
The following tutorials explain how to perform other common operations in Google Sheets:
