Table of Contents
A row can be manually added to a table in Power BI by selecting the “Enter Data” option in the Home tab and manually inputting the values for each column. For example, if you have a table with columns for “Product Name” and “Price”, you can add a row by entering the name of the product and its corresponding price. This allows users to quickly add data to a table without having to upload a separate data source.
The easiest way to add a row to a manually created table in Power BI is to click the Gear icon next to Source under Applied Steps in the the Power Query Editor.

The following example shows how to do so in practice.
Example: How Manually Add Row to Table in Power BI
Suppose we would like to manually create a table in Power BI.
To do so, click the Home tab along the top ribbon, then click the Transform data icon:
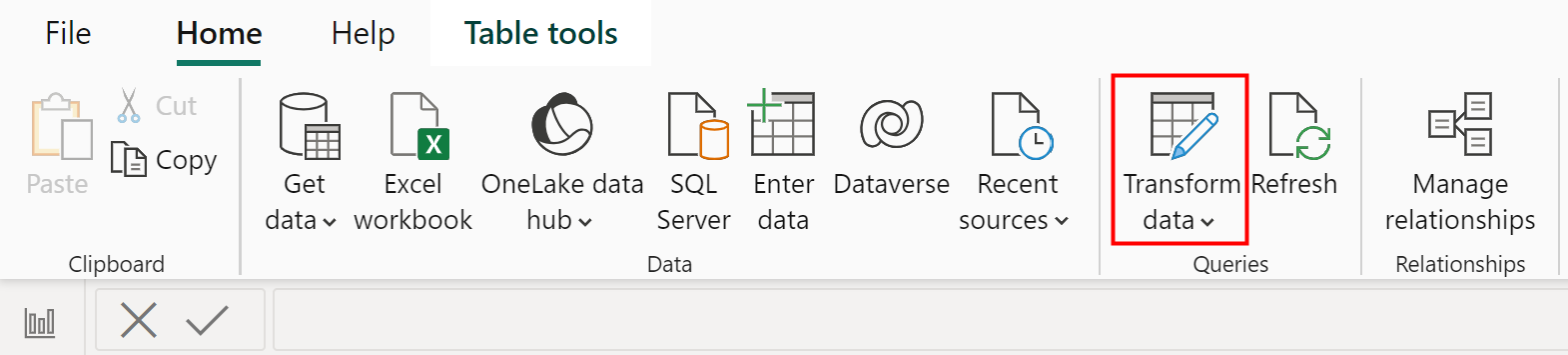
This will bring up the Power Query Editor.
Next, click the Enter Data icon under the New Query group on the Home tab:
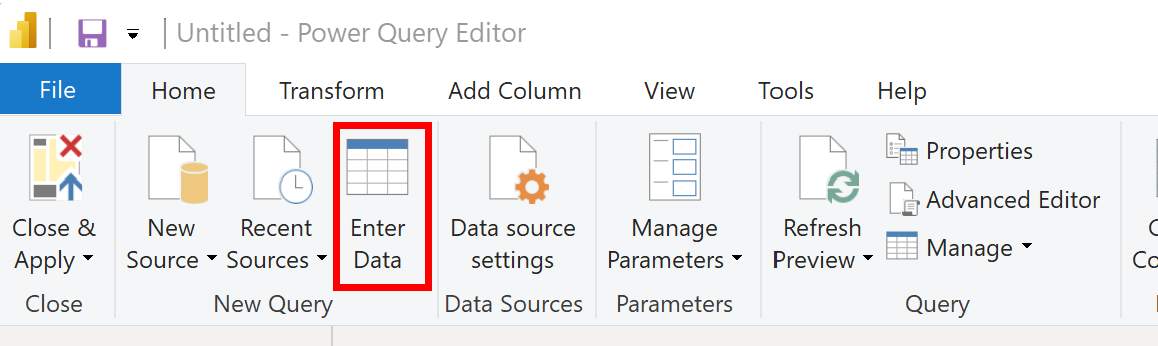
Next, we will enter the following data that contains information about various basketball players:
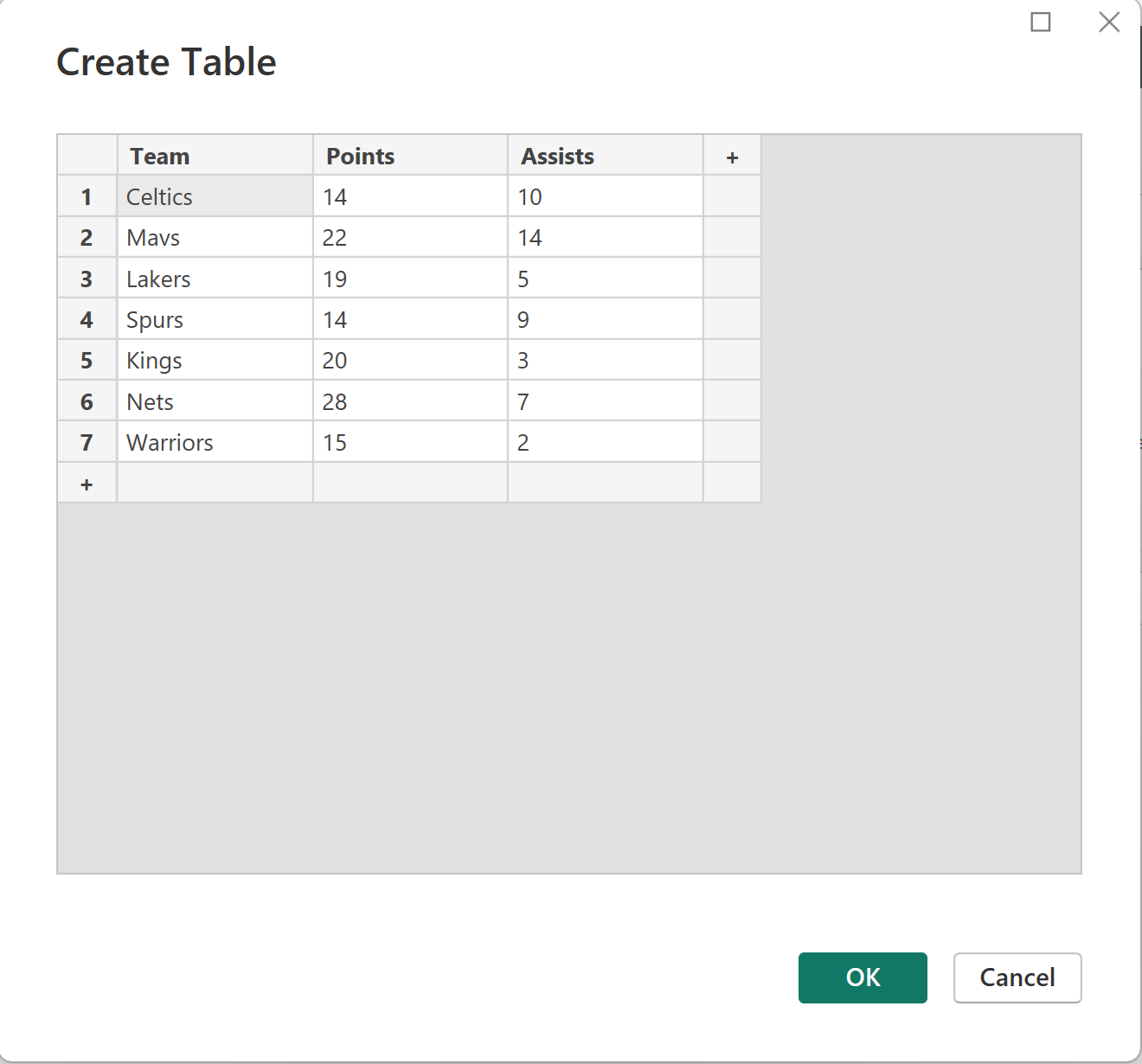
Once we click OK, the table will be created:
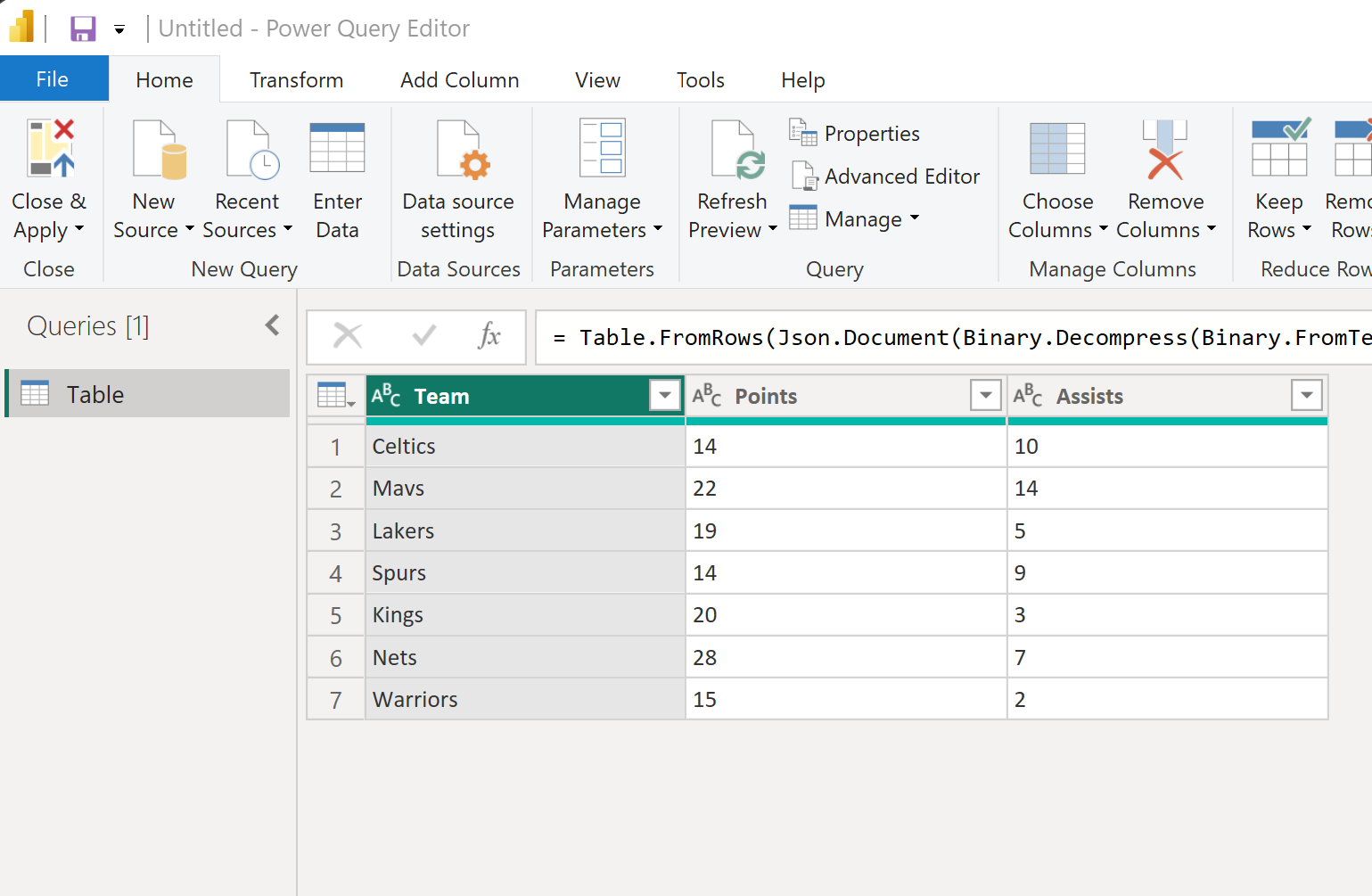
Now suppose that we would like to add more rows to the table.
To do so, click the Gear icon next to Source under Applied Steps in the the Power Query Editor.

For example, we may decide to add one new row that contains information about a basketball player on the Magic team:

Once we click OK, this new row will be added to the table:

Feel free to add as many new rows as you would like.
Additional Resources
The following tutorials explain how to perform other common tasks in Power BI:
