Table of Contents
To filter a pivot table in Excel by month, you can use the built-in filtering options provided by the pivot table. This allows you to easily select and display data for a specific month or range of months. Simply click on the drop-down arrow next to the “Row Labels” or “Column Labels” section of the pivot table, and select “Date Filters”. From there, you can choose the option to filter by specific months or a range of dates. This will help you organize and analyze your data in a more efficient and organized manner.
Excel: Filter Pivot Table By Month
Often you may want to filter the rows in a pivot table in Excel based on month.
Fortunately this is easy to do using the Date Filters option in the dropdown menu within the Row Labels column of a pivot table.
The following example shows exactly how to do so.
Example: Filter Pivot Table by Month in Excel
Suppose we have the following dataset in Excel that shows the number of sales made by some company on various dates:

Now suppose we create the following pivot table that shows the dates in the first column and the sum of sales for each date in the second column:
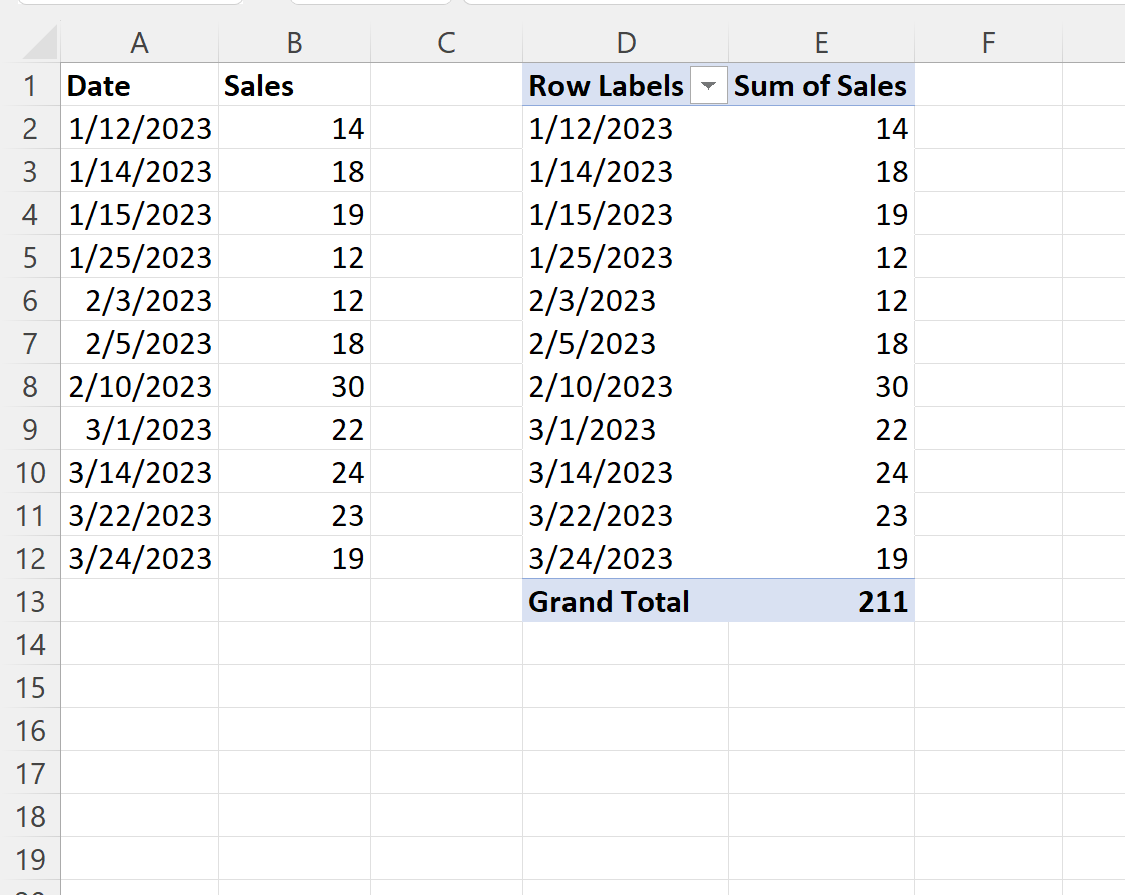
Suppose we would like to filter the pivot table to only show the dates that occur in March.
To do so, click the dropdown arrow next to the header in the pivot table called Row Labels, then click Date Filters, then click All Dates in the Period, then click March:
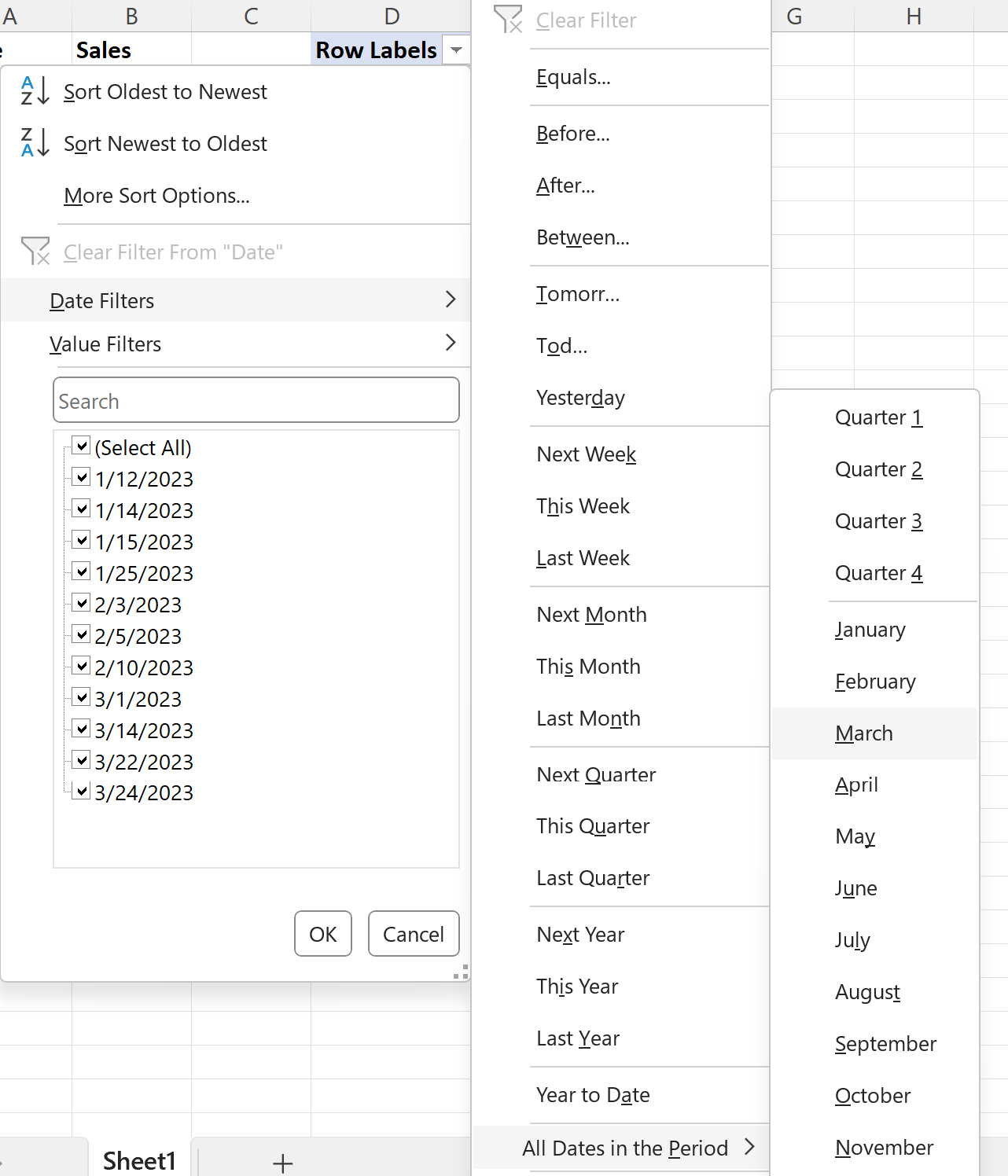
The pivot table will automatically be filtered to only show the dates that occur in March:
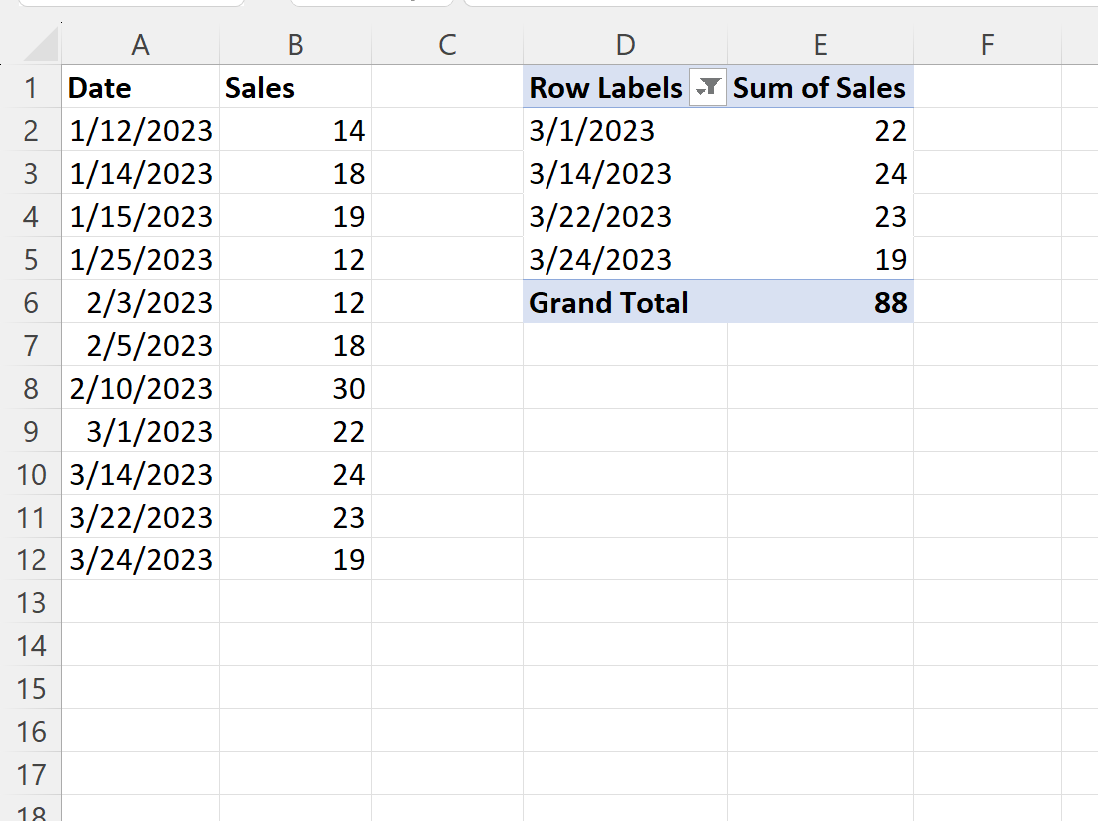
The Grand Total row also reflects the sum of sales only for the dates in March.
To remove this filter, simply click the filter icon next to Row Labels and then click Clear Filter from Date.
Additional Resources
The following tutorials explain how to perform other common operations in Excel:
