Table of Contents
To filter a pivot table by date range, first select the pivot table and then click the down arrow on the column you wish to filter. From the drop-down menu, select ‘Filter’ and then choose the date range you want to include in the pivot table. The date range can be customized based on your needs, and you can apply the filter by clicking ‘OK’. Once the filter is applied, only the data within the specified date range will be included in the pivot table.
Often you may want to filter the rows in a pivot table in Excel by a specific date range.
Fortunately this is easy to do using the Date Filters option in the dropdown menu within the Row Labels column of a pivot table.
The following example shows exactly how to do so.
Example: Filter Pivot Table by Date Range in Excel
Suppose we have the following dataset in Excel that shows the number of sales on various dates:

Before creating a pivot table for this data, click on one of the cells in the Date column and make sure that Excel recognizes the cell as a Date format:
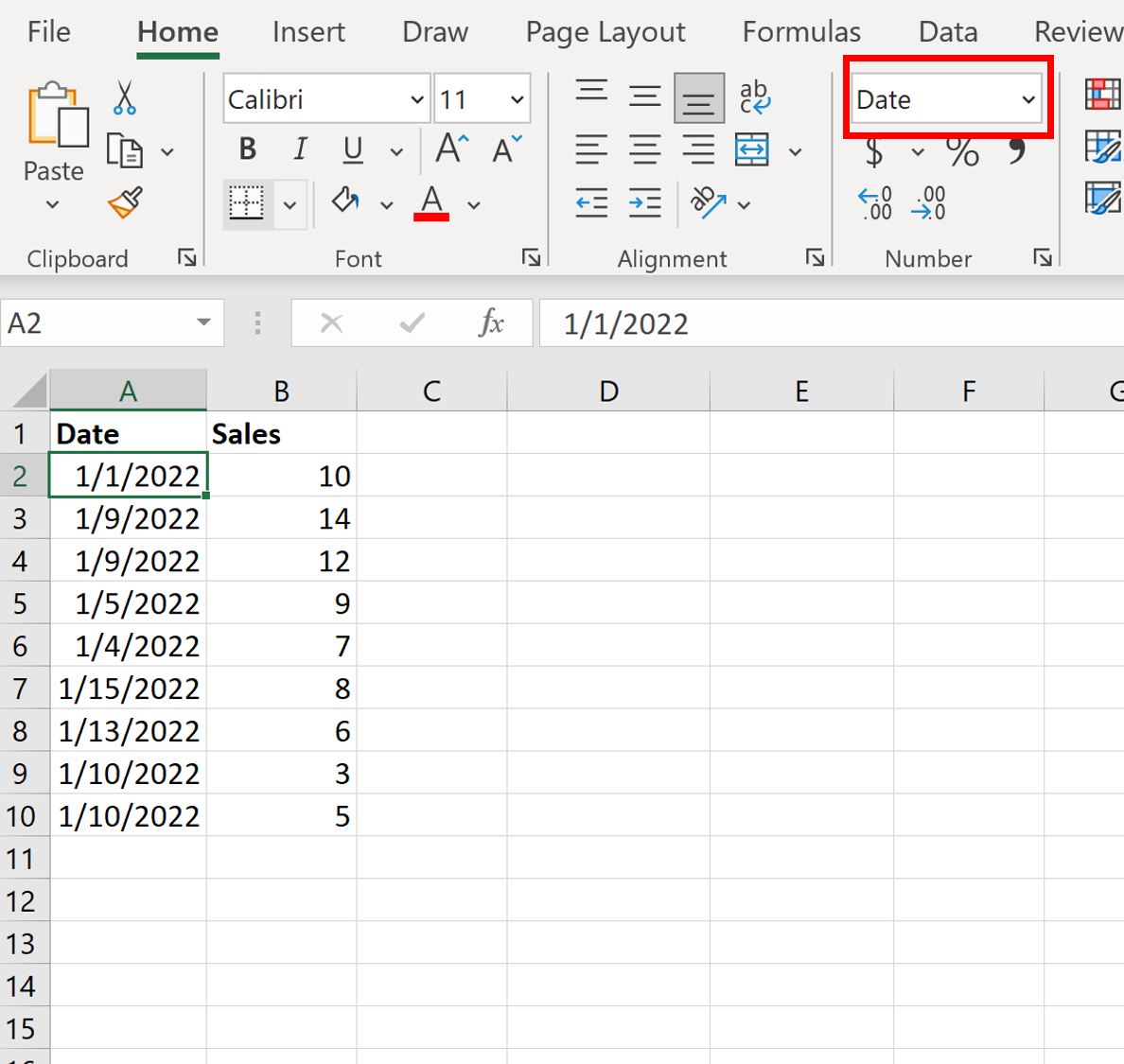
Next, we can highlight the cell range A1:B10, then click the Insert tab along the top ribbon, then click PivotTable, and insert the following pivot table to summarize the total sales for each date:
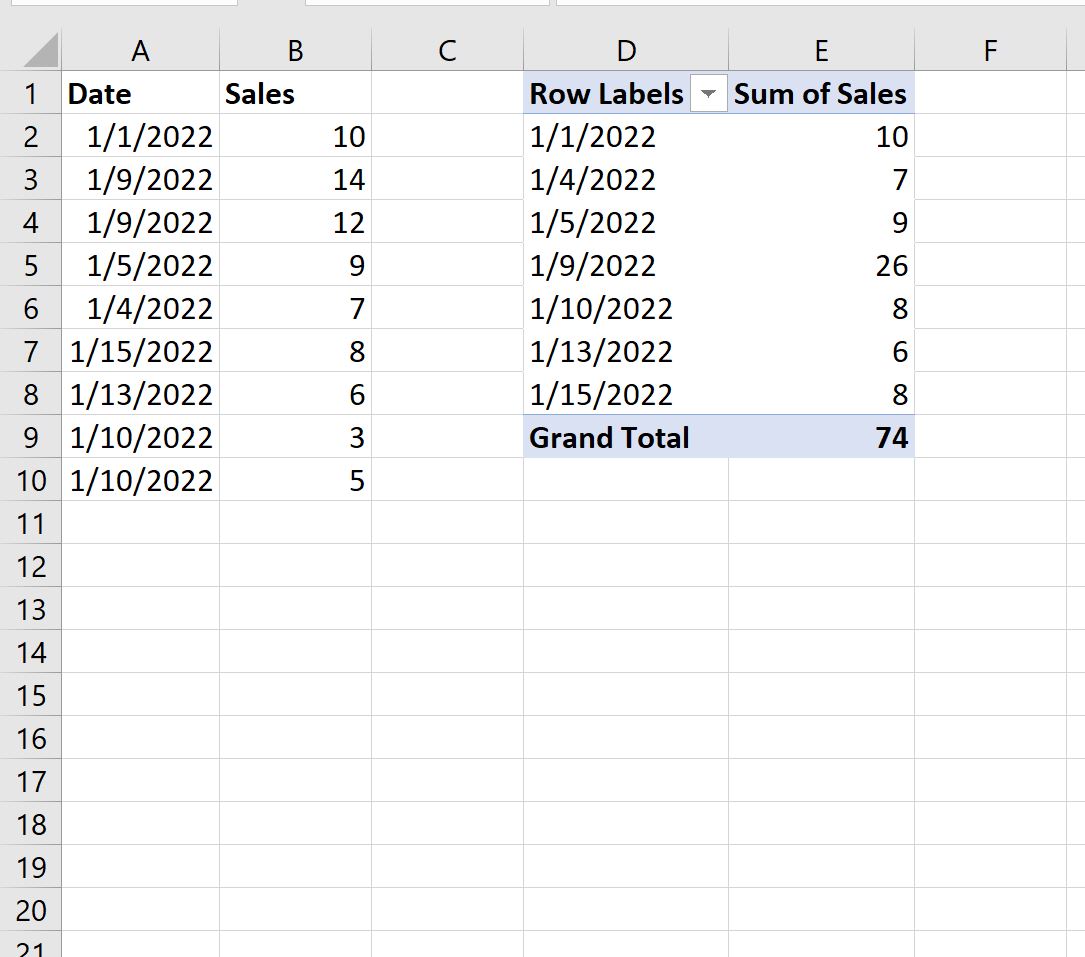
Now suppose we would like to filter the pivot table to only show the dates between 1/5/2022 and 1/13/2022.
To apply this filter, click the dropdown arrow next to Row Labels, then click Date Filters, then click Between:
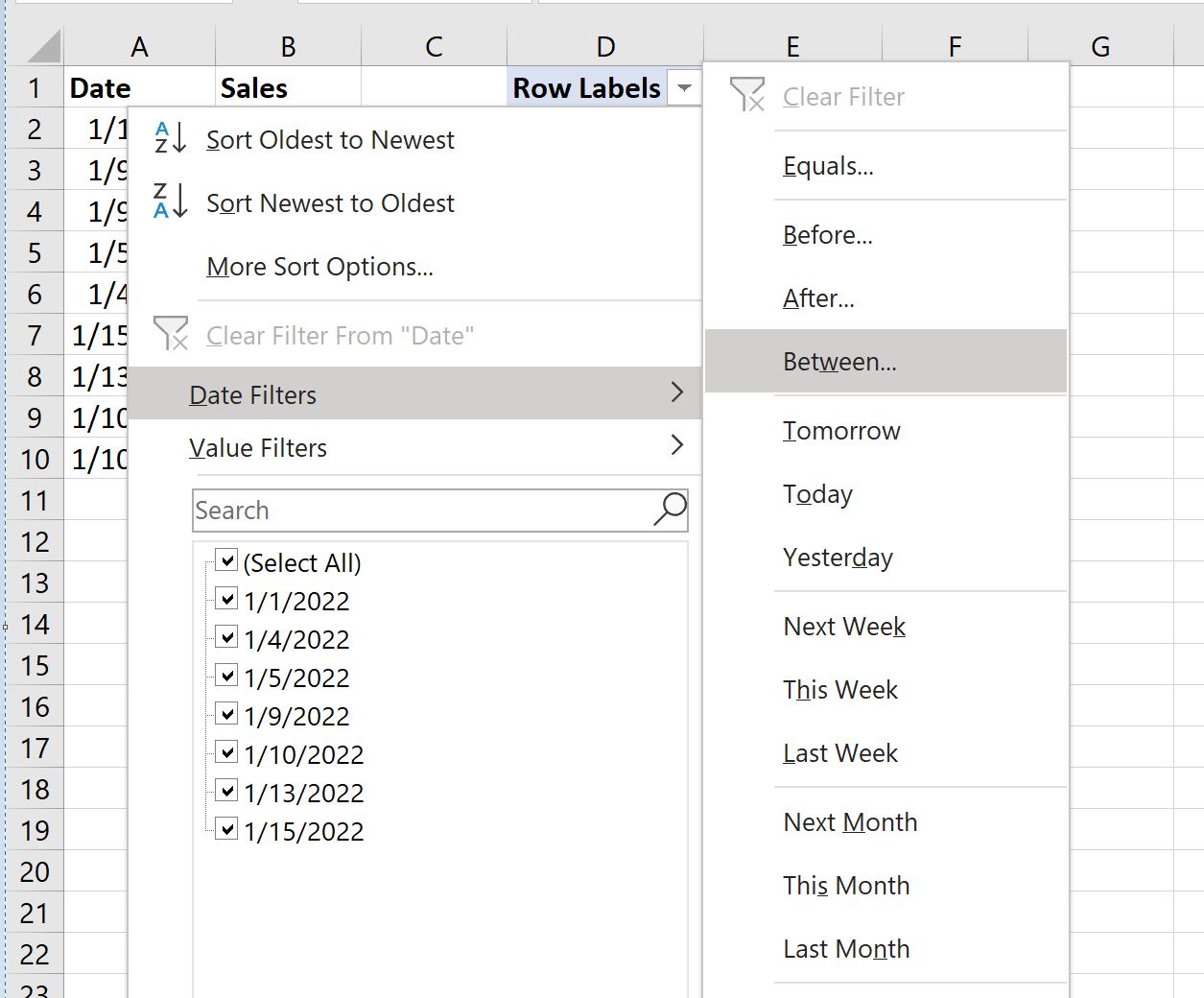
In the new window that appears, type 1/5/2022 and 1/13/2022 into the boxes for the date range:
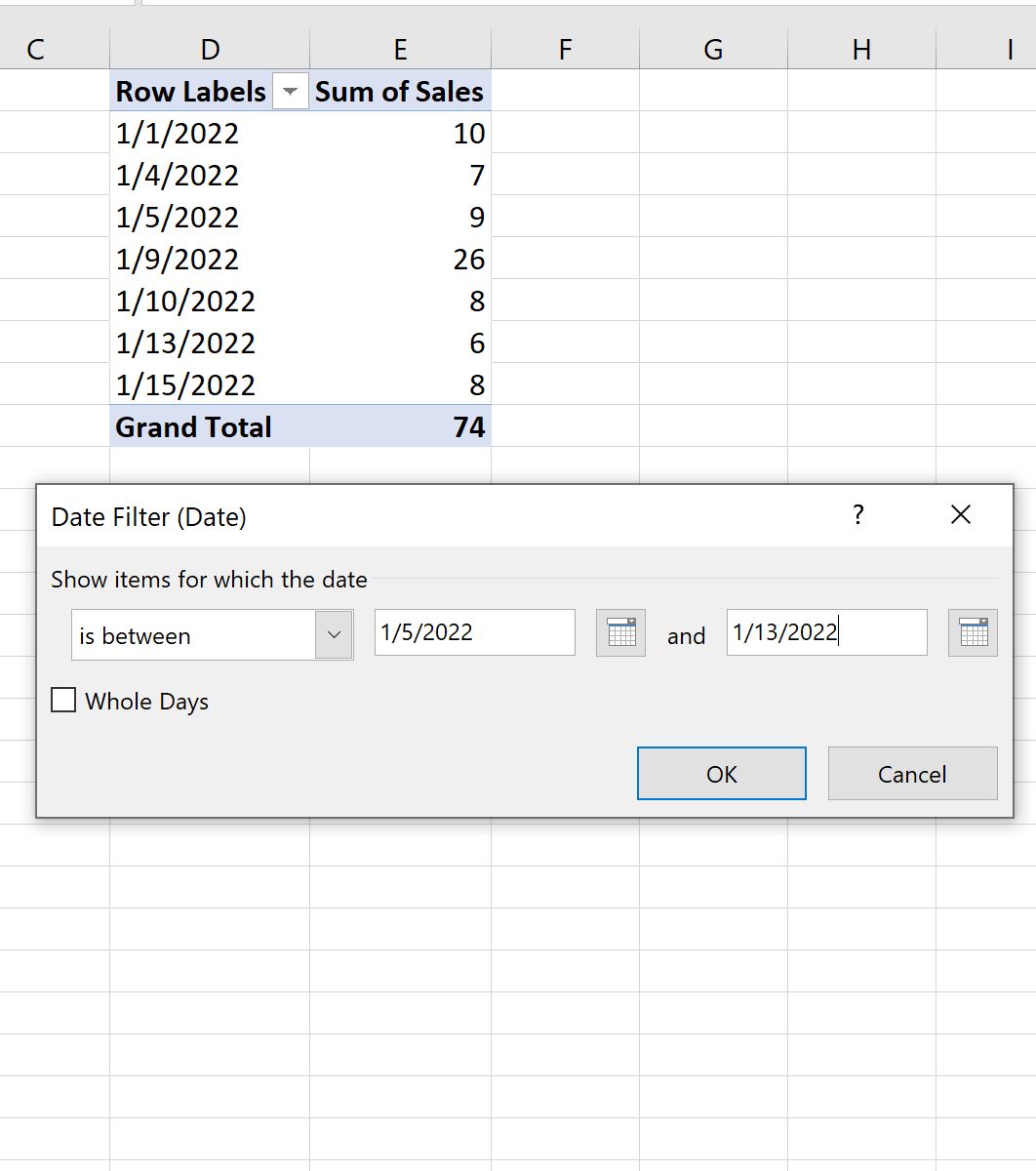
Once you click OK, the rows in the pivot table will automatically be filtered to only show this date range:

