Table of Contents
To filter a pivot table in Google Sheets using the “greater than” option, follow these steps:
1. First, click on any cell within the pivot table to activate it.
2. Next, click on the filter button located in the pivot table toolbar.
3. In the filter options, click on the drop-down menu next to the column you want to filter.
4. From the drop-down menu, select “Filter by condition” and then choose “Greater than.”
5. Enter the value that you want to filter for and hit “Apply.”
6. The pivot table will now be filtered to show only data that is greater than the specified value in the selected column.
This option is useful when you want to focus on specific data points that meet a certain criteria and can help you analyze your data more efficiently.
Google Sheets: Filter Pivot Table Using “Greater Than”
Often you may want to filter values in a pivot table in Google Sheets using a “Greater Than” filter.
Fortunately this is easy to do using the Filter by condition option within a pivot table.
The following example shows exactly how to do so.
Example: Filter Data in Pivot Table Using “Greater Than”
Suppose we have the following dataset in Google Sheets that shows the number of sales of four different products:
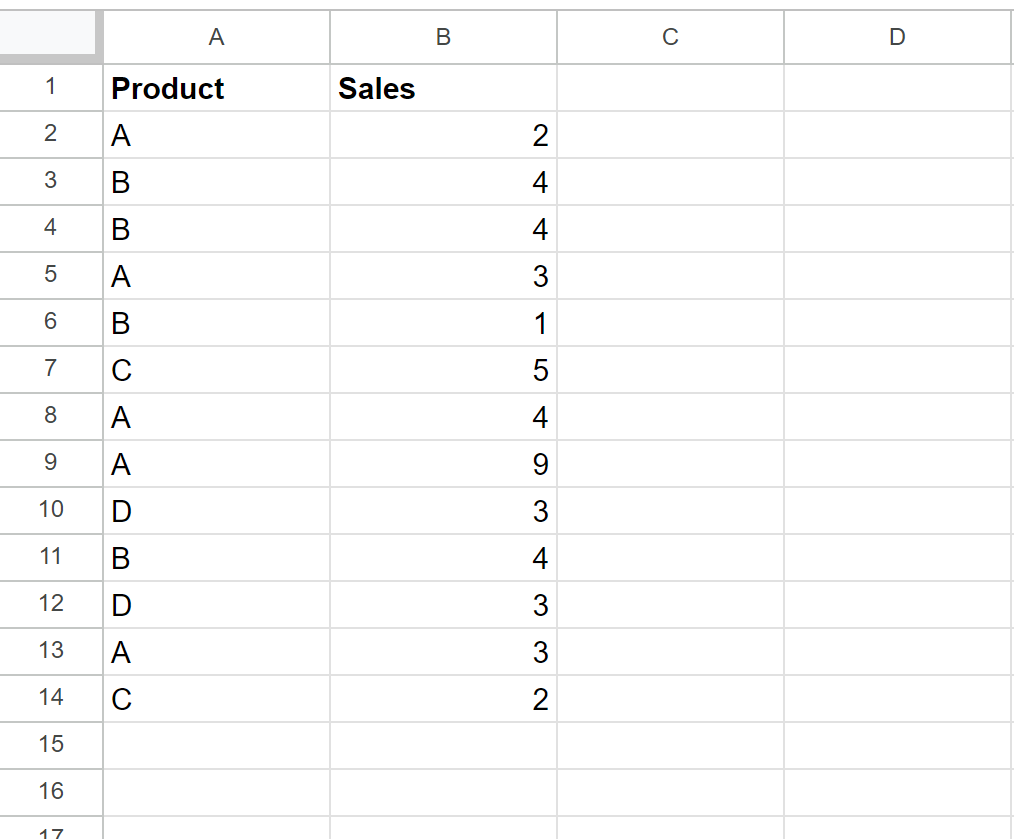
Now suppose we create the following pivot table to summarize the total sales for each product:
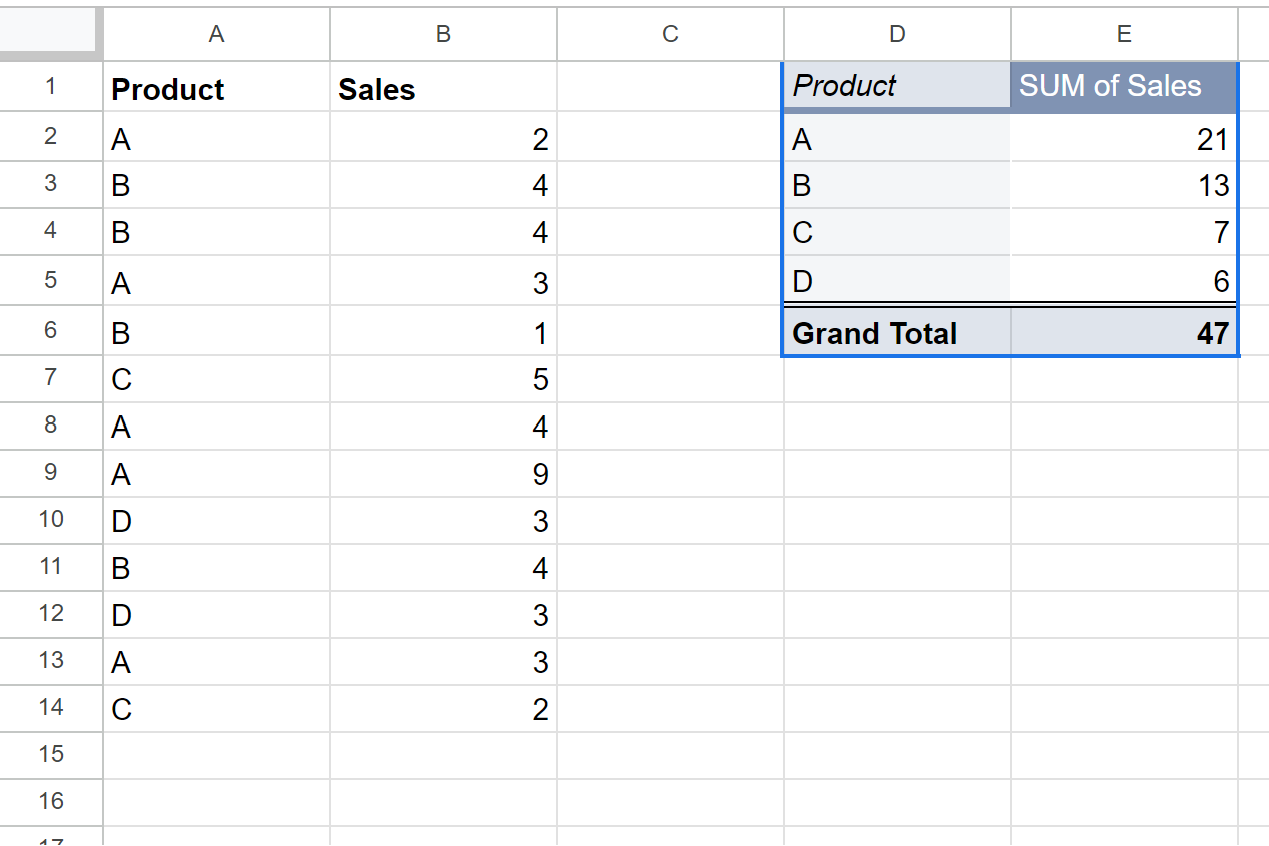
Now suppose we would like to filter the pivot table to only show rows where the SUM of Sales is greater than 10.
To do so, right click on any cell in the pivot table and then click Create a filter:
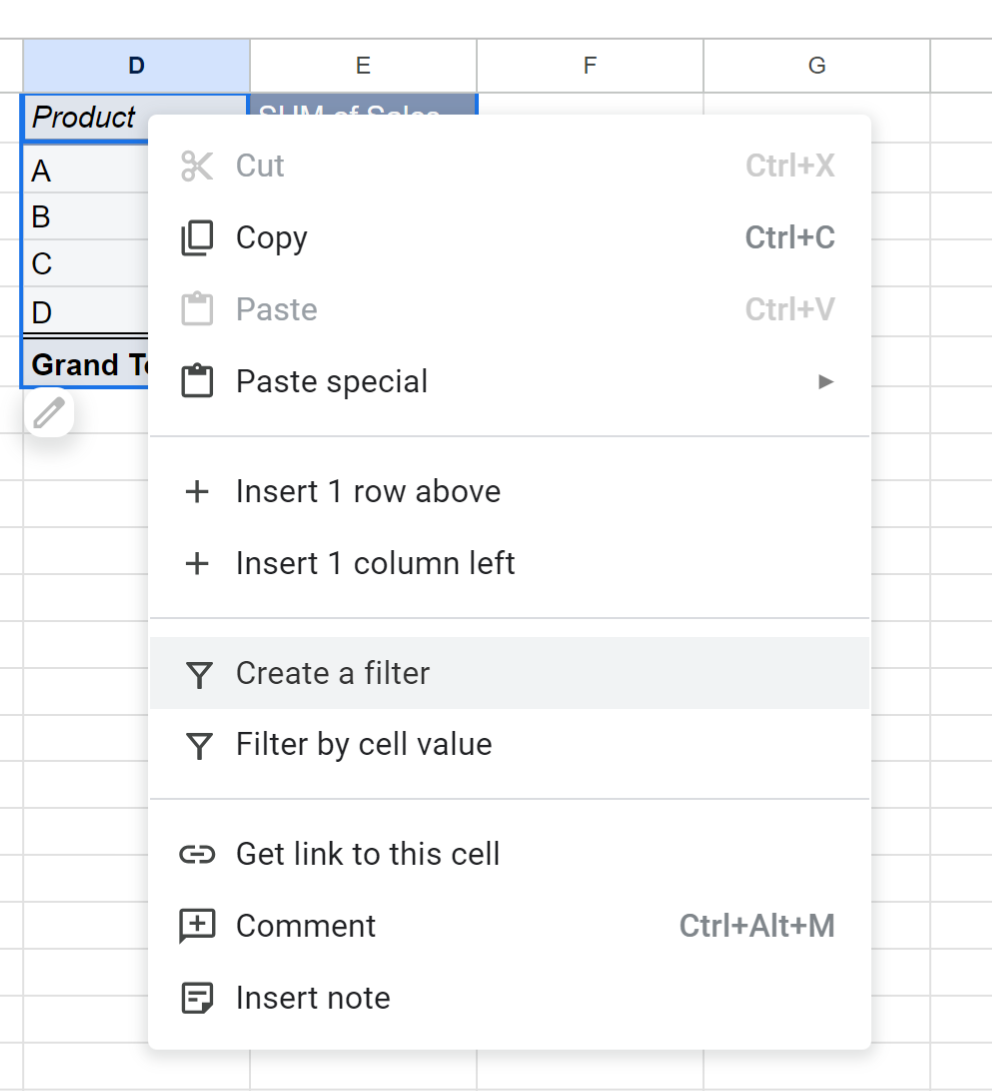
Then click the filter icon next to SUM of Sales, then click Filter by condition from the dropdown menu, then choose Greater than, then type in 10:
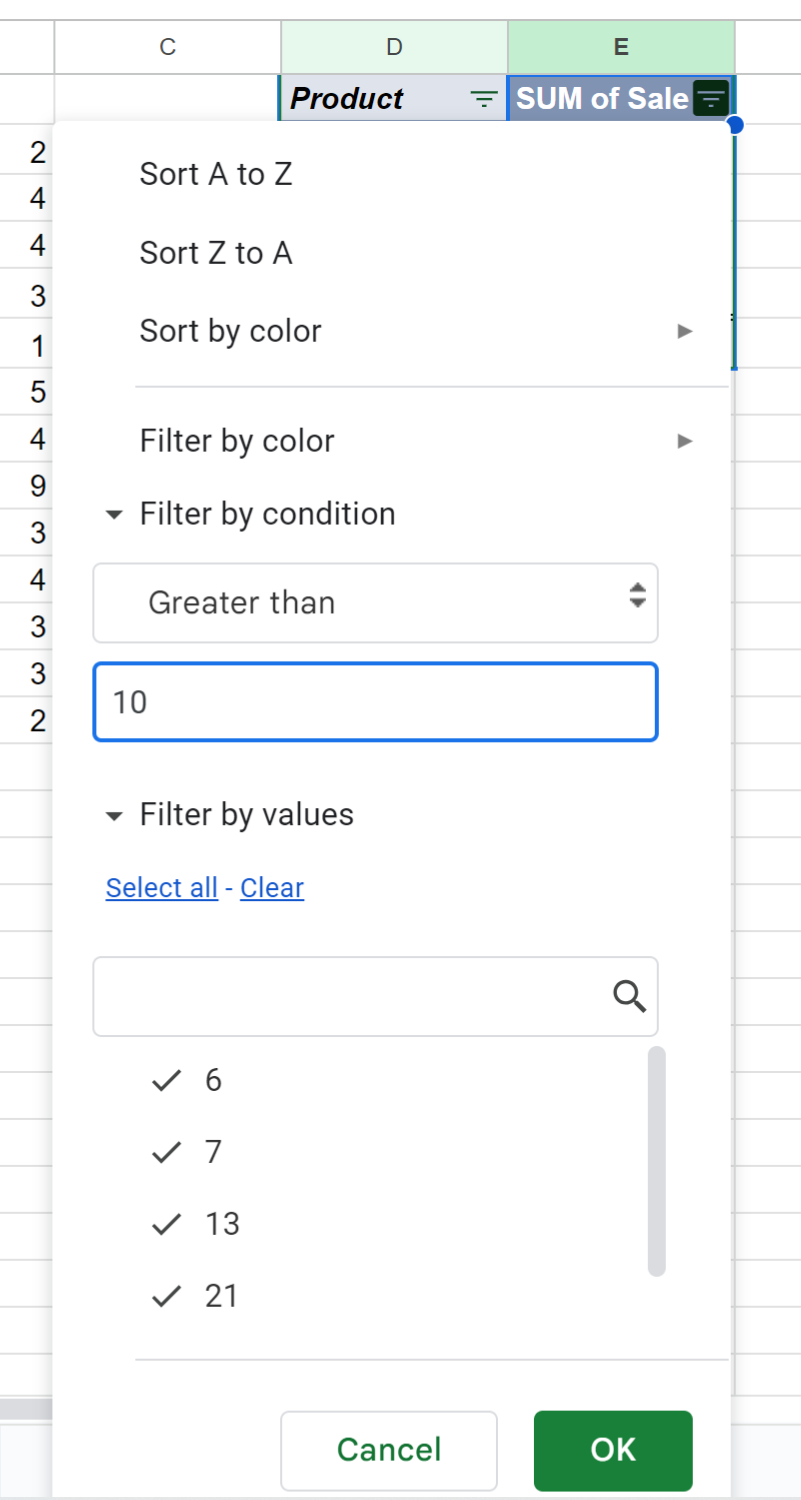
Once you click OK, the pivot table will automatically be filtered to only show rows where the SUM of Sales is greater than 10:
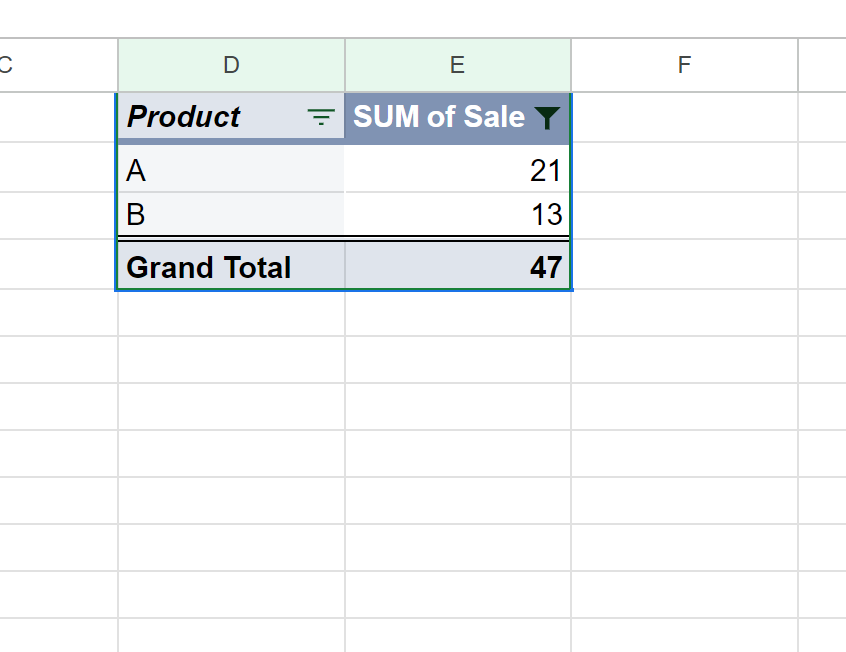
To remove the filter, simply right click on any cell in the pivot table and then click Remove filter.
