Table of Contents
The process of displaying row labels on the same line in a pivot table using Excel involves rearranging the layout of the table by dragging and dropping the fields in the “Row Labels” section. This allows for a more organized and compact view of the data, making it easier to analyze and interpret. By following this method, users can effectively customize the appearance of their pivot table to suit their specific needs and preferences. This feature is especially useful for presenting data in a concise and visually appealing manner, making it a valuable tool for data analysis and reporting.
Excel: Show Row Labels on Same Line in Pivot Table
By default, Excel does not display row labels on the same line in a pivot table.
To force Excel to display row labels on the same line in a pivot table, you can use the Report Layout function with the option titled Show in Tabular Form.

The following example shows how to use this option in practice.
Example: Show Row Labels on Same Line in Pivot Table in Excel
Suppose we have the following dataset in Excel that contains information about various basketball players:
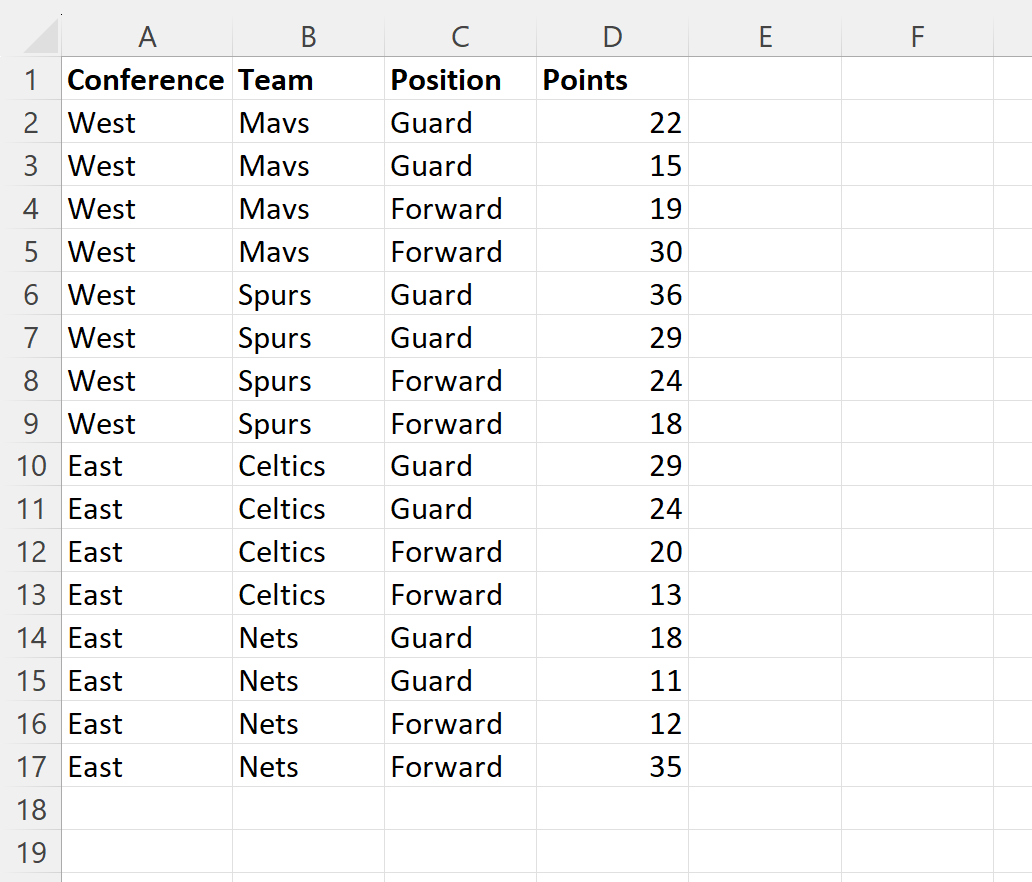
Now suppose we create a pivot table to summarize the sum of points scored by players in each conference, team and position:
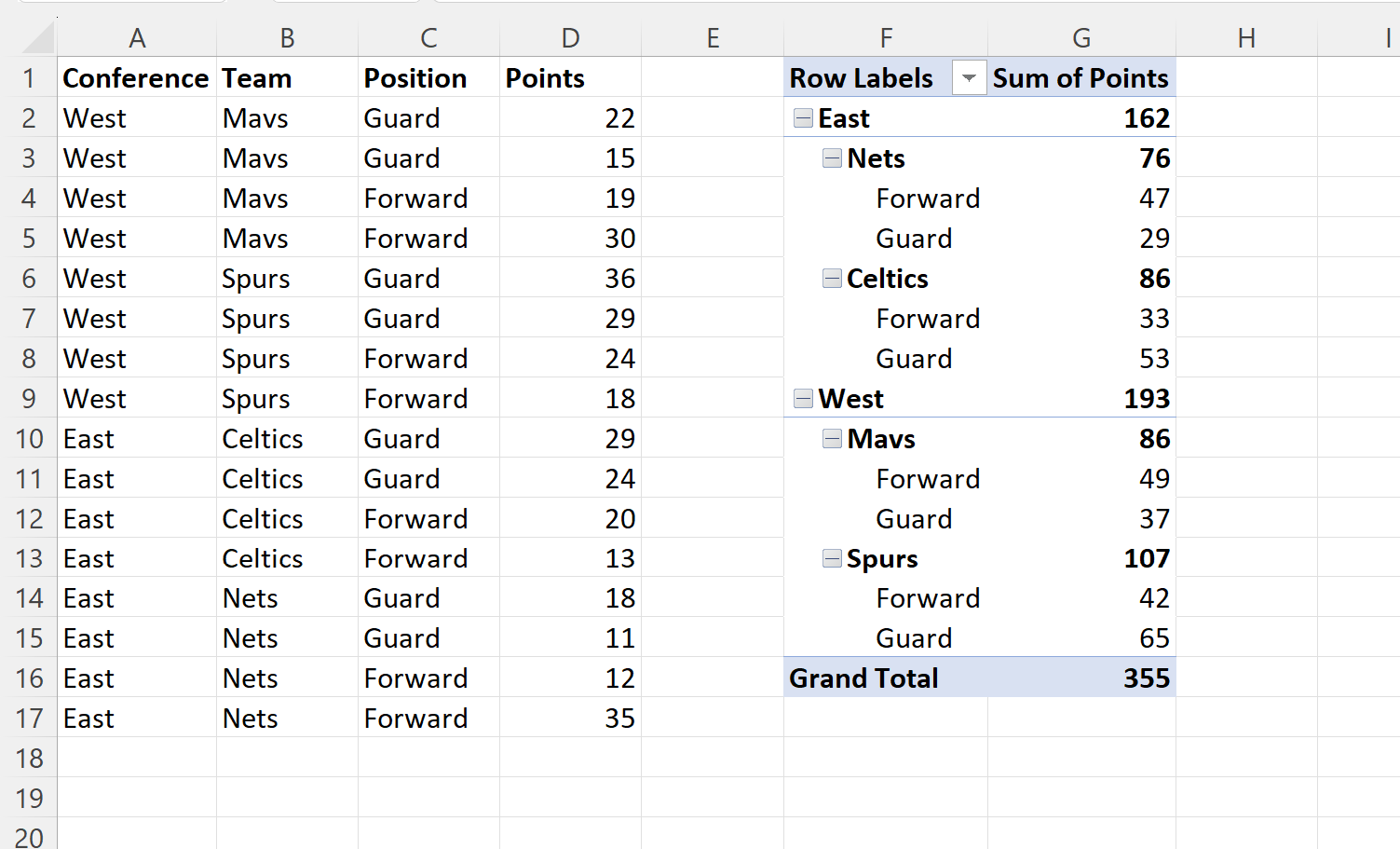
By default, the row labels for the conference, team and positions are not all one the same line.
In order to place each of these row labels on the same line, you must first click on any cell in the pivot table to make the table active.
Then click the Design tab along the top ribbon, then click the Report Layout icon in the Layout group, then click Show in Tabular Form from the dropdown menu:

The row labels for the conference, team and positions will now be displayed on the same line:
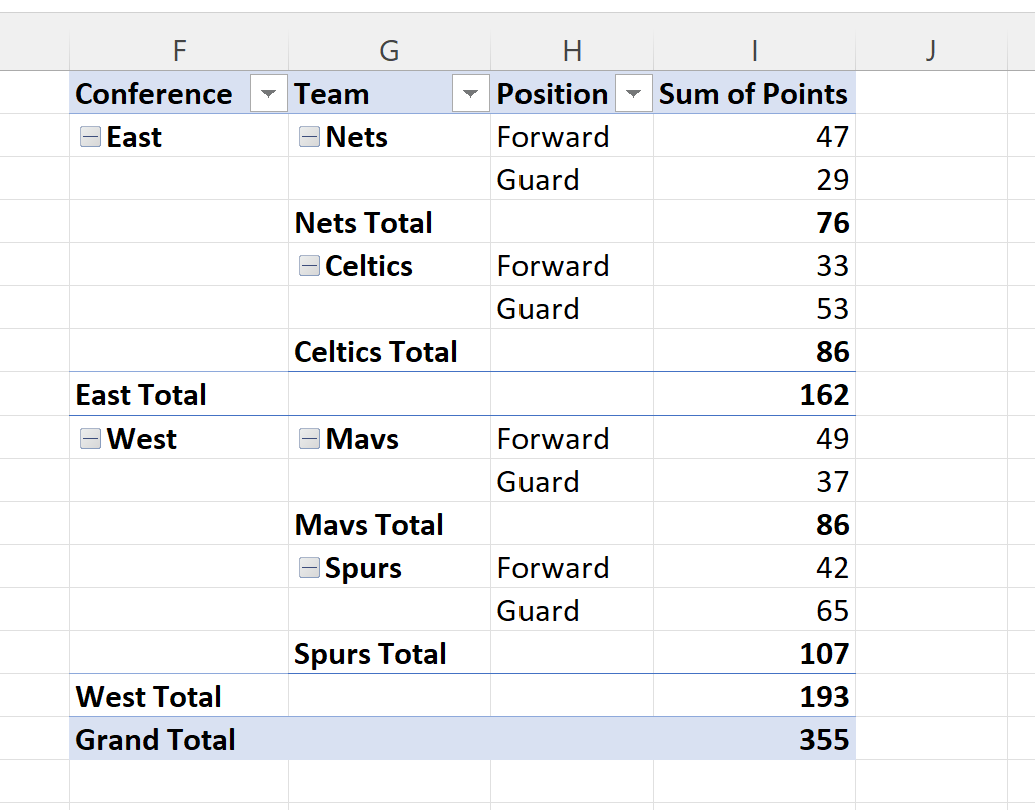
Depending on how many row labels you have in your pivot table, it may be beneficial to use this tabular form to make it easier to interpret and understand the values in the table.
