Table of Contents
The process of transforming a pivot table into a regular table in Google Sheets involves converting the summarized data from the pivot table into individual rows and columns. This can be achieved by manually copying and pasting the values from the pivot table or by using the “Unpivot” function in Google Sheets. By doing so, the pivot table is converted into a regular table format, allowing for easier data analysis and manipulation.
Google Sheets: Convert a Pivot Table to a Table
The following step-by-step example shows how to convert a Google Sheets pivot table to a data table.
Step 1: Enter the Data
First, let’s enter the following sales data for three different stores:
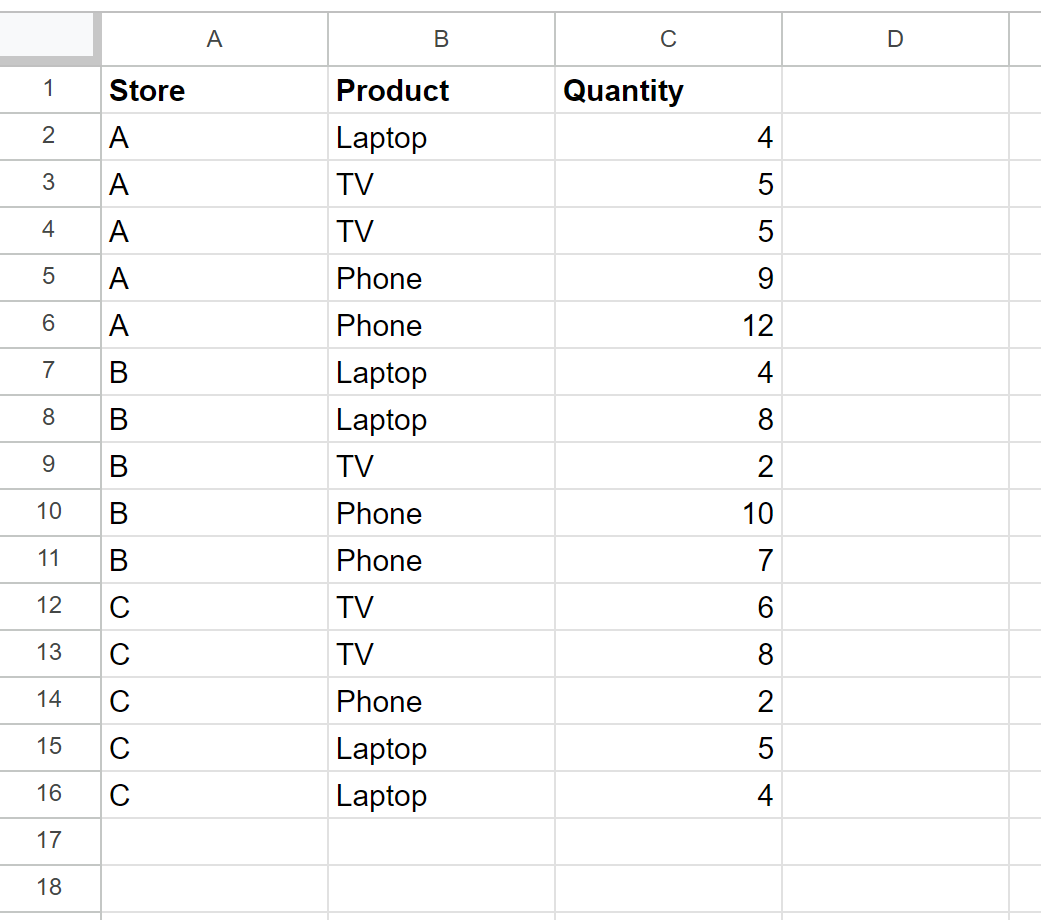
Step 2: Create the Pivot Table
To create a pivot table, highlight the cell range A1:C16, then click the Insert tab along the top ribbon and then click Pivot table.
Choose where you’d like to insert the table, then create the pivot table with Product shown along the columns, Store shown along the rows, and Quantity shown within the table:
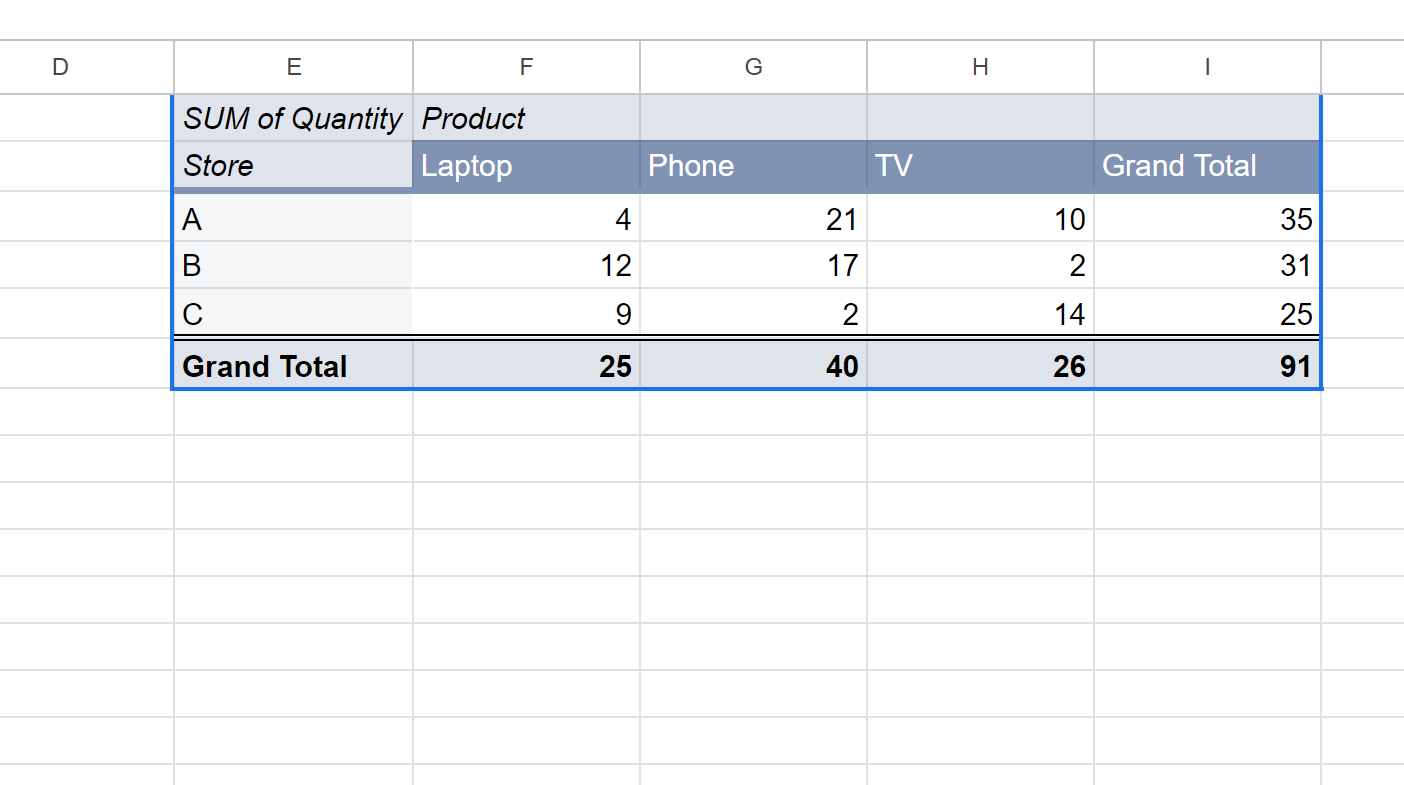
Step 3: Convert Pivot Table to Table
To convert this pivot table to an ordinary data table, simply select the entire pivot table (in this case, we select the range E1:I6) and press Ctrl+C to copy the data.
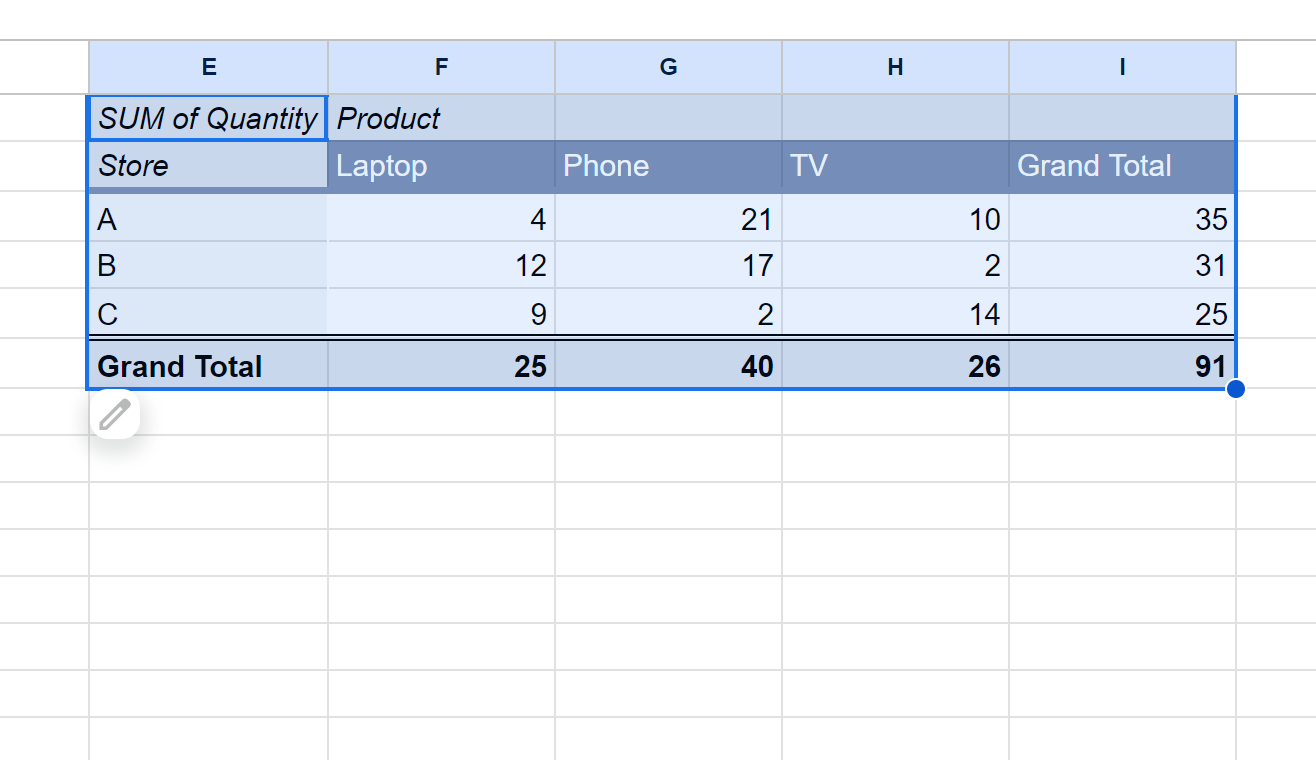
Then right click the cell where you’d like to paste the data (we’ll choose cell E8) and click the option titled Paste Values:
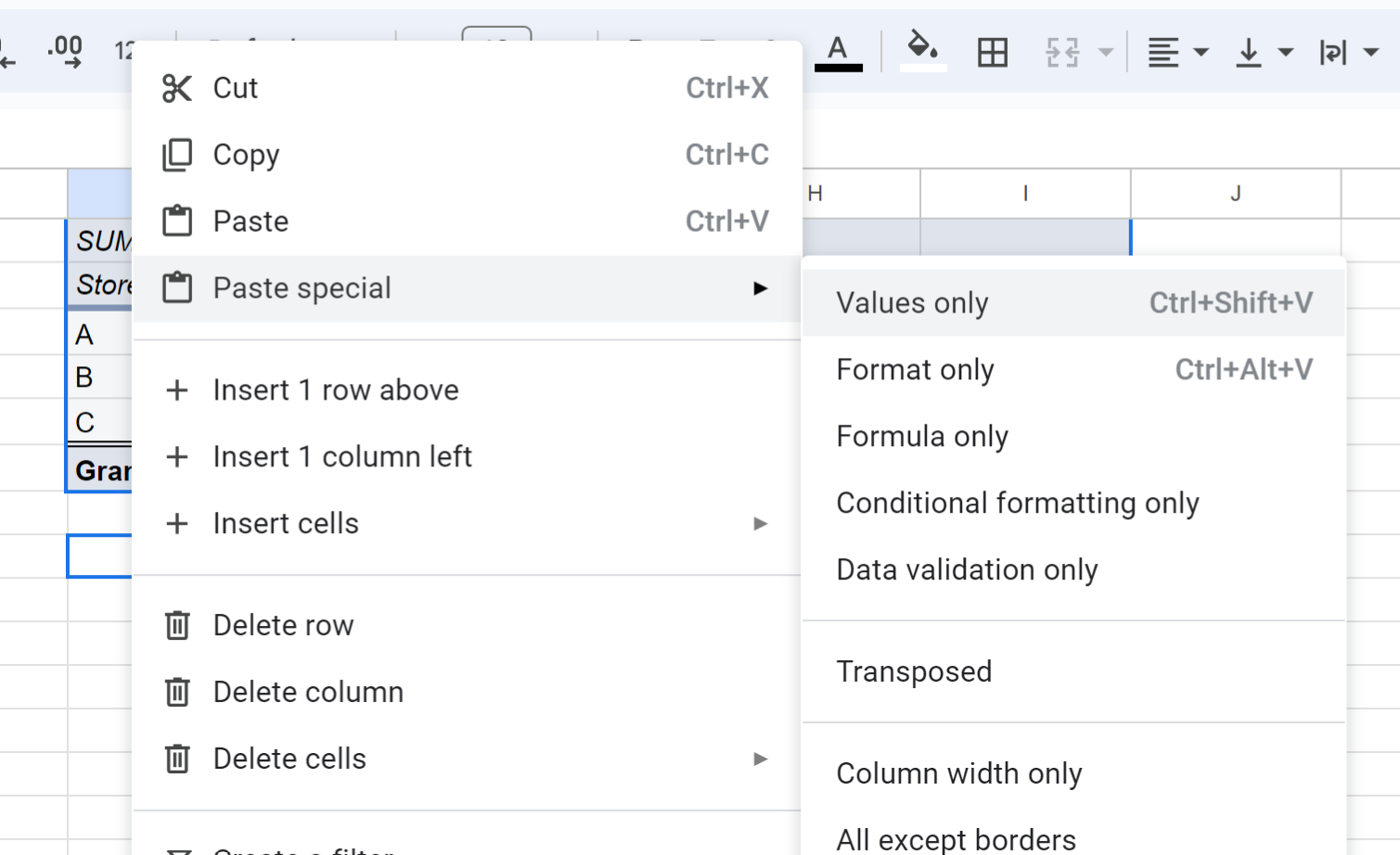
The values from the pivot table will automatically be pasted as regular data values, starting in cell E8:
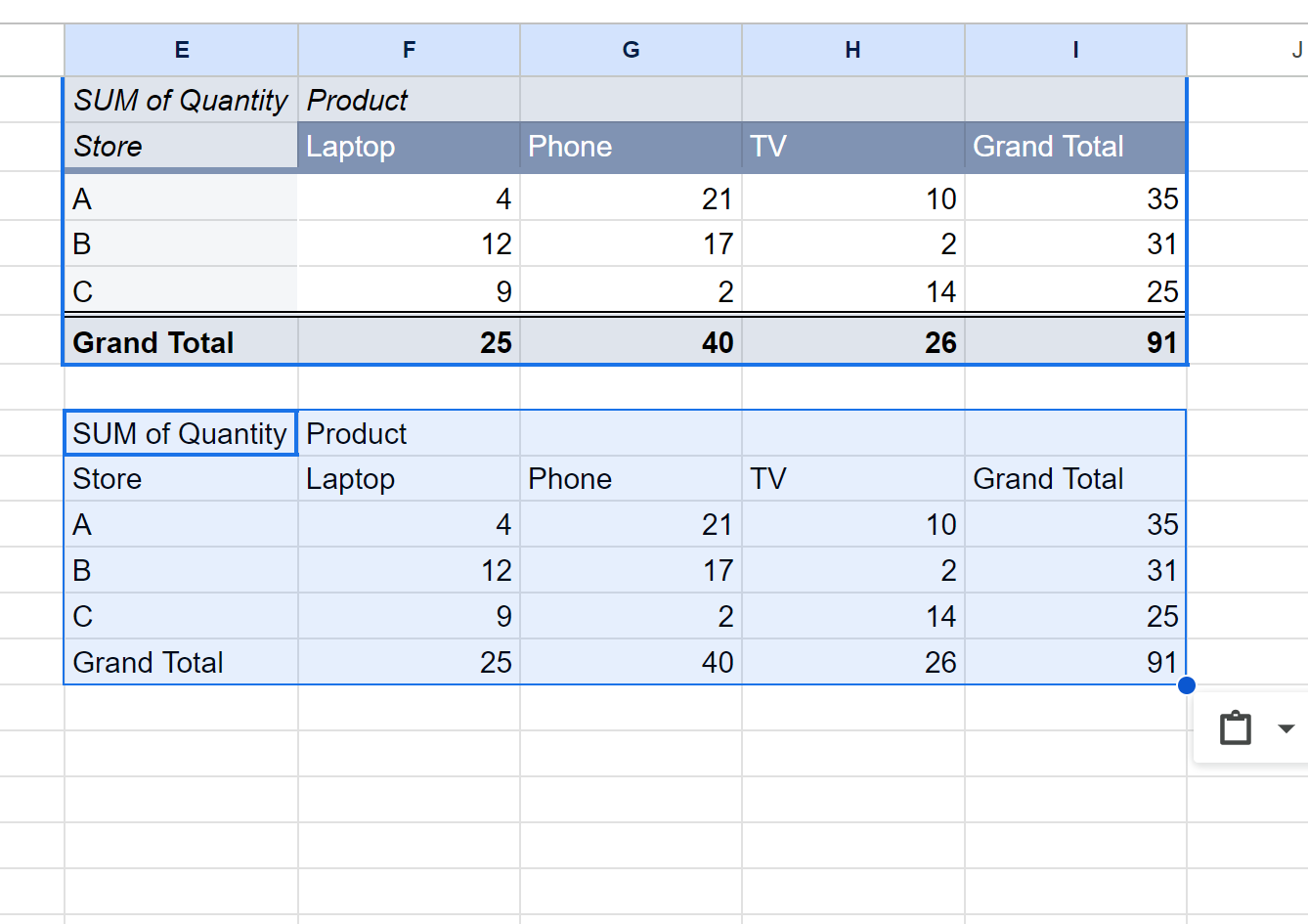
Notice that this table doesn’t contain any of the fancy formatting that was in the pivot table.
Additional Resources
The following tutorials explain how to perform other common tasks in Google Sheets:
