Table of Contents
To delete every other column in Excel, follow these steps:
1. Select the first column you want to delete.
2. Hold down the “Ctrl” key and select every other column you want to delete.
3. Release the “Ctrl” key and right-click on any of the selected columns.
4. Click on “Delete” from the drop-down menu.
5. In the pop-up box, select “Entire column” and click “OK”.
This will delete every other column in the selected range. Alternatively, you can use the “Delete” button on your keyboard after selecting the columns. This method can help in quickly deleting multiple columns without having to manually select each one.
Delete Every Other Column in Excel (With Example)
Often you may want to delete every other column in Excel.
For example, suppose you have the following dataset that contains sales values for some store during eight consecutive years:
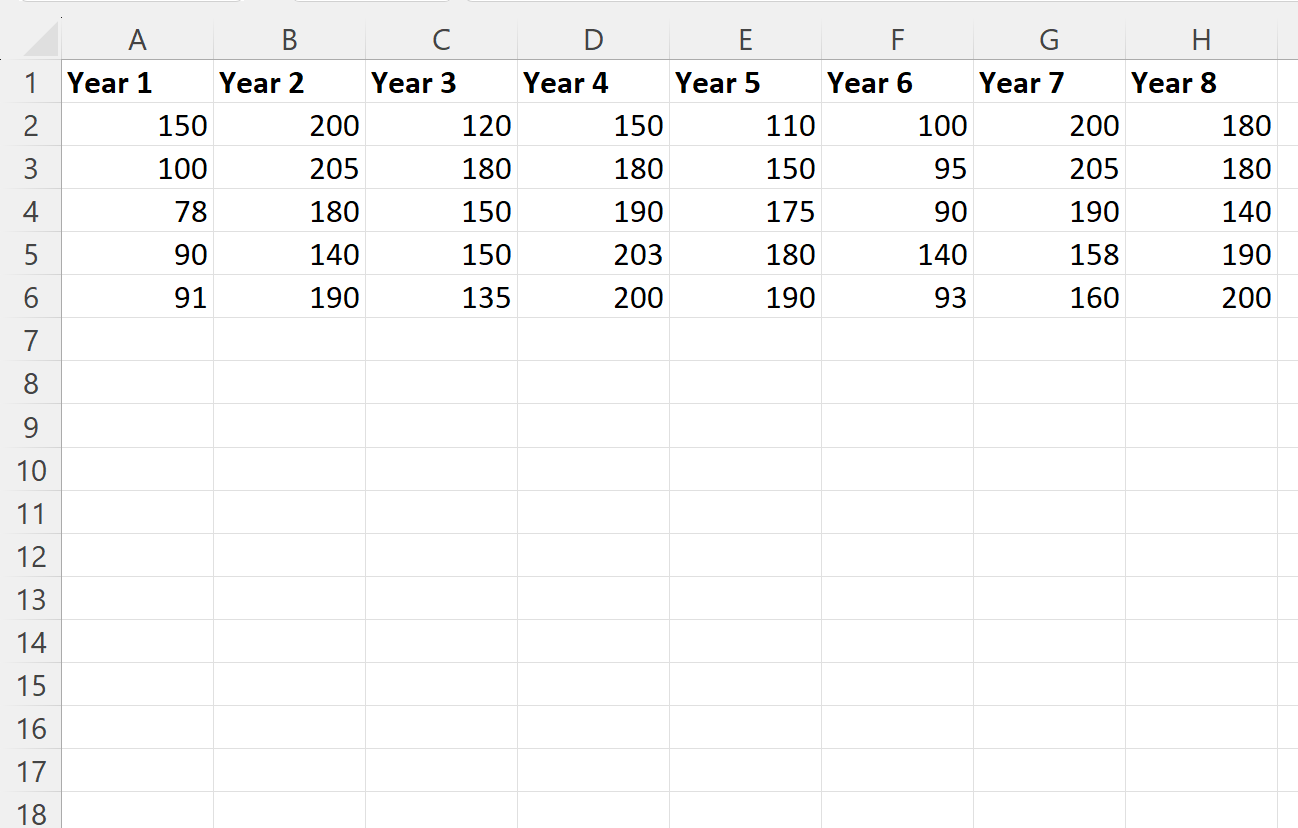
The following step-by-step example shows how to delete every other column so that we’re only left with Year 1, Year 3, Year 5 and Year 7:
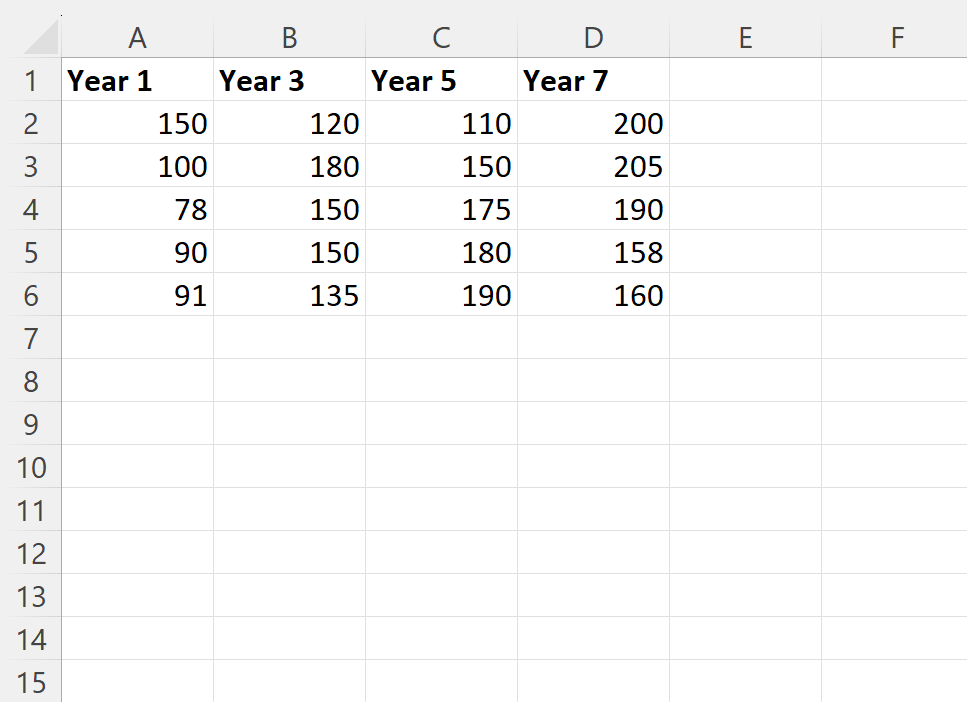
Let’s jump in!
Step 1: Enter the Data
First, let’s enter the following data into Excel:
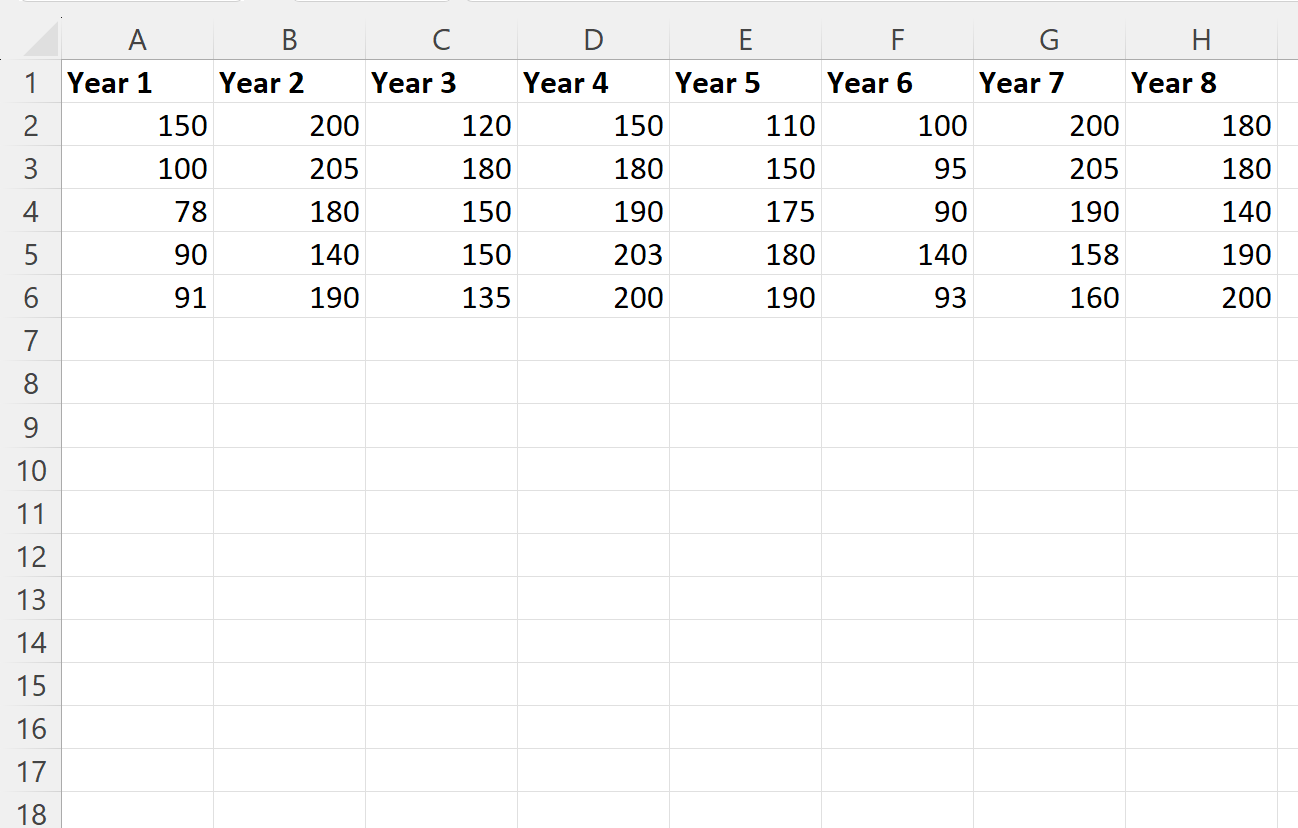
Step 2: Insert New Row
Next, right click on the first row and then click Insert from the dropdown menu:

Next, type Keep in cell A1 and Delete in cell B1.
Then highlight both cell A1 and B1 and drag the formula to the right to automatically fill in Keep and Delete in alternating cells:
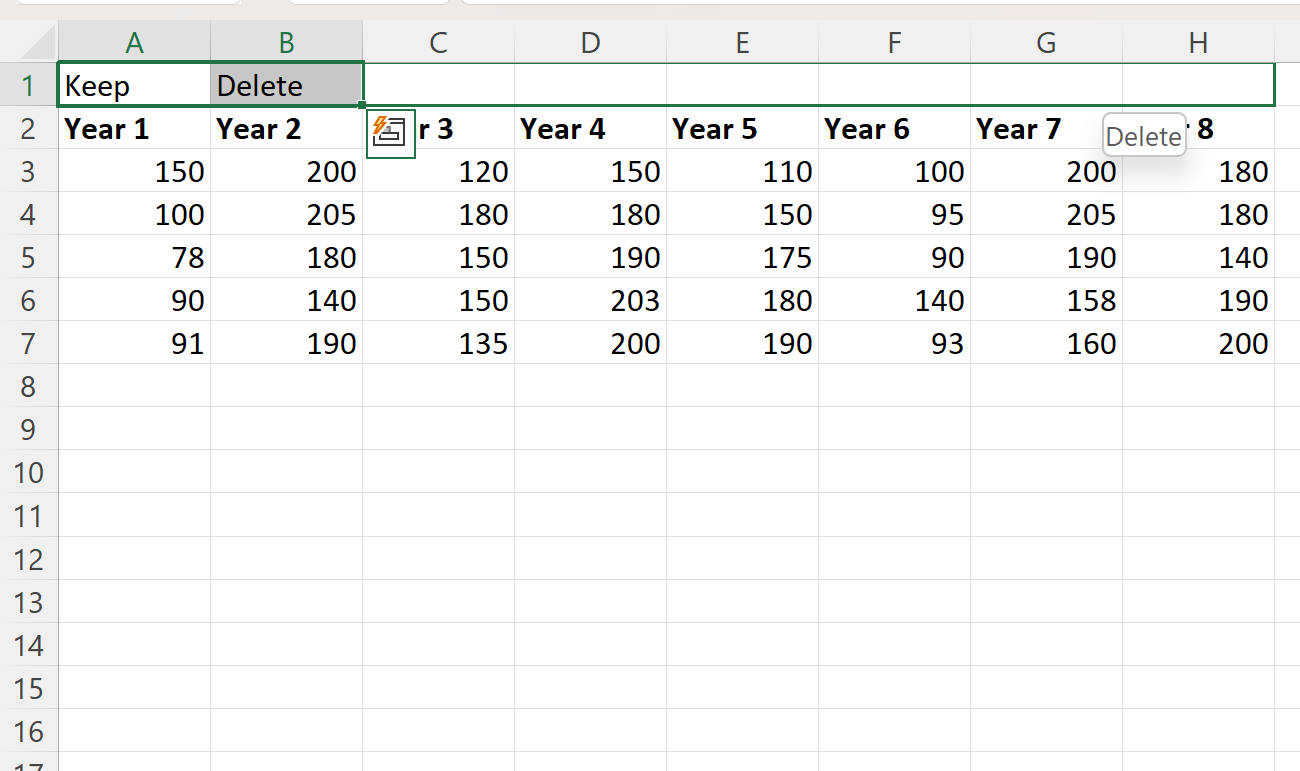
Step 3: Sort Data Left to Right
Next, highlight the range A1:H7, then click the Data tab along the top ribbon, then click the Sort icon within the Sort & Filter group:

In the new Sort window that appears, click the Options button, then click Sort left to right, then click OK:
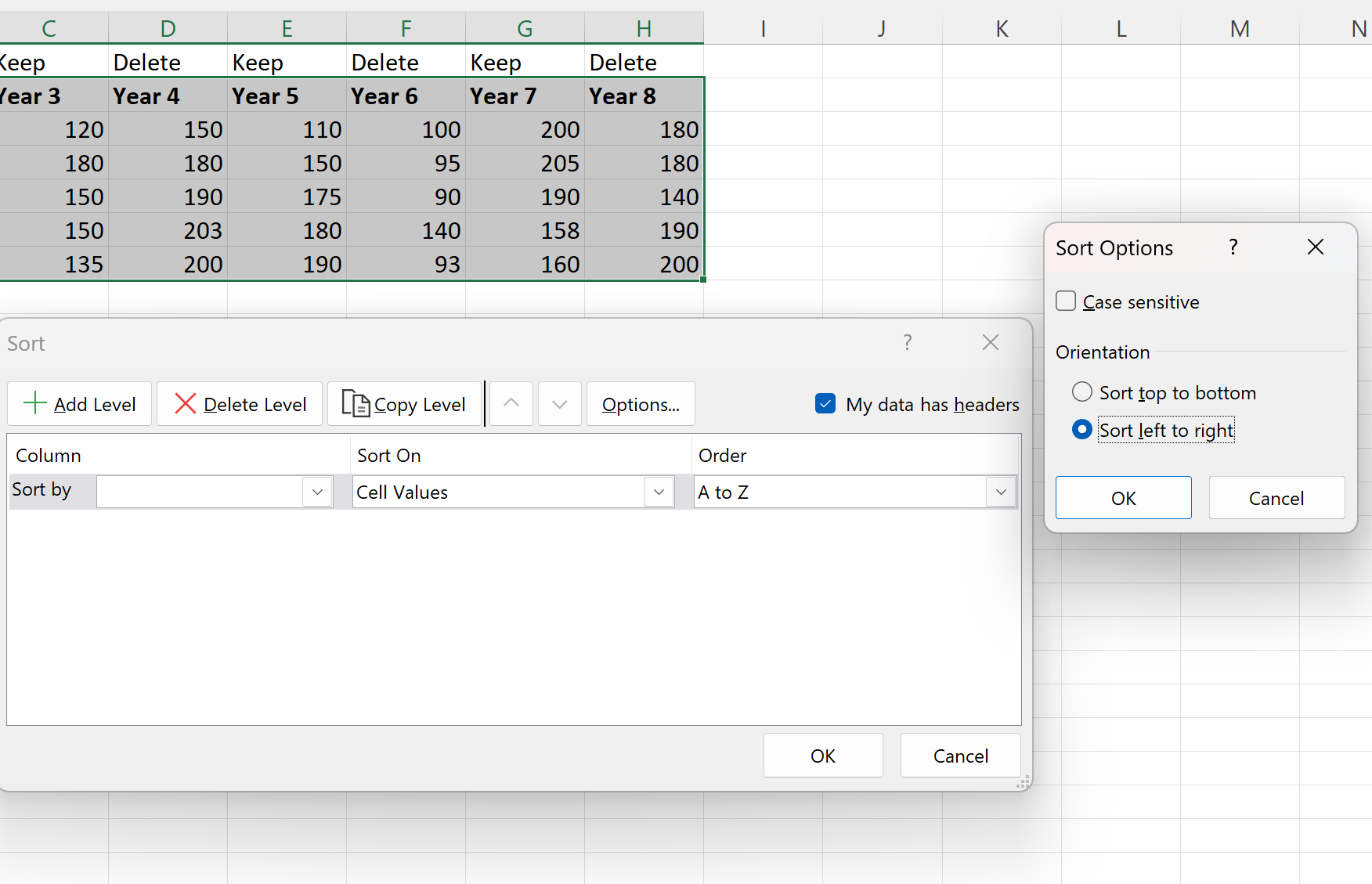
Next, choose Row 1 in the Sort by box, then click OK:

Once you click OK, the columns will automatically be sorted with all Delete columns shown first:
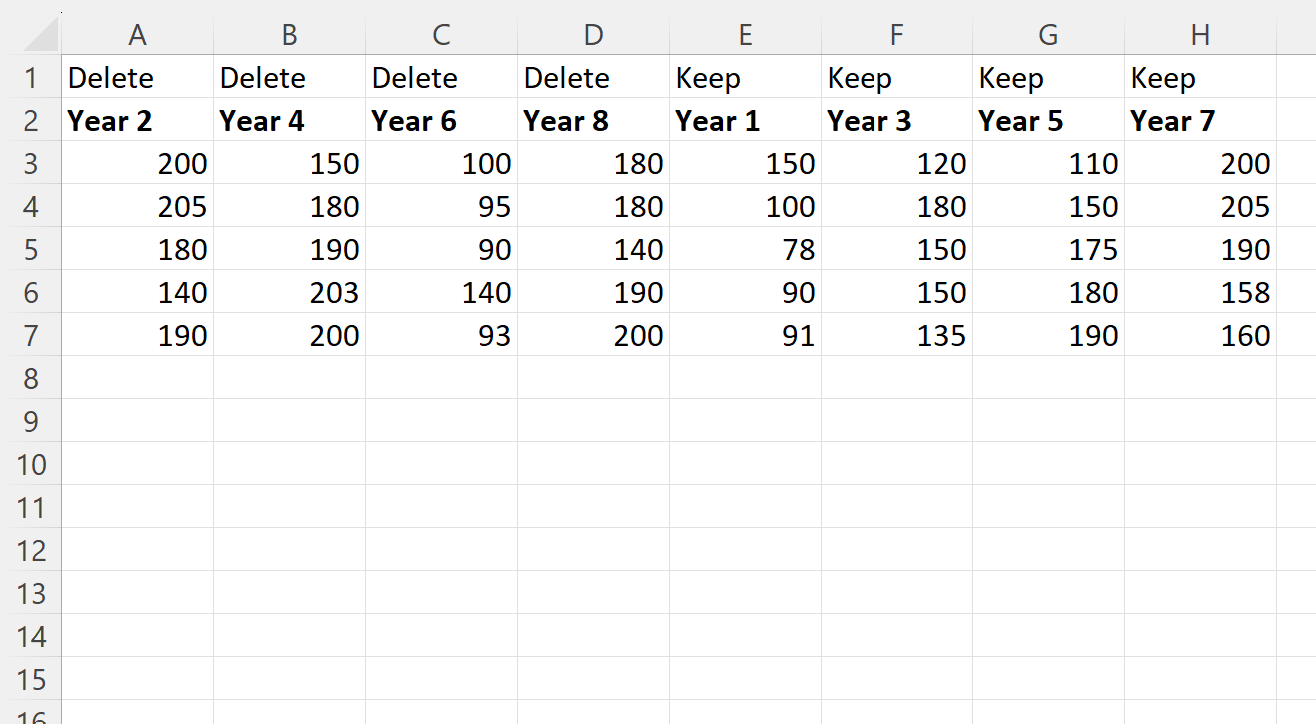
Step 4: Delete Columns
Next, highlight the first four columns and then right click and then click Delete from the dropdown menu:
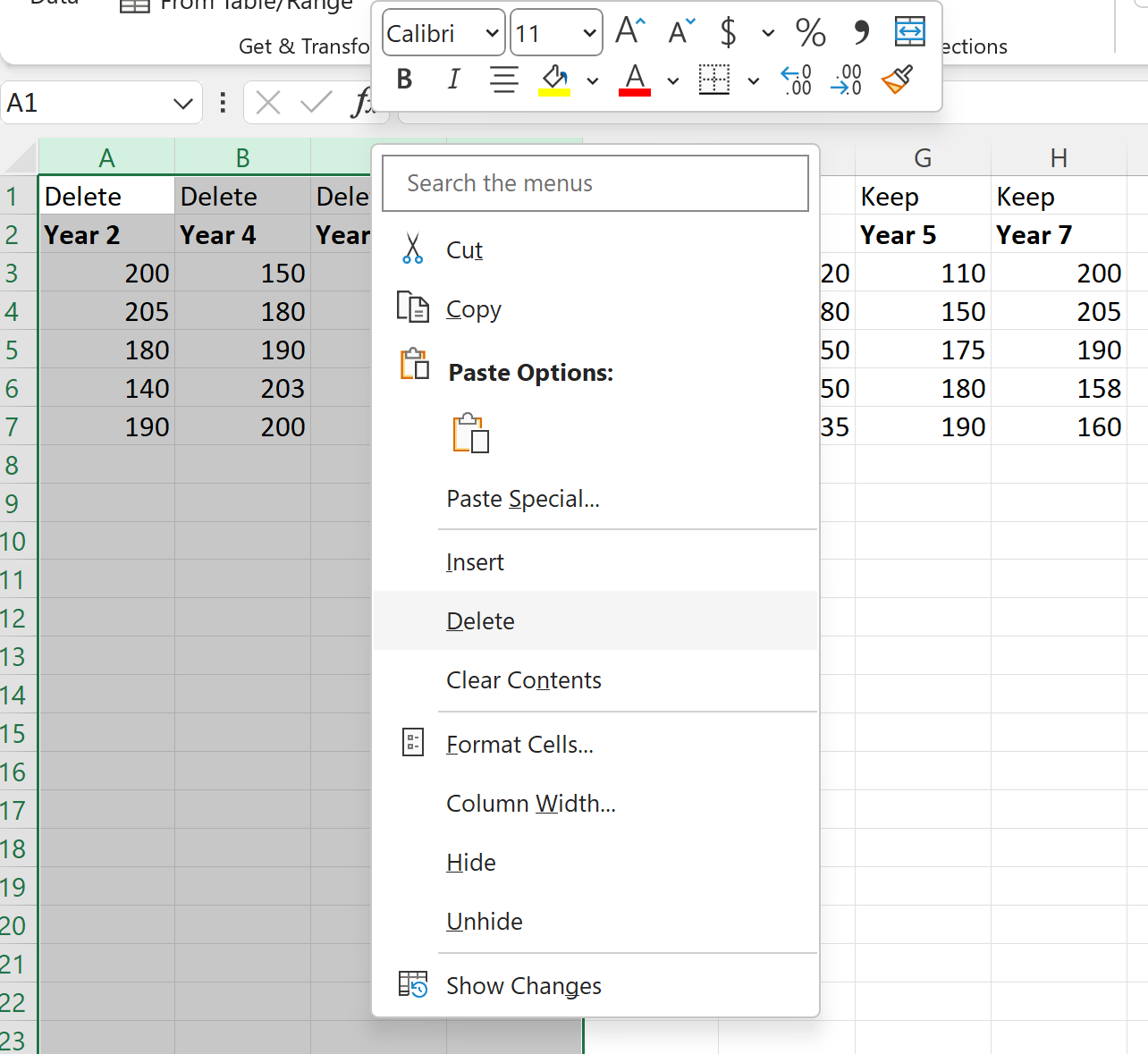
The first four columns will be deleted and only the columns for Year 1, Year 3, Year 5 and Year 7 will be left:
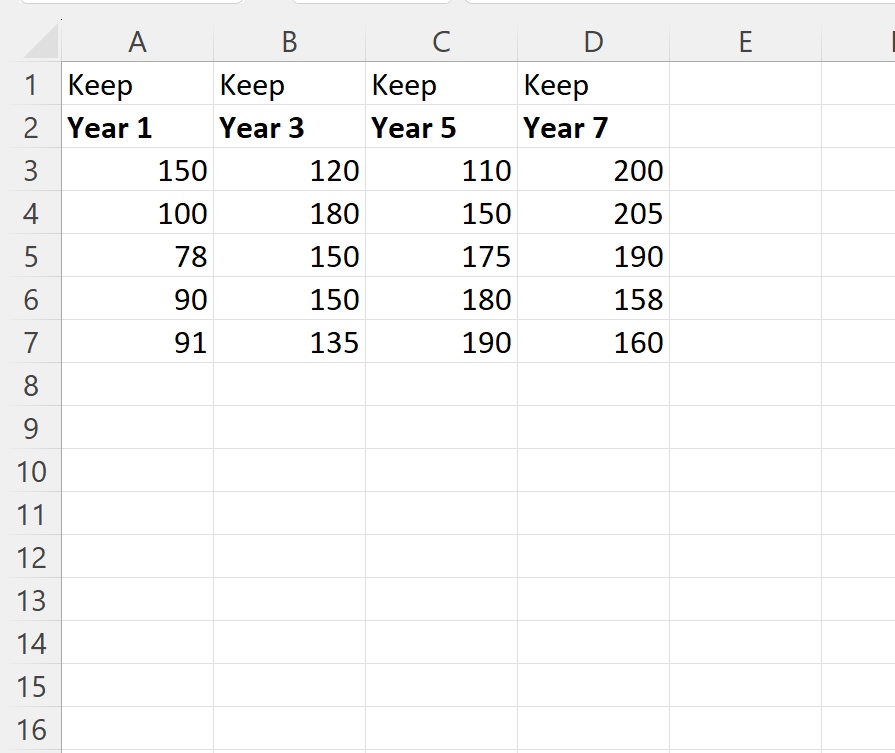
Note: If you’d like, you can also delete the first row that contains the Keep values since we only created this row as a helper row to know which columns to keep.
Additional Resources
The following tutorials explain how to perform other common operations in Excel:
