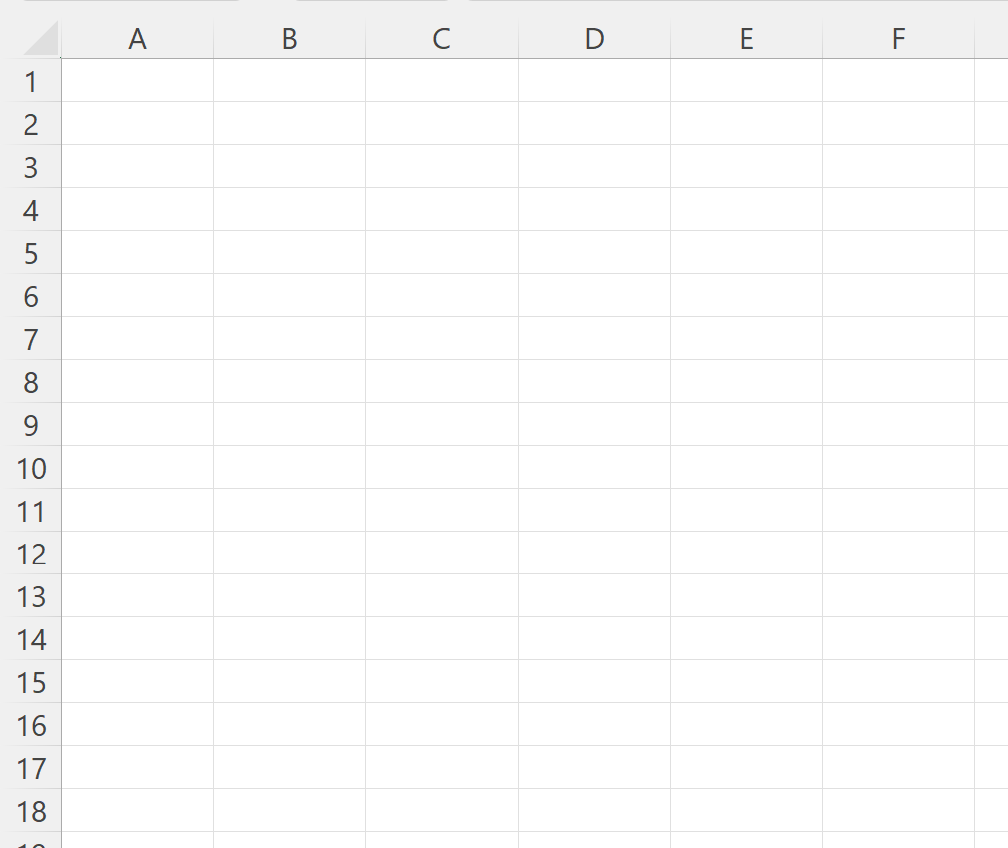Table of Contents
To delete a table in Excel, right-click the table and select the Delete option from the context menu. You can also select the table and press the Delete key on your keyboard to remove it. Note that deleting a table will not delete any data, but it will remove the formatting and structure of the table.
There are two common ways to delete a table in Excel:
Method 1: Delete Table Without Losing Data
Method 2: Delete Table Including Data
The following examples show how to use each method in practice with the following table in Excel:
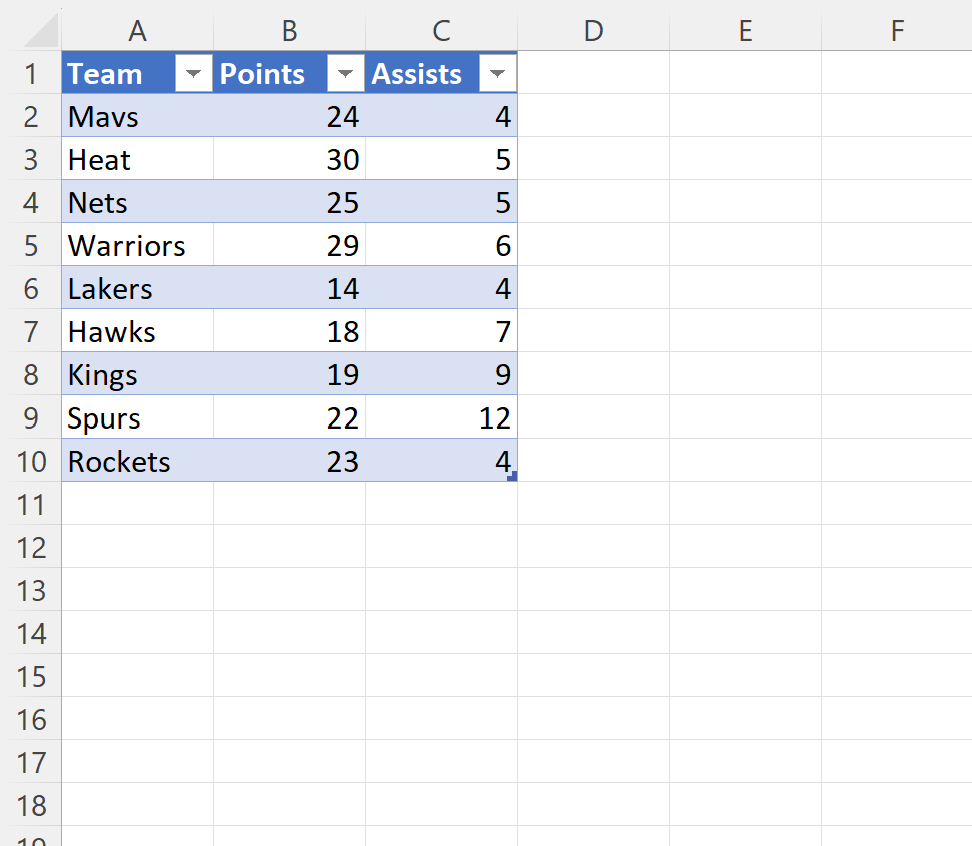
Example 1: Delete Table Without Losing Data
To delete a table without actually deleting the data values, first click any cell in the table.
Next, click the Table Design tab along the top ribbon, then click the icon called Convert to Range within the Tools group:
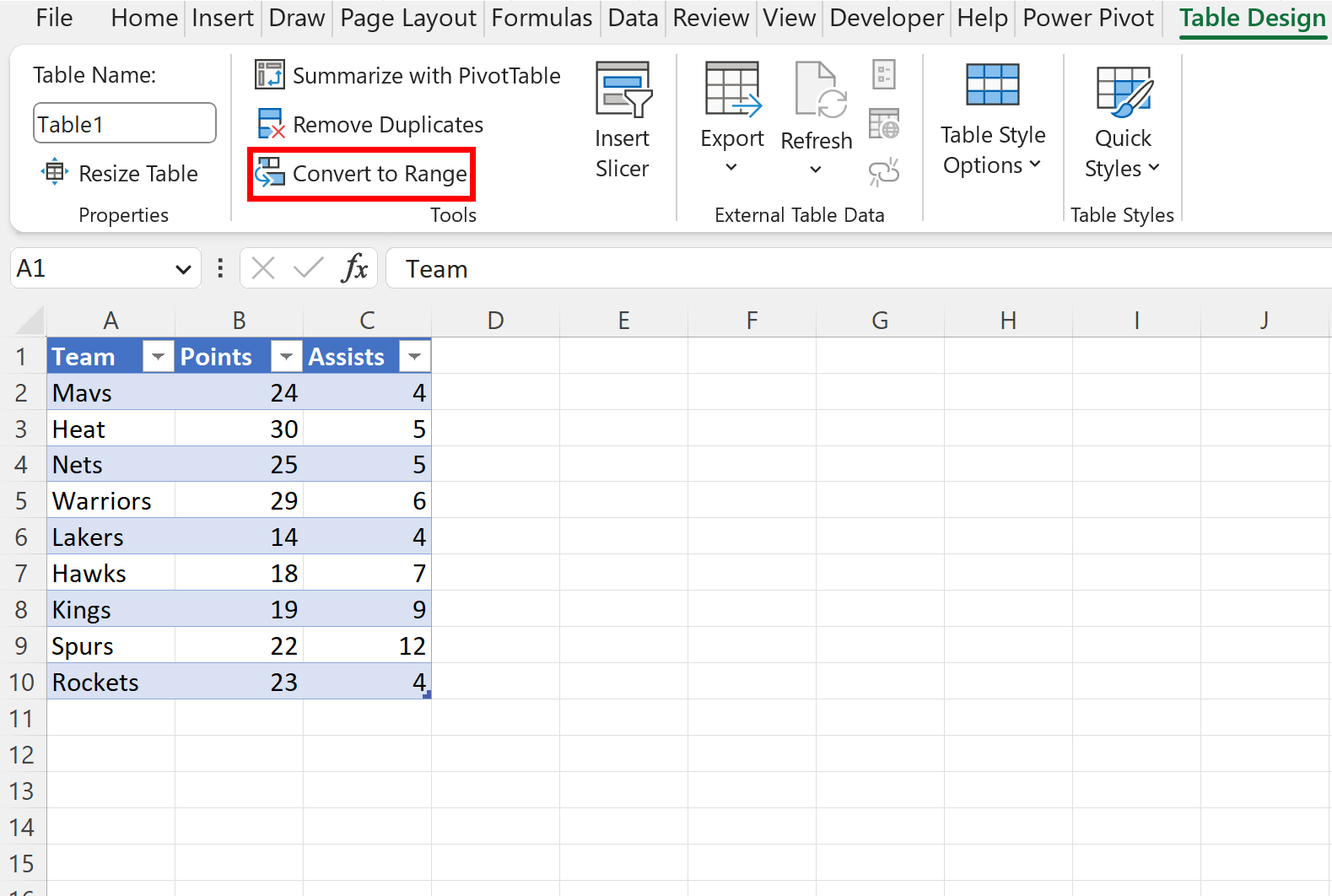
This will convert the table to a normal range of data. However, the format with the alternating blue lines will still be present.
To remove this formatting, highlight each cell in the range A1:C10 and then click the Cell Styles icon in the Styles group on the Home tab. Then click Normal:
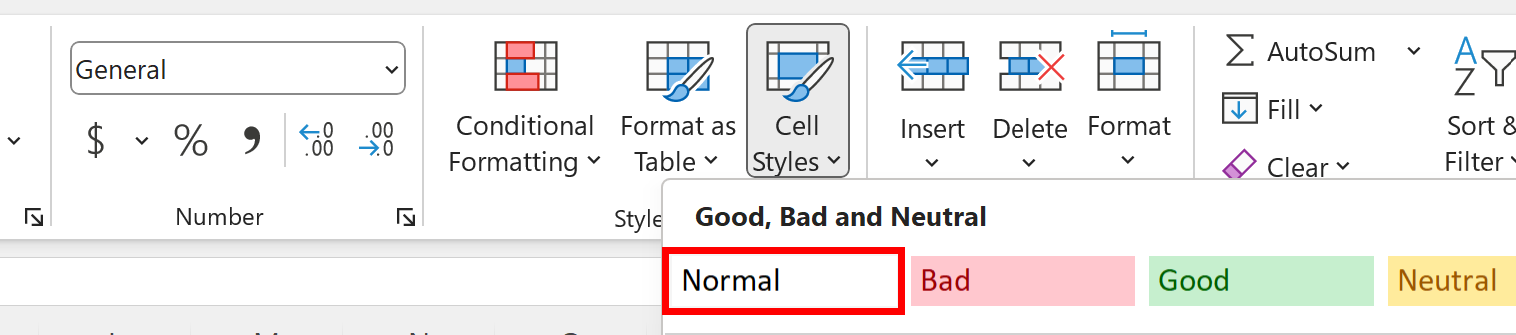
The formatting will automatically be removed from the cells:
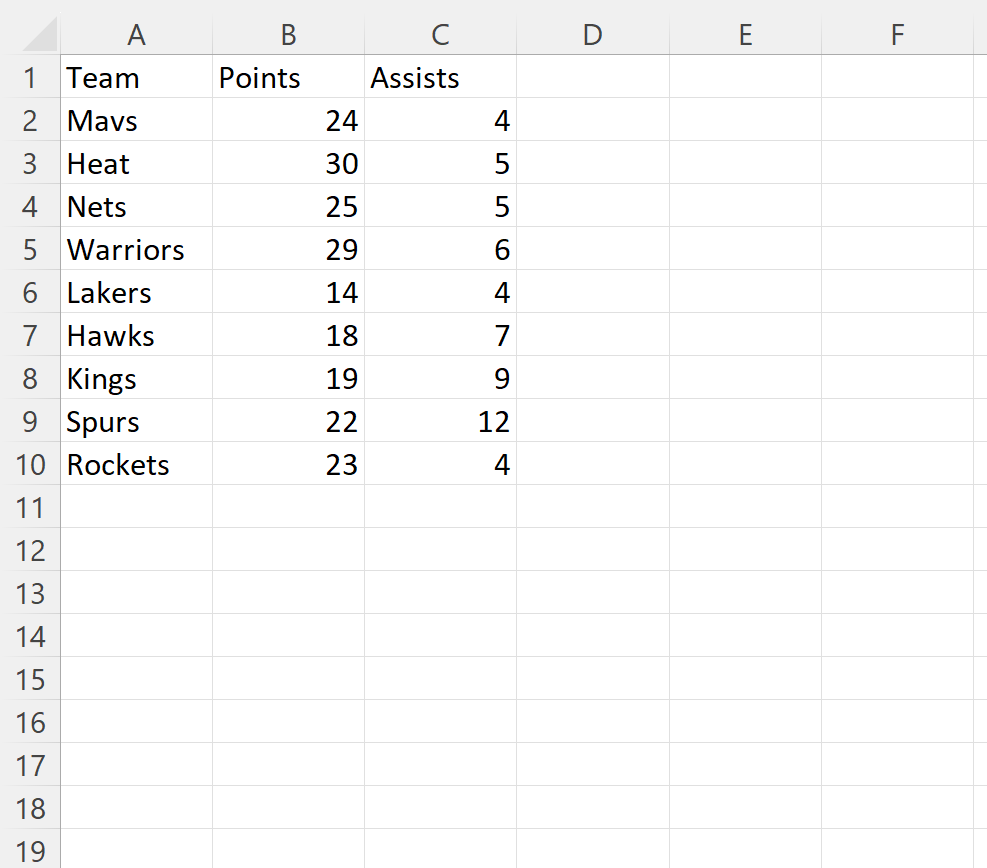
We have successfully deleted the table without actually deleting the data from the cells.
Example 2: Delete Table Including Data
To delete an entire table including the data, first highlight the entire table range A1:C10, then click the Clear icon within the Editing group on the Home tab.
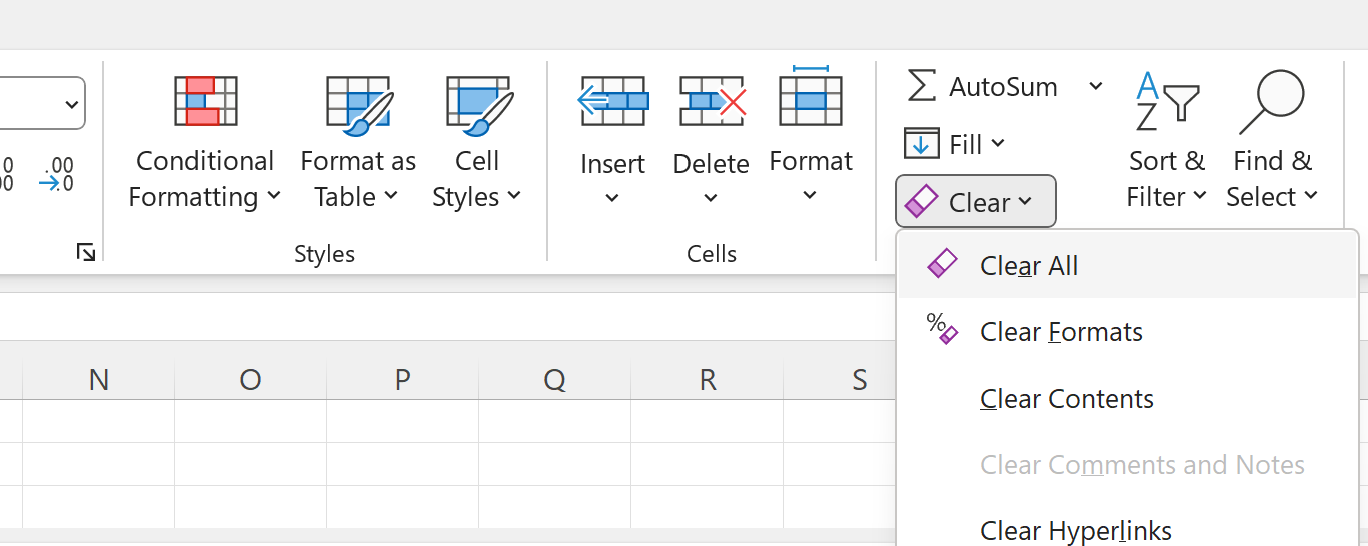
The entire table including the data will be deleted from the Excel sheet: