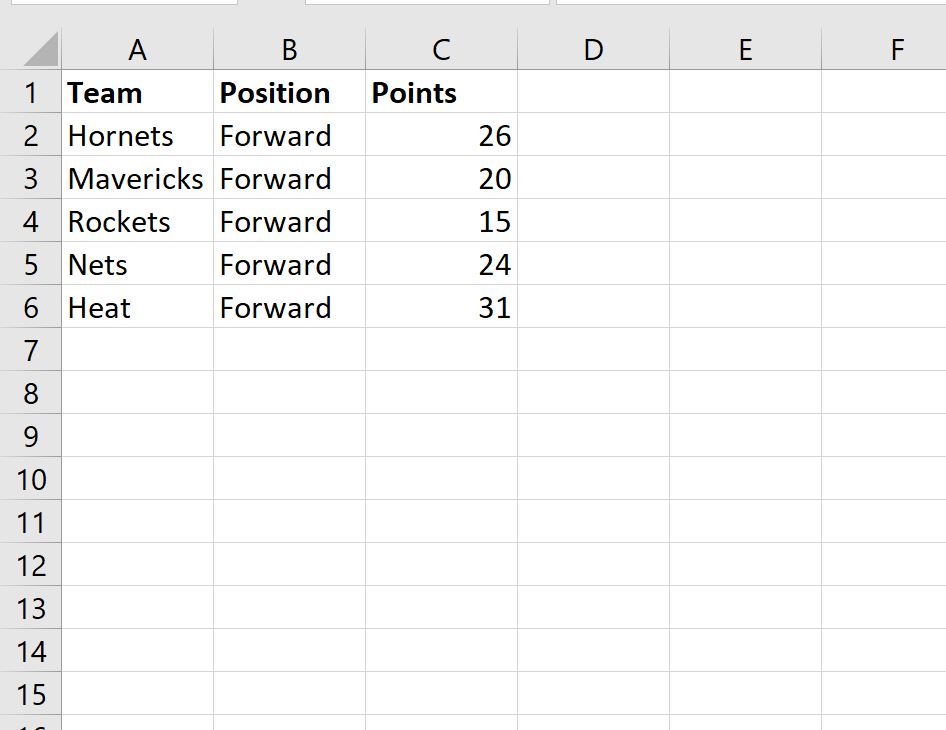Table of Contents
To delete filtered rows in Excel, first select the data to be filtered, then click the Data tab, select “Filter” and select the rows to be deleted. To delete all filtered rows, select the filtered rows, then press the Delete key. As an example, if you have a table of data containing names and phone numbers and you want to delete all rows with a phone number ending in ‘5’, you would select the data, click the Data tab, select Filter, select only the rows where the phone numbers end in ‘5’, then press the Delete key. All rows containing a phone number ending in ‘5’ will then be deleted.
Often you may want to delete certain rows after filtering them in Excel.
Fortunately this is easy to do and the following example shows how to in practice.
Example: Delete Filtered Rows in Excel
Suppose we have the following dataset that contains information on 10 basketball players:

Suppose we would like to delete all rows that contain “Guard” in the Position column.
First, we can apply a filter to only view the rows that contain “Guard.”
To do so, click the Data tab along the top ribbon and then click the Filter button:
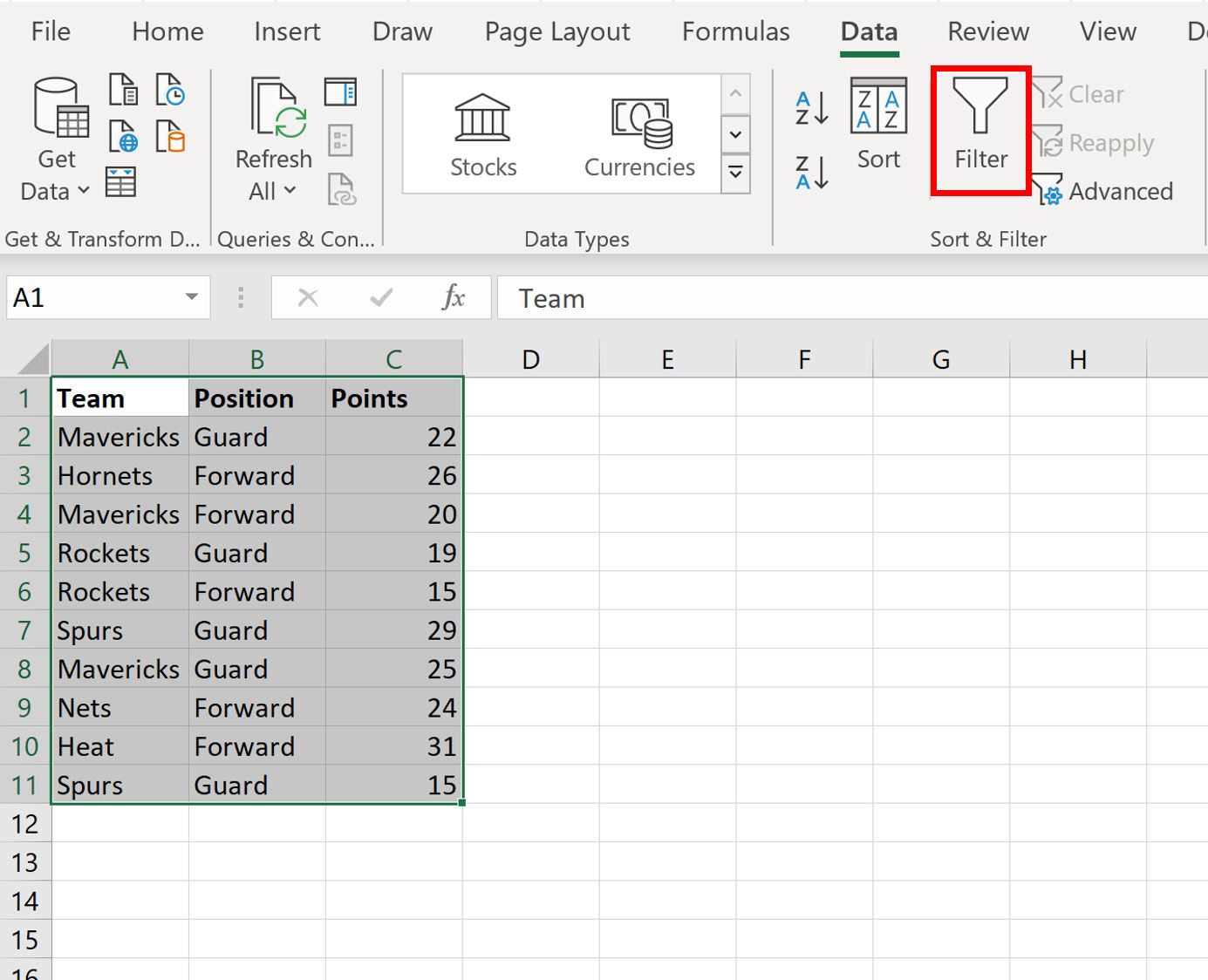
Then click the dropdown arrow next to Position, check the box next to Guard, then click OK:
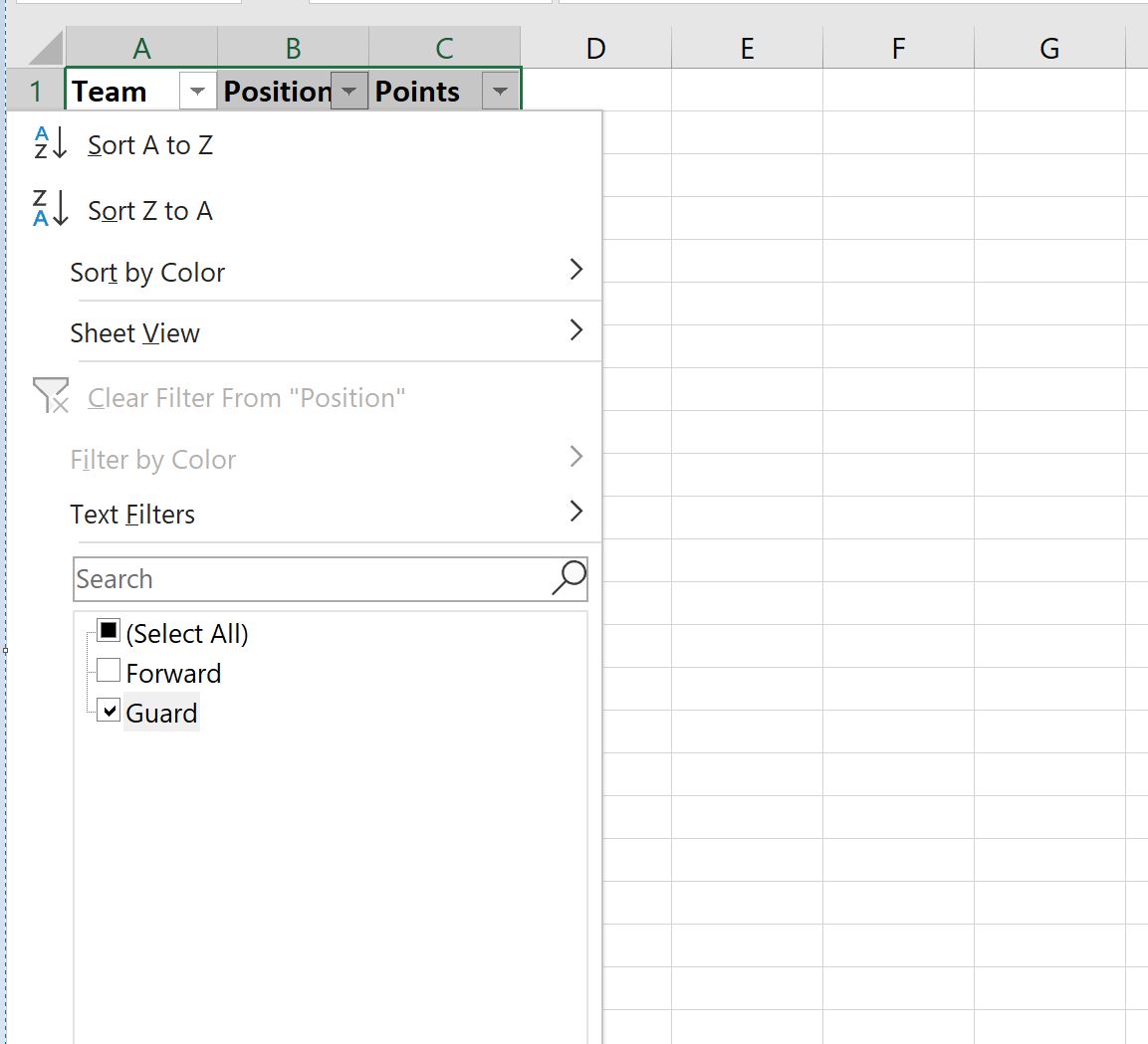
The data will automatically be filtered to only show rows where the Position column contains “Guard”:
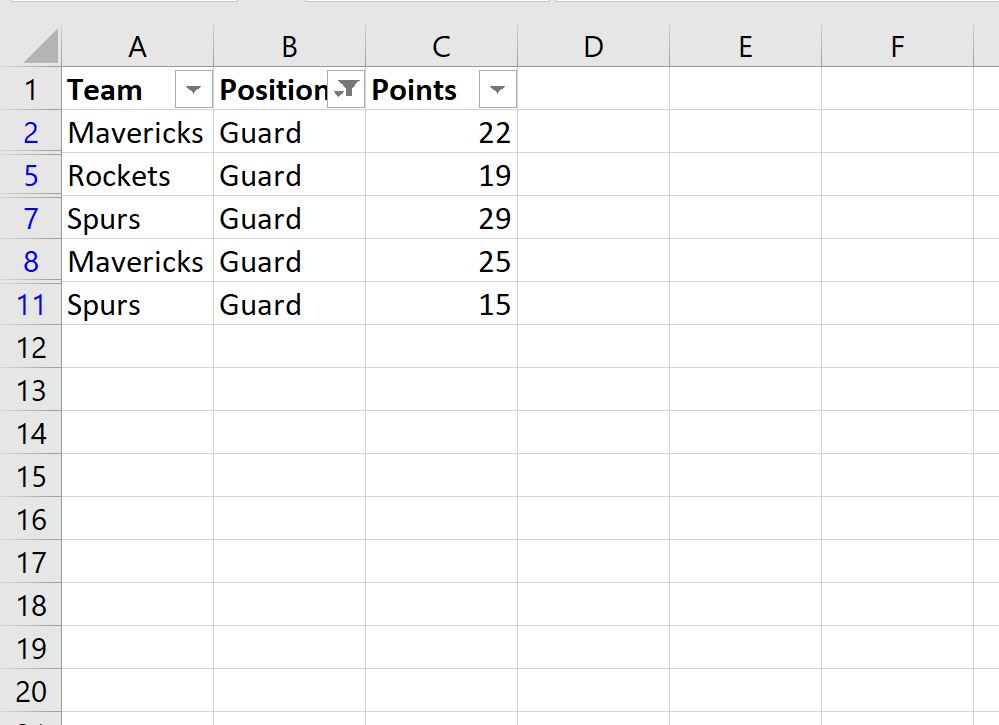
Next, highlight each of the rows. Then right click on any row and click Delete Row in the dropdown menu:
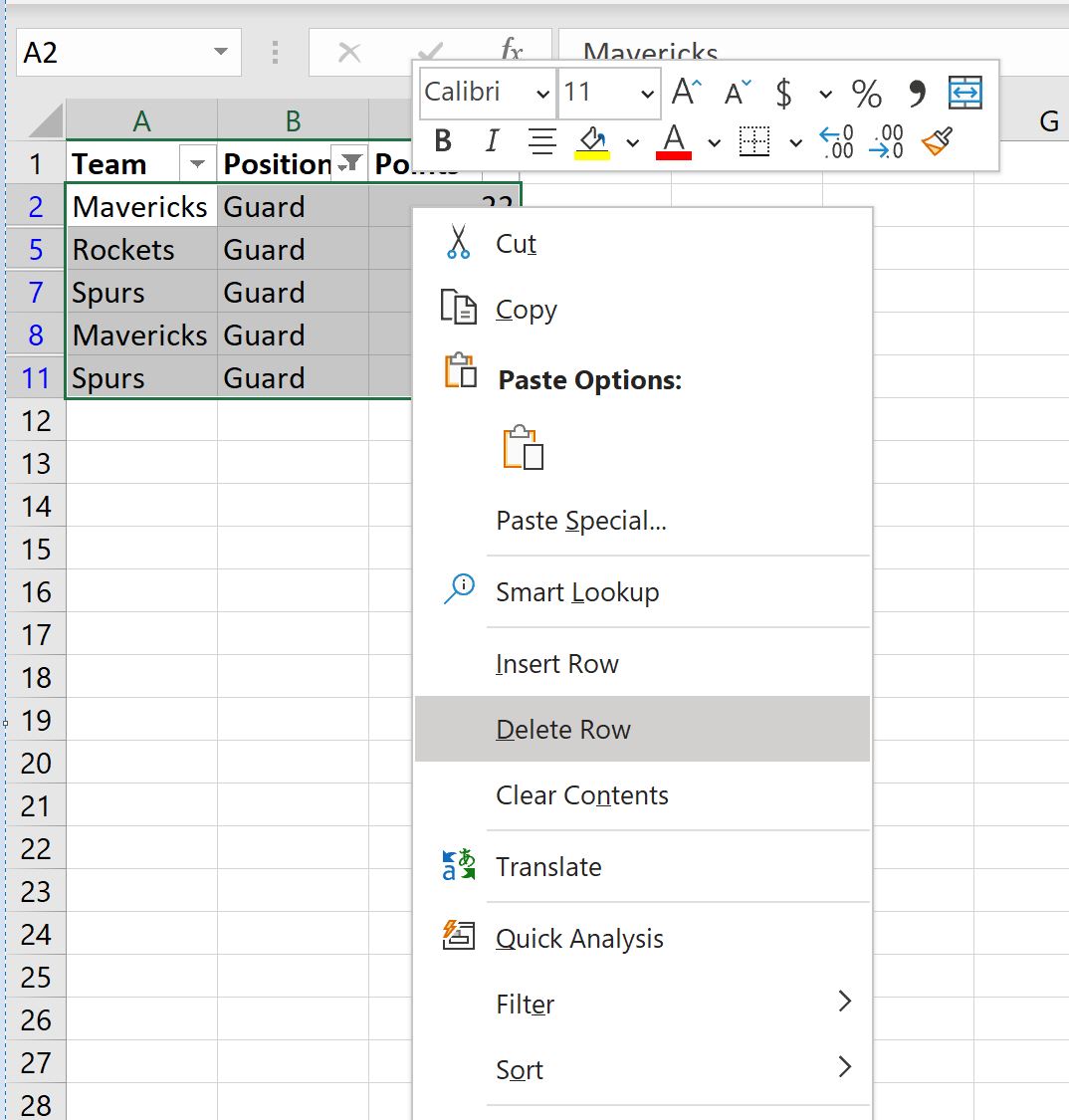
All of the visible rows will be deleted.
Lastly, just click the Filter button one more time to turn off the filter.