Table of Contents
Often you may want to delete every third row in Excel.
For example, suppose you have the following dataset that contains information about various basketball players:
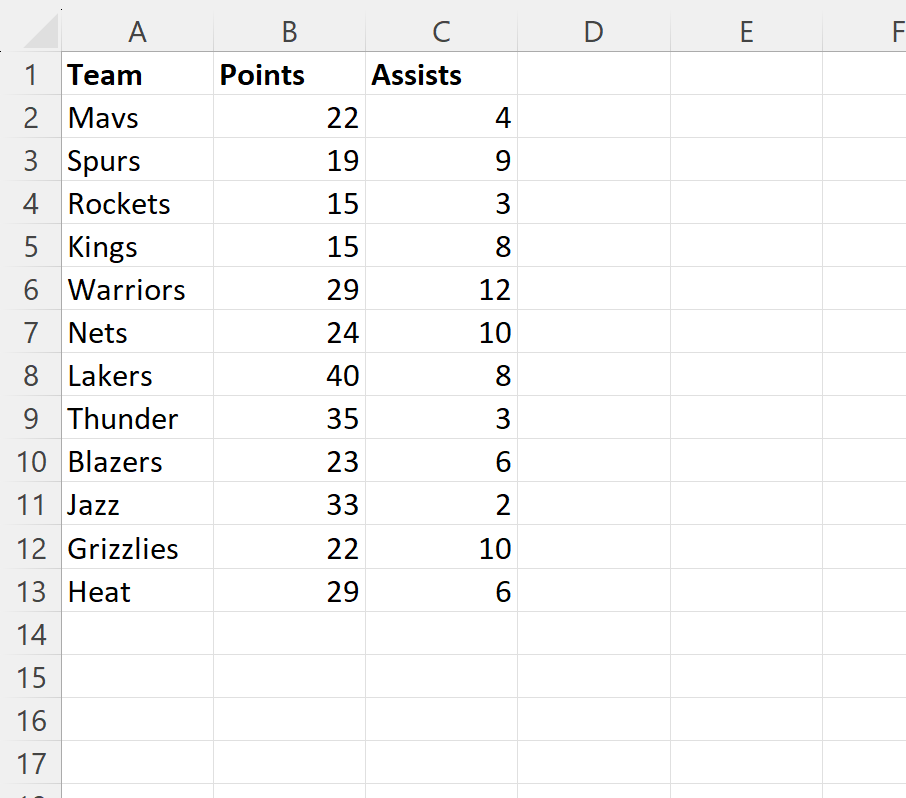
The following step-by-step example shows how to delete every third row so that we’re only left with the following rows:
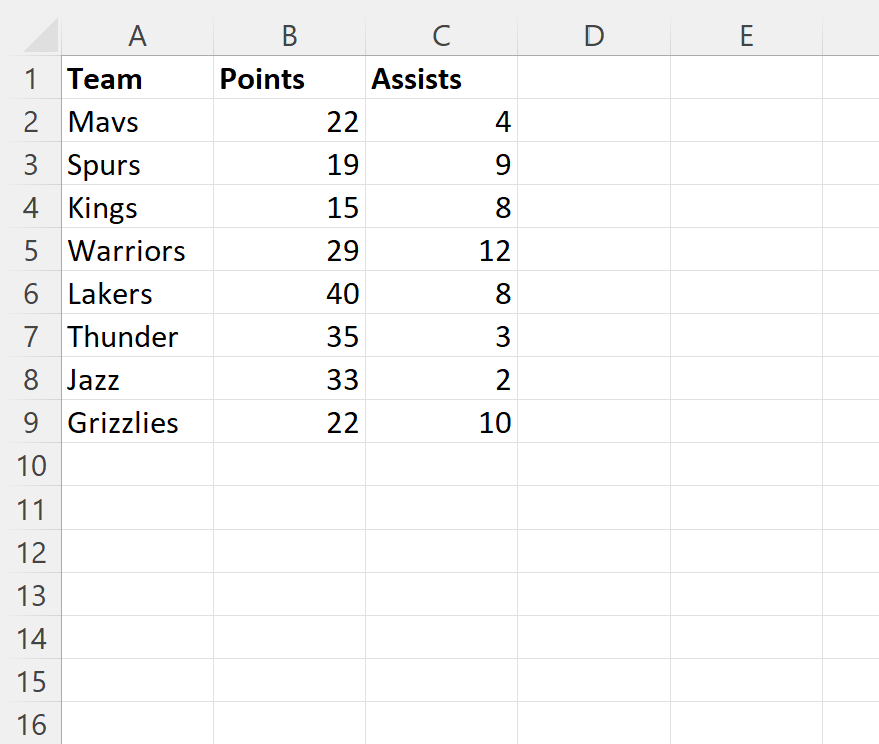
Let’s jump in!
Step 1: Enter the Data
First, let’s enter the following data into Excel:
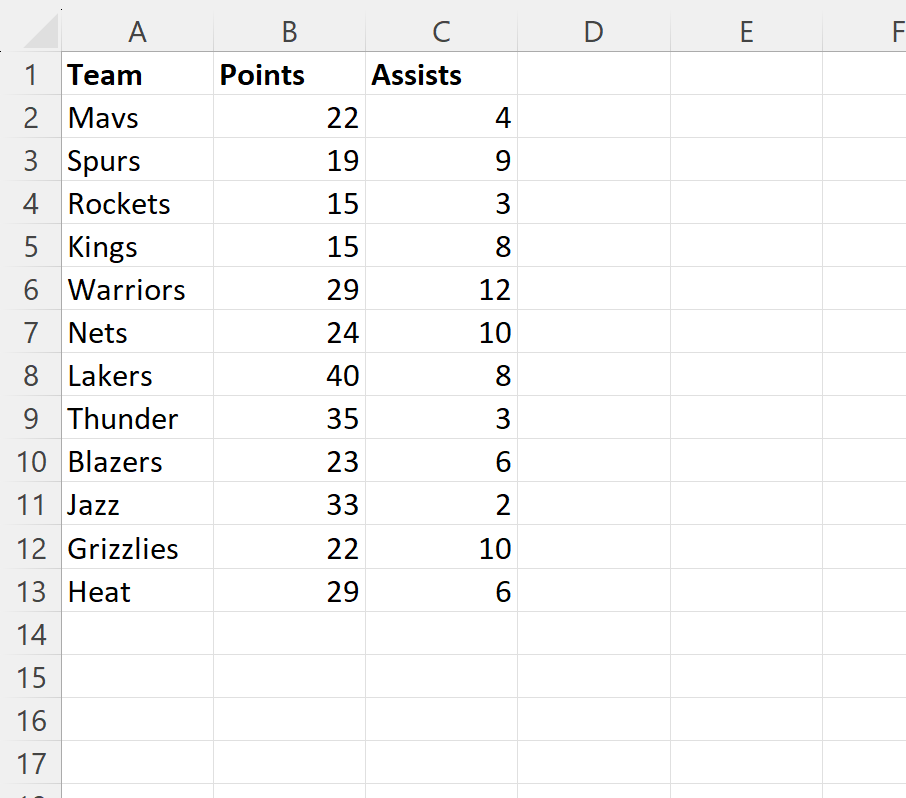
Step 2: Create Helper Column
Next, type the word Delete into cell D4:
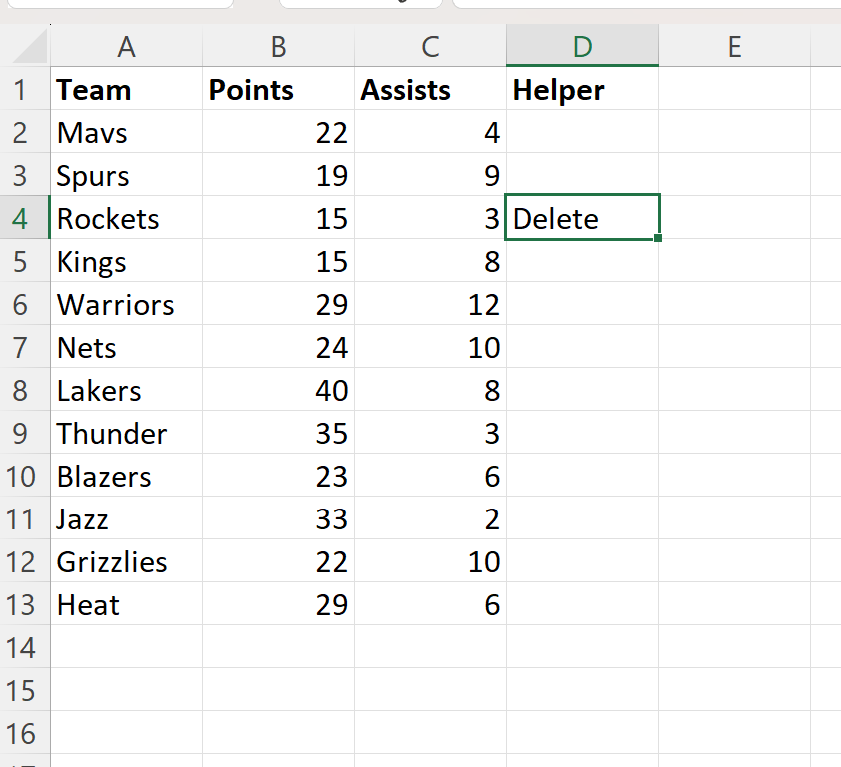
Then highlight the range D2:D4. Then click and drag down to all remaining cells in column D:
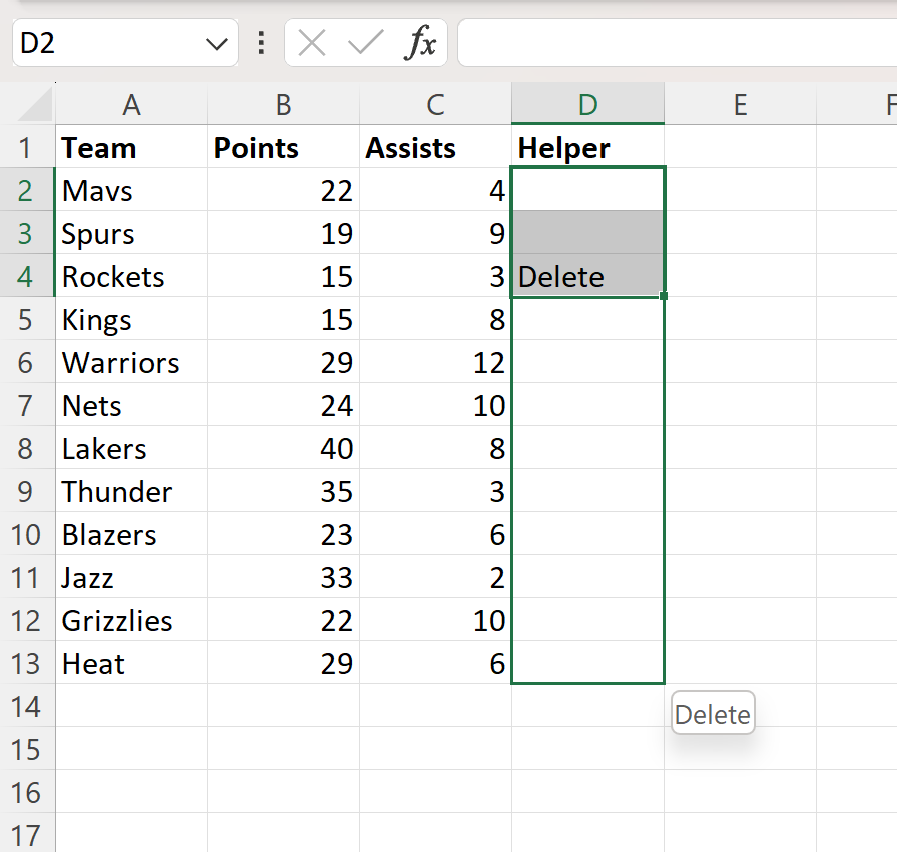
Each third row now contains the word Delete.
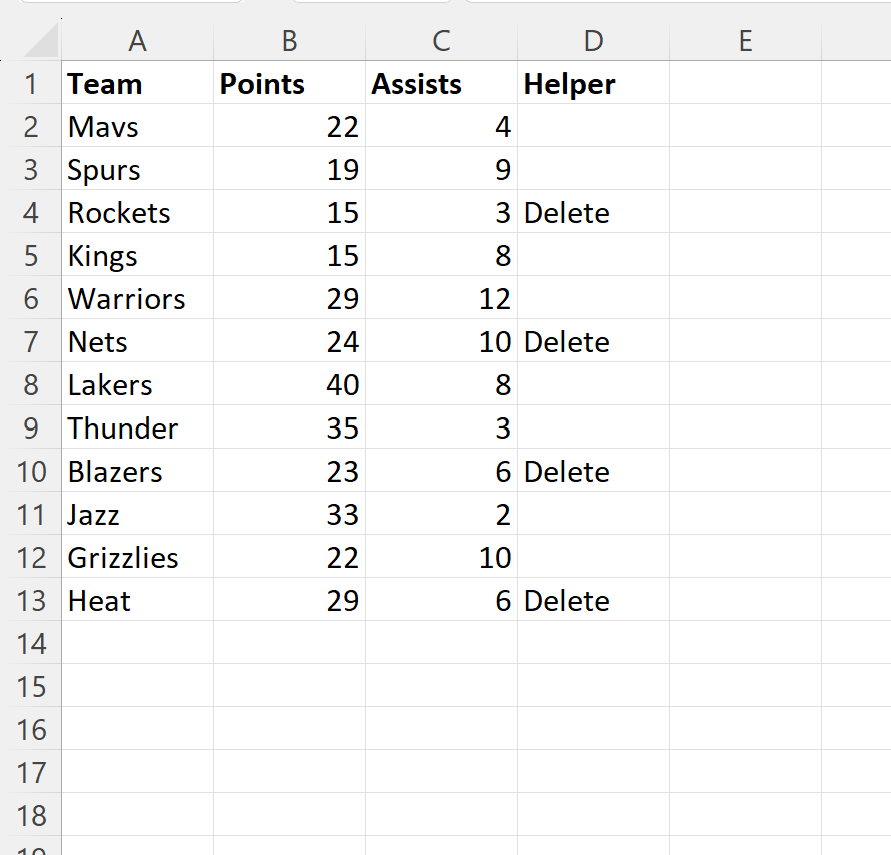
Step 3: Add Filter & Delete Rows
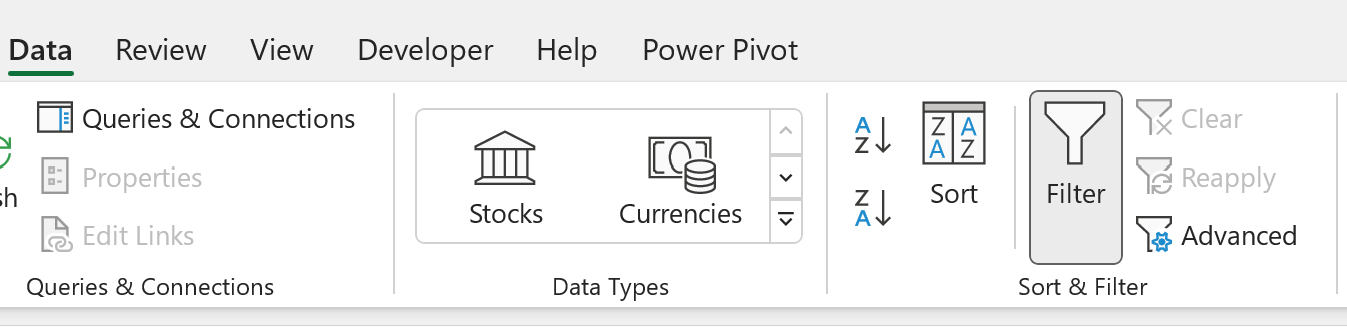
Next, click the dropdown arrow next to the Helper column and then only check the box next to Delete, then click OK:
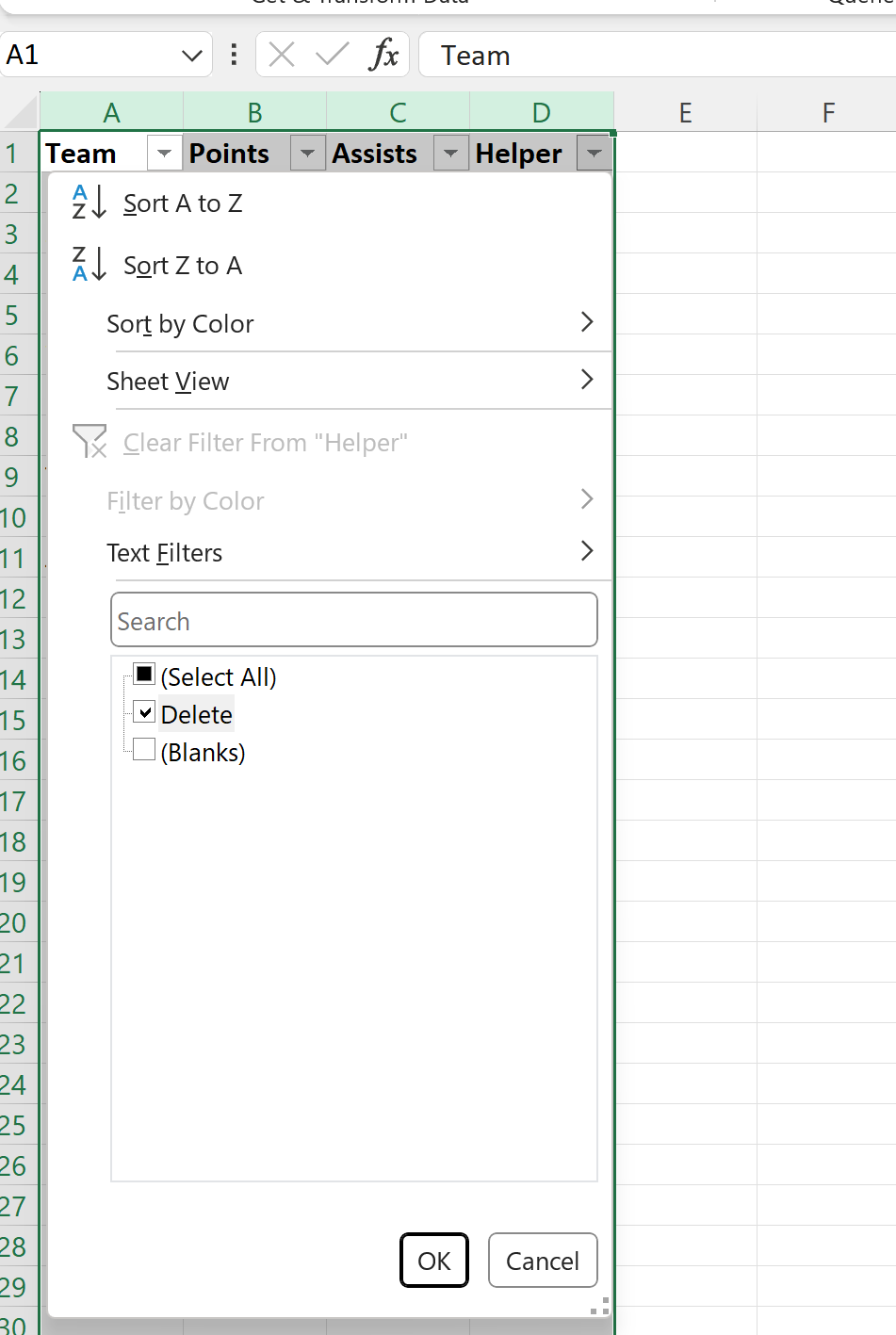
Once you click OK, only the rows with a value of Delete in the Helper column will be visible:
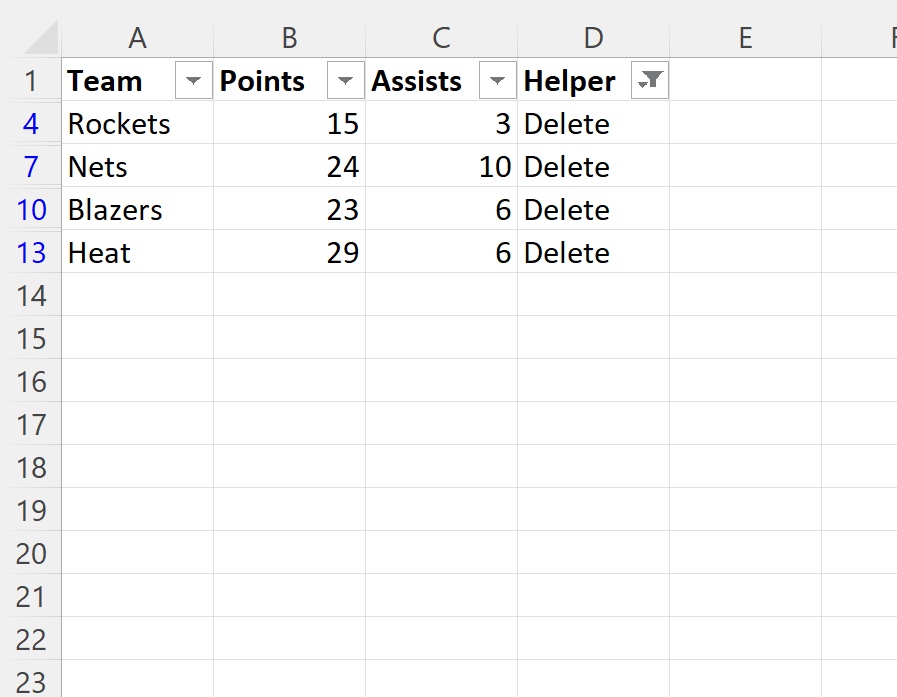
Next, highlight the four visible rows and then right click. Then click Delete Row from the dropdown menu:
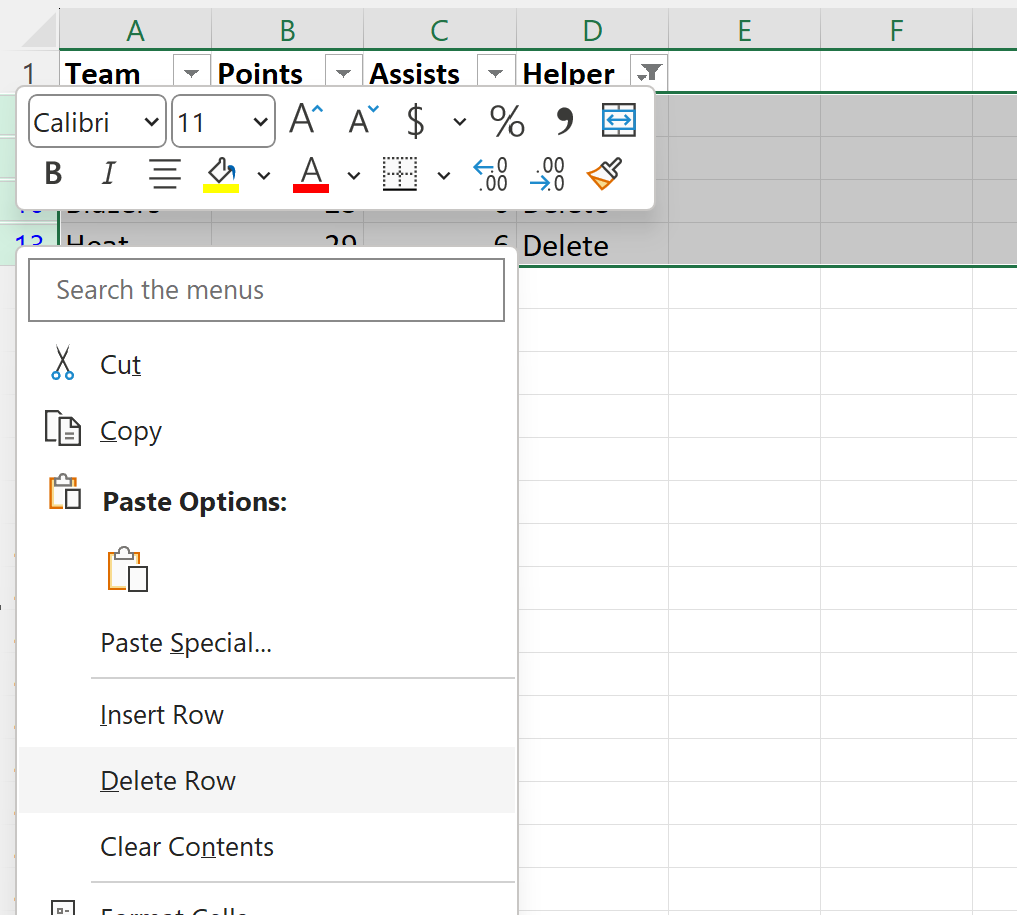
Lastly, click the Filter icon again on the Data tab to remove the filter.
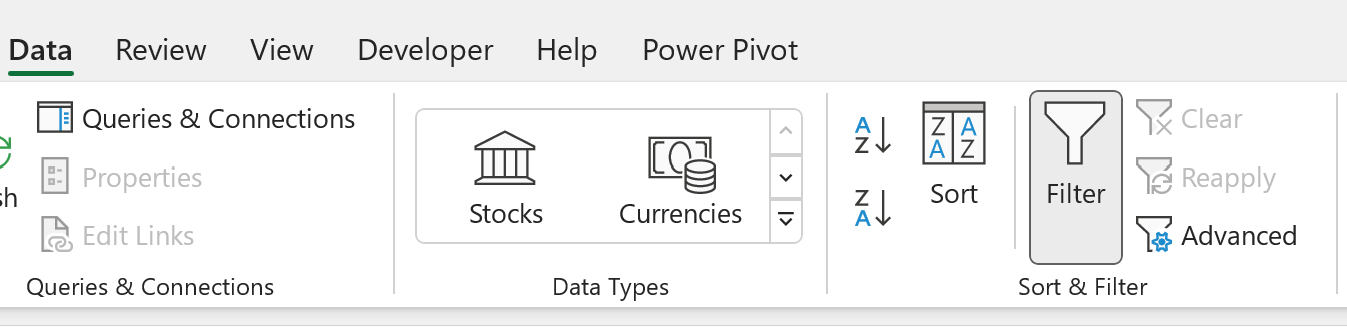
The only rows that will be left will be the ones that did not have a value of Delete in the Helper column:
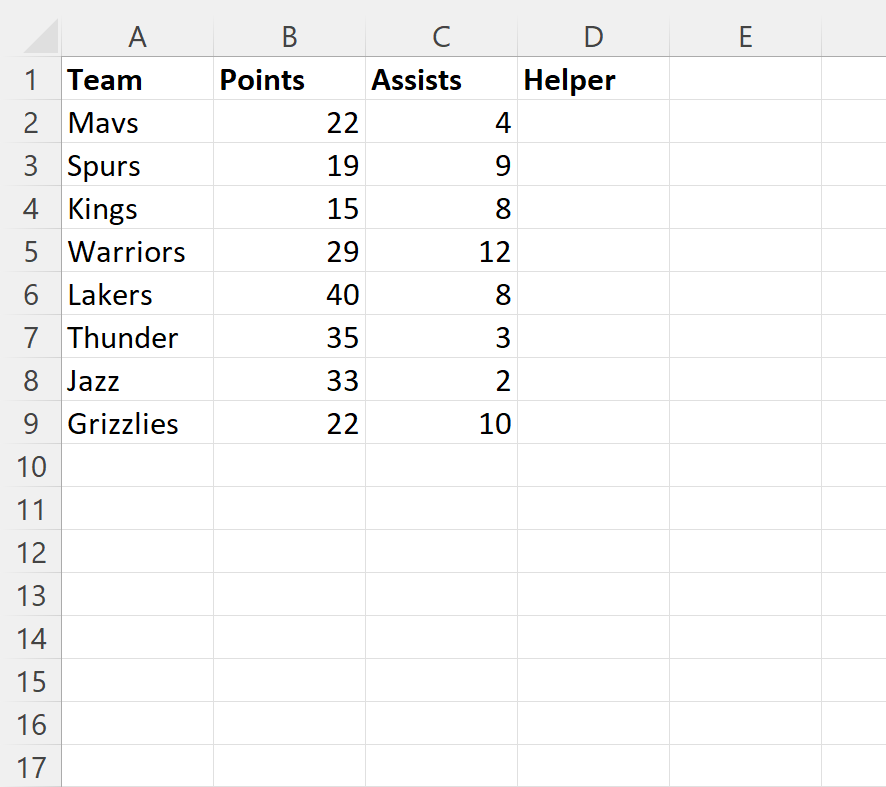
We have effectively deleted every third row from the original dataset.
Note that you can also delete the Helper column if you’d like since we no longer need it.
