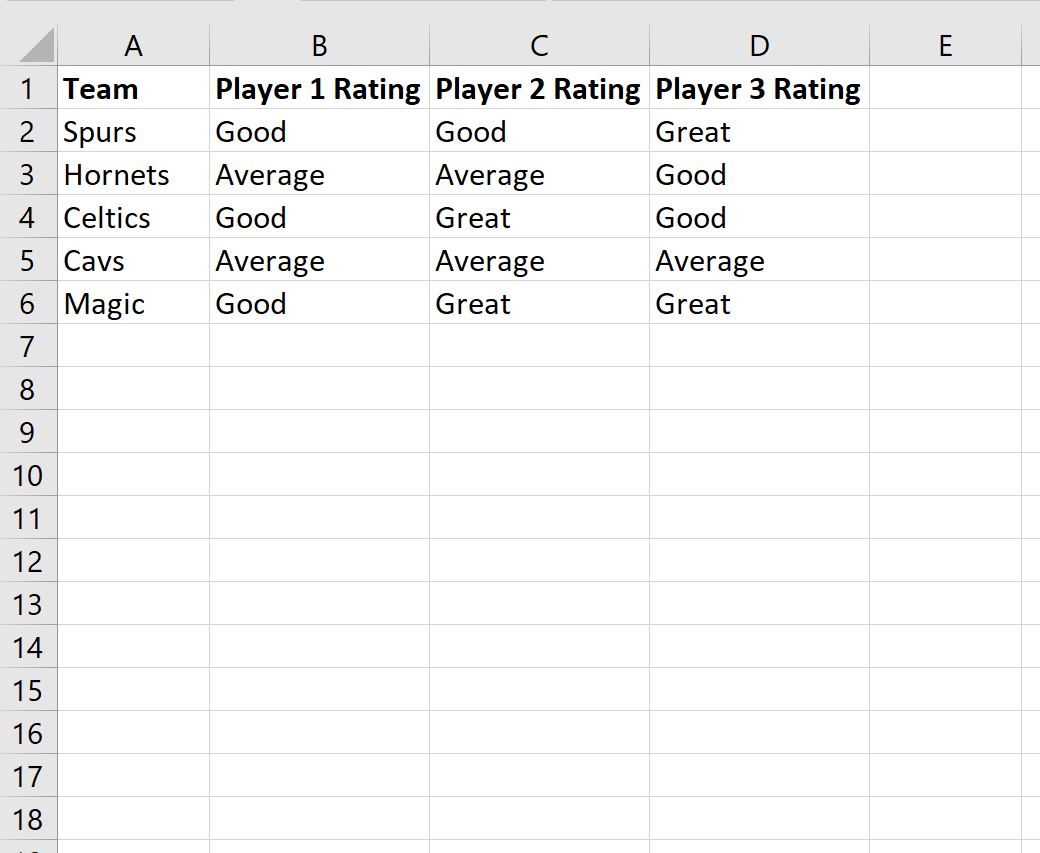Table of Contents
To delete rows with specific text in Excel, first select the data range or table that contains the desired text, then use the Find and Replace tool to locate the specific text and the ‘Delete’ option to delete the entire row. Alternatively, you can use the ‘Filter’ function to filter out the rows containing the specific text and then delete them.
The following step-by-step example shows how to delete all rows in Excel that contain specific text.
Step 1: Create the Data
First, let’s create a dataset that shows the ratings of three players on different basketball teams:
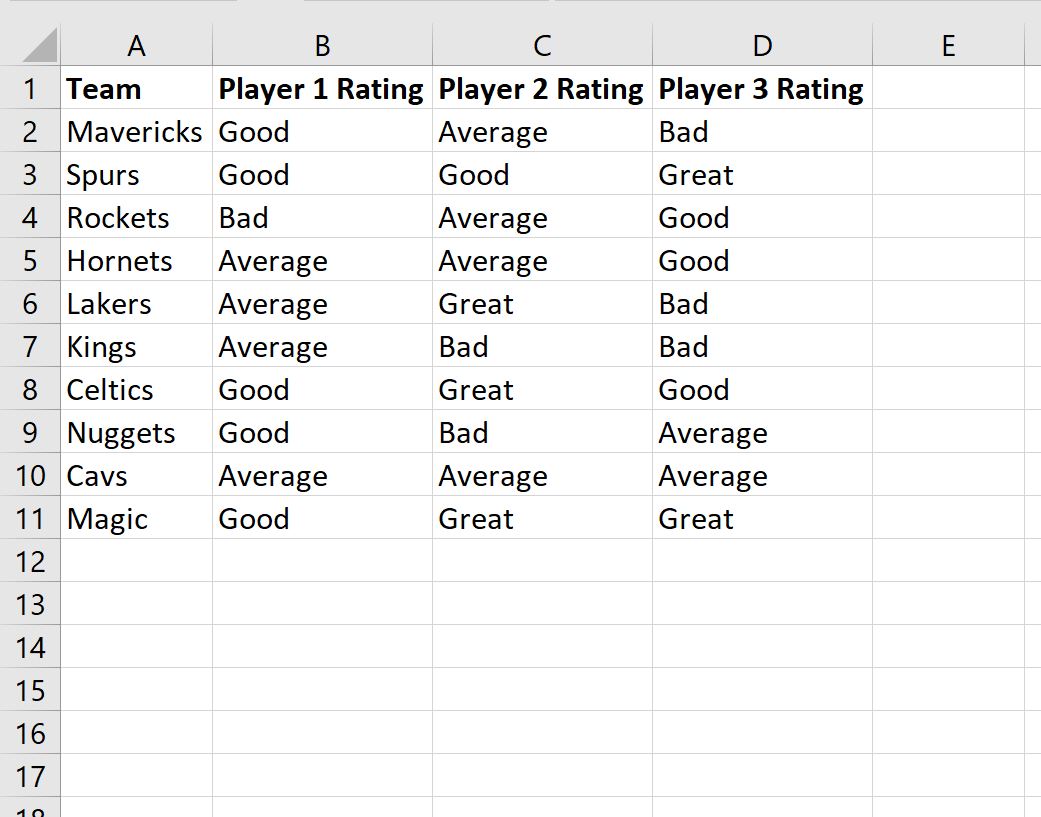
Step 2: Find Values with Specific Text
Suppose we would like to delete every row that contains Bad as one of the ratings.
On the Home tab, click the Find & Select icon and then click Find from the dropdown menu:
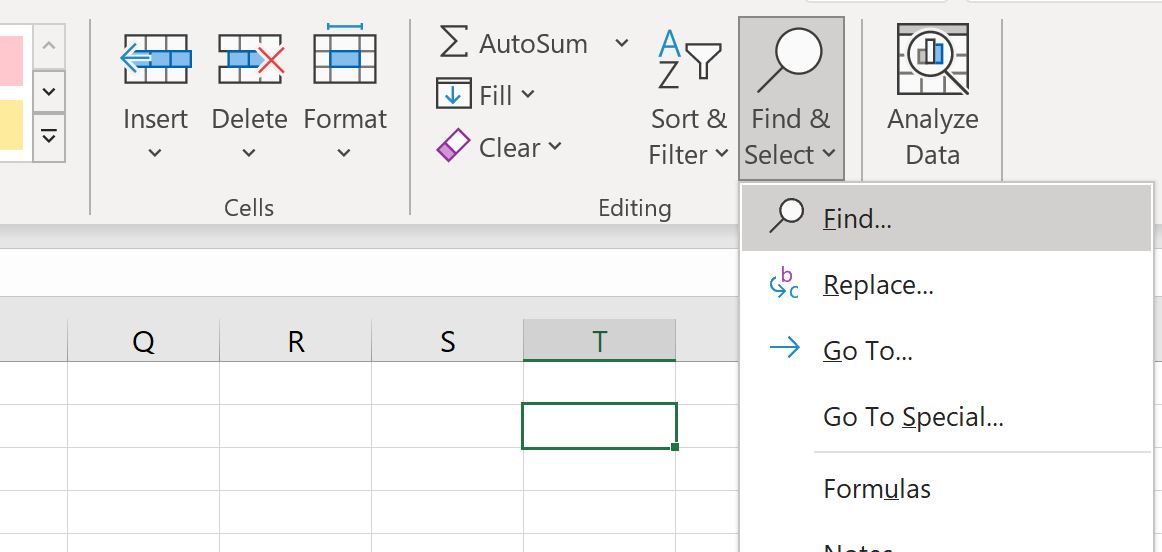
In the new window that appears, type Bad into the search box and then click Find All.
Then click Ctrl+A to highlight all of the cells that contain the text Bad. Then click Close.

All of the cells that contain Bad will be highlighted.
Step 3: Delete Rows with Specific Text
Next, click the Delete icon on the Home tab and then select Delete Sheet Rows from the dropdown menu:
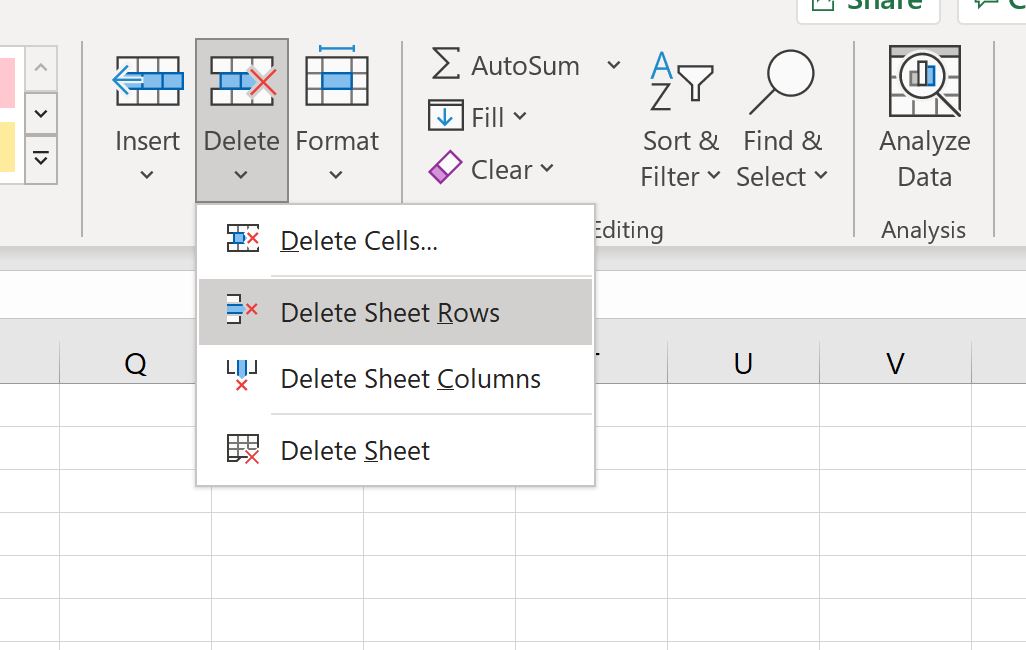
All of the rows that contained Bad in one of the cells will automatically be deleted: