Table of Contents
Deleting every third row in Excel can be easily achieved by following a few simple steps. First, select the entire range of cells that you want to delete rows from. Then, go to the Home tab and click on the “Find & Select” option. From the dropdown menu, select “Go To Special”. In the Go To Special window, choose the “Row differences” option and click “OK”. This will select every third row in the selected range. Next, right-click on any of the selected rows and choose “Delete” from the menu. Finally, click on “Shift cells up” and all the third rows will be deleted, leaving the remaining rows intact. This method is useful for quickly deleting repetitive or unnecessary data in large Excel spreadsheets.
Delete Every Third Row in Excel (With Example)
Often you may want to delete every third row in Excel.
For example, suppose you have the following dataset that contains information about various basketball players:
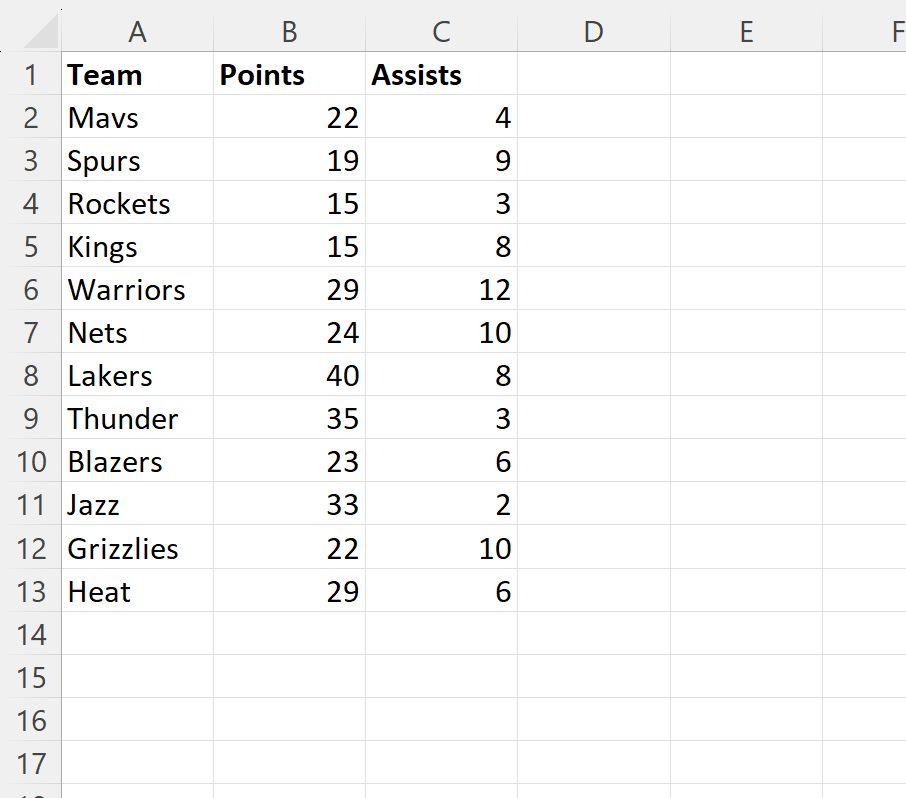
The following step-by-step example shows how to delete every third row so that we’re only left with the following rows:
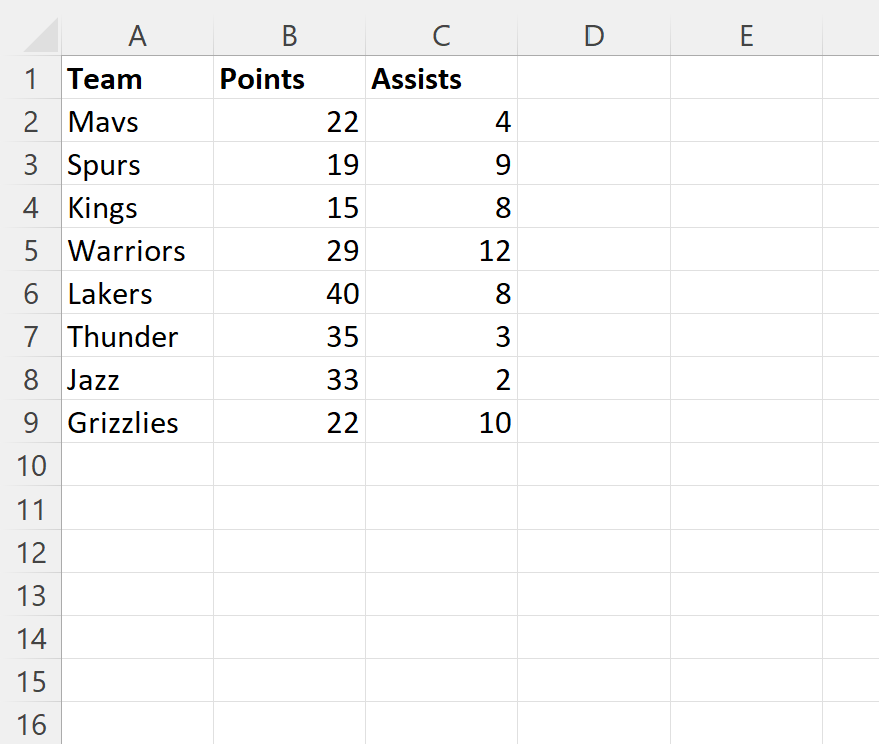
Let’s jump in!
Step 1: Enter the Data
First, let’s enter the following data into Excel:
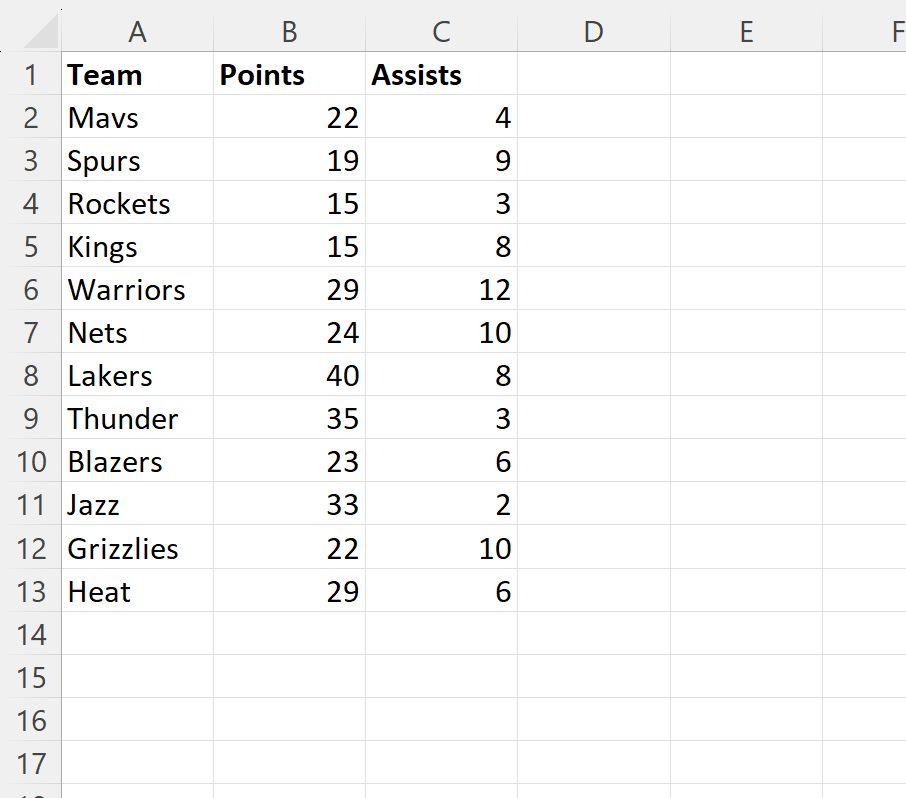
Step 2: Create Helper Column
Next, type the word Delete into cell D4:
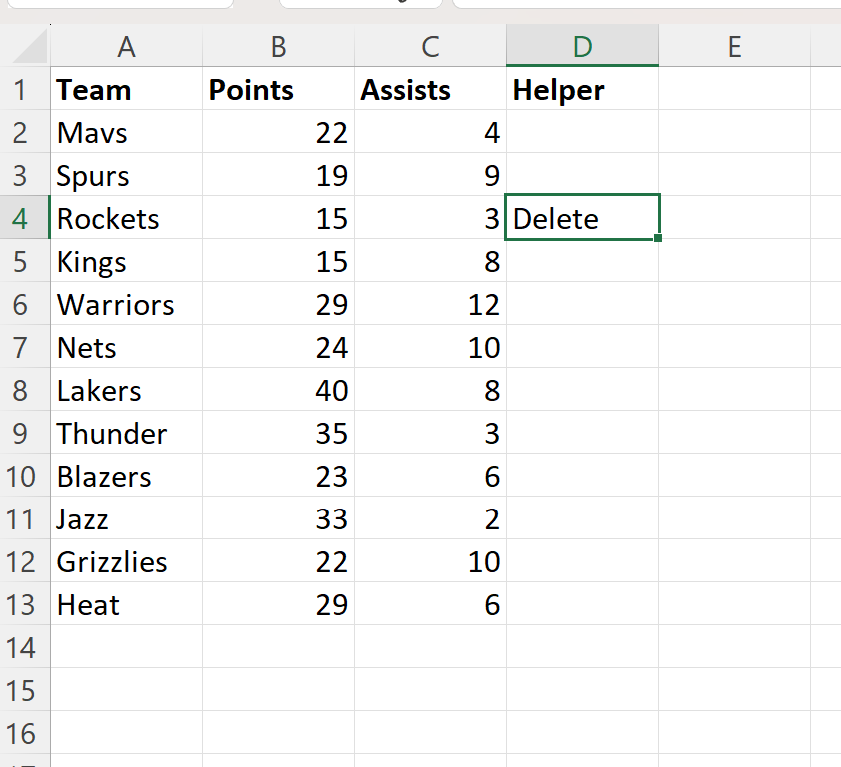
Then highlight the range D2:D4. Then click and drag down to all remaining cells in column D:
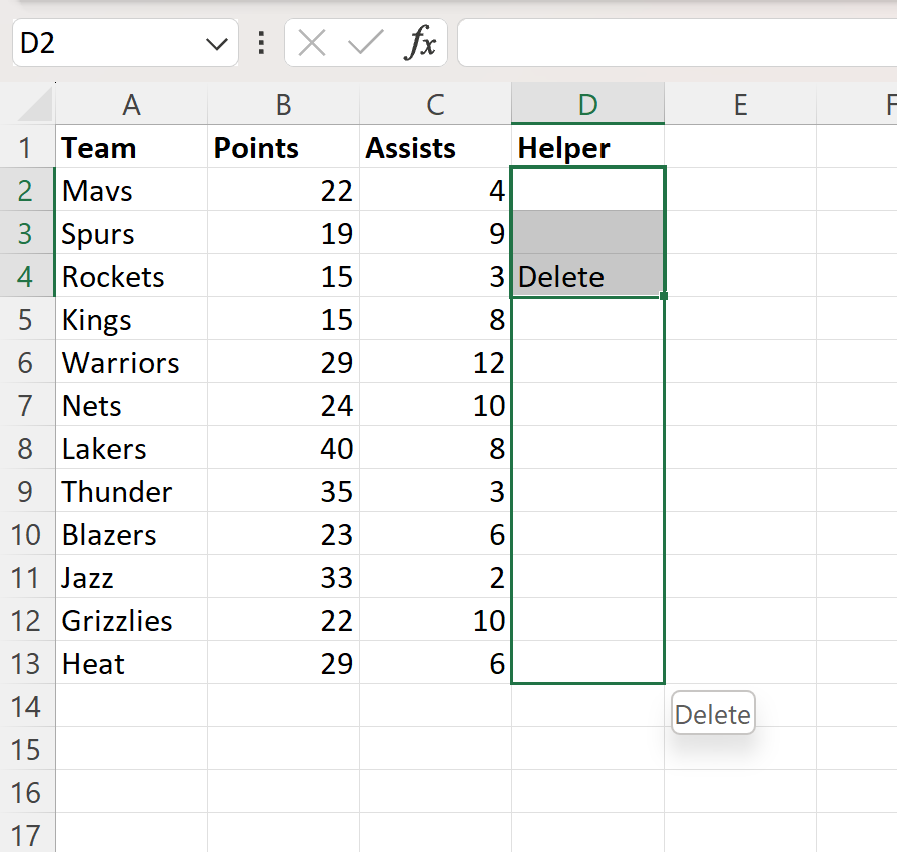
Each third row now contains the word Delete.
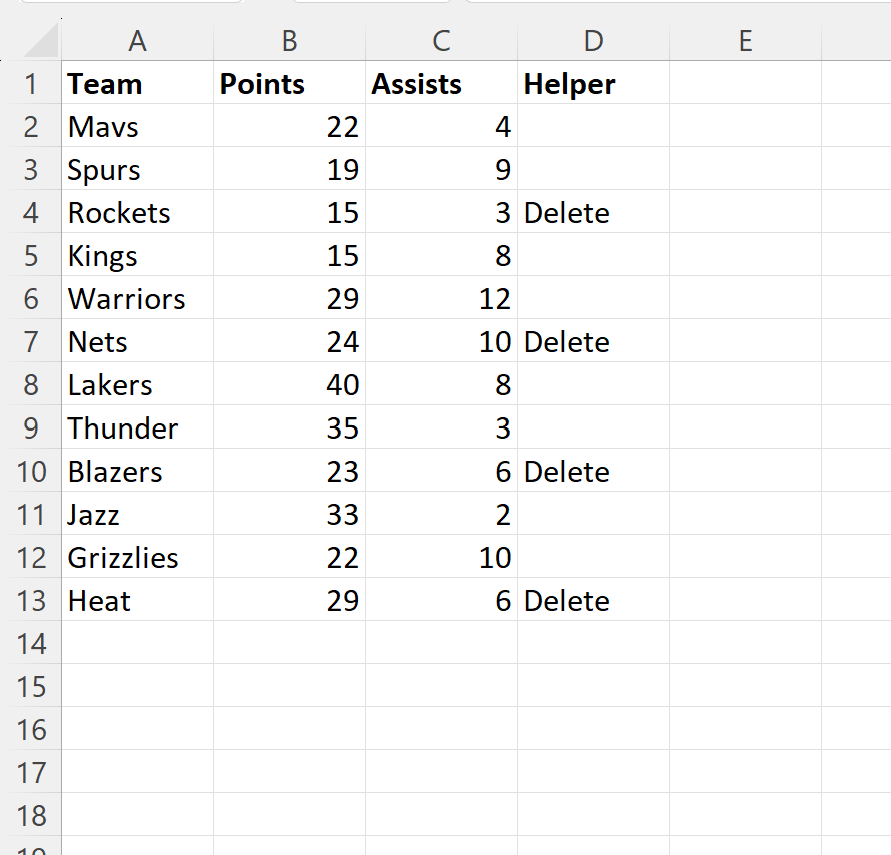
Step 3: Add Filter & Delete Rows
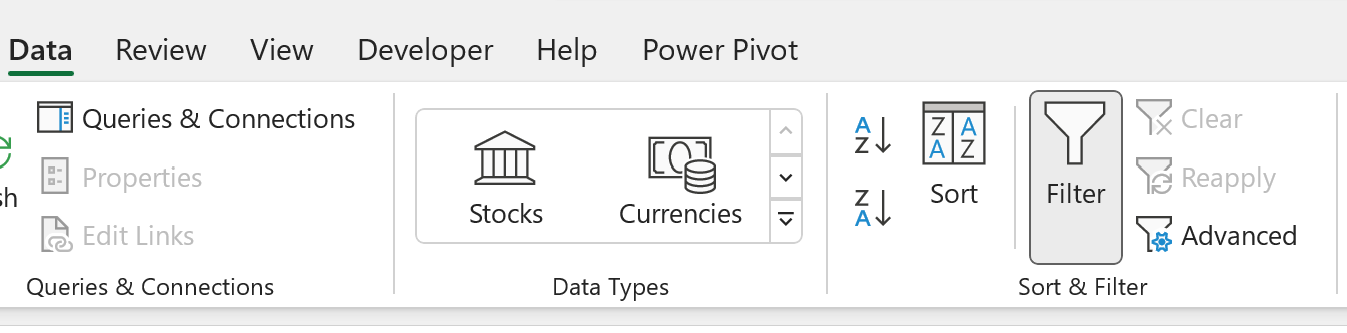
Next, click the dropdown arrow next to the Helper column and then only check the box next to Delete, then click OK:
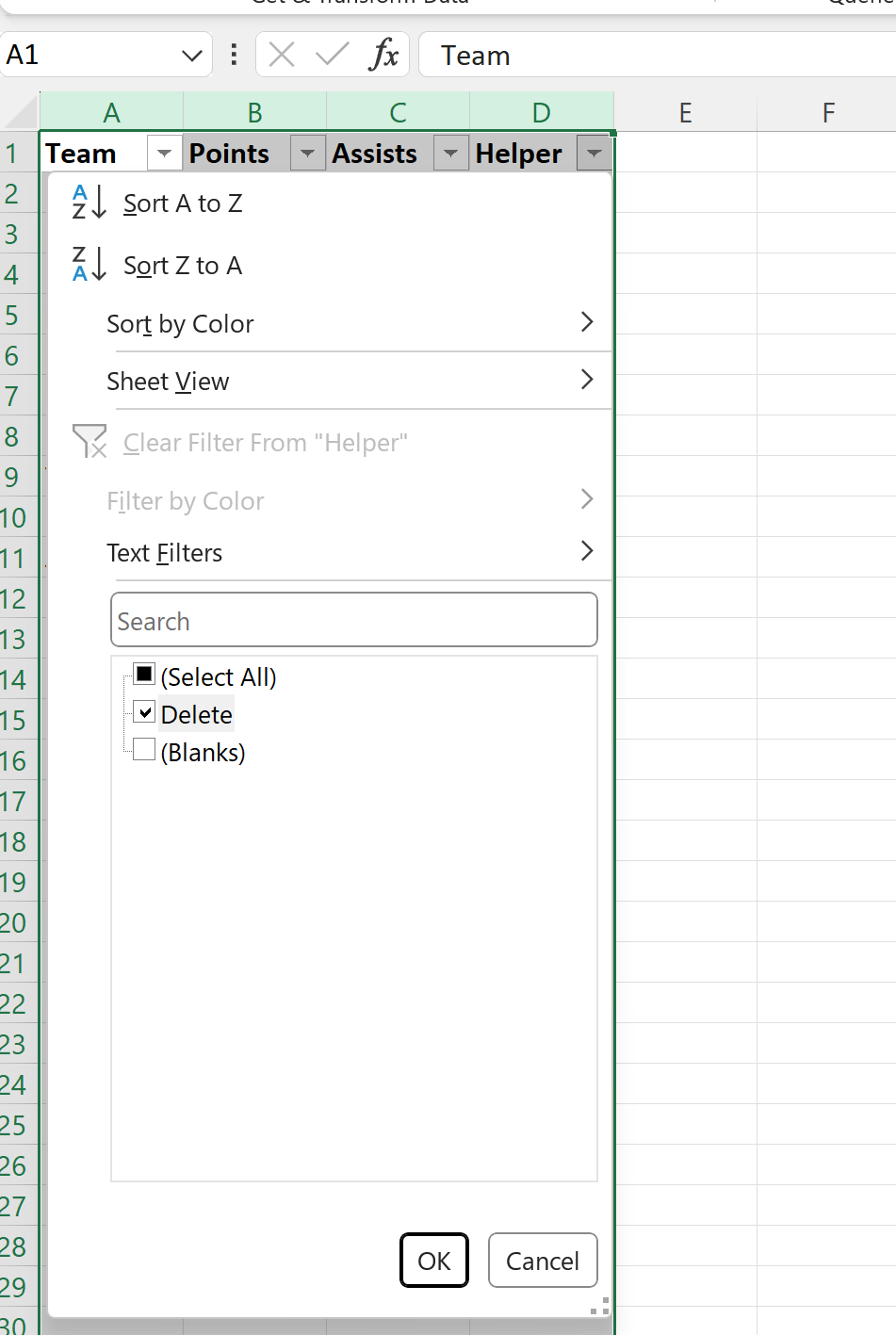
Once you click OK, only the rows with a value of Delete in the Helper column will be visible:
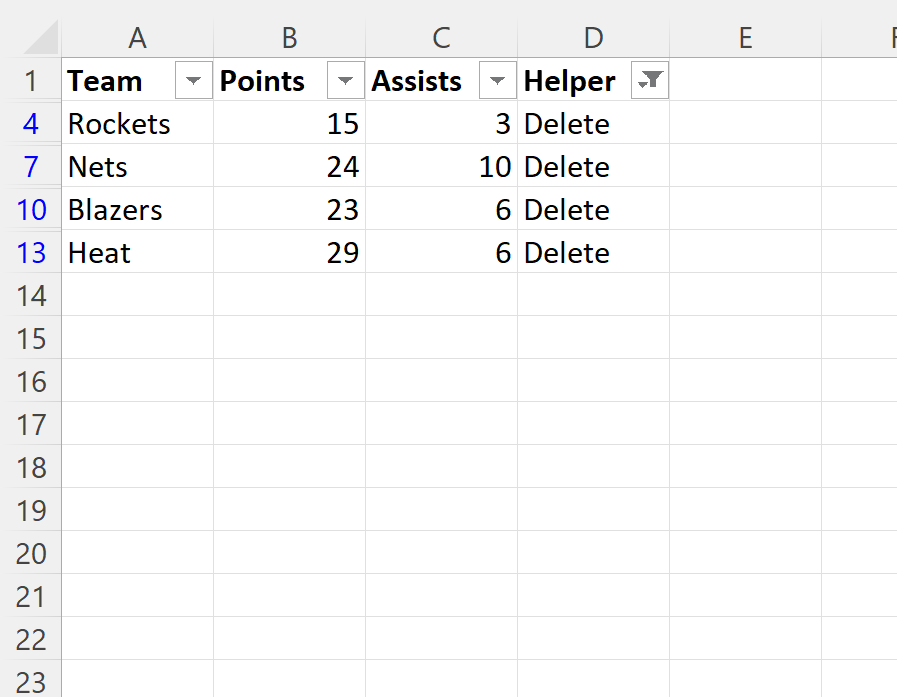
Next, highlight the four visible rows and then right click. Then click Delete Row from the dropdown menu:
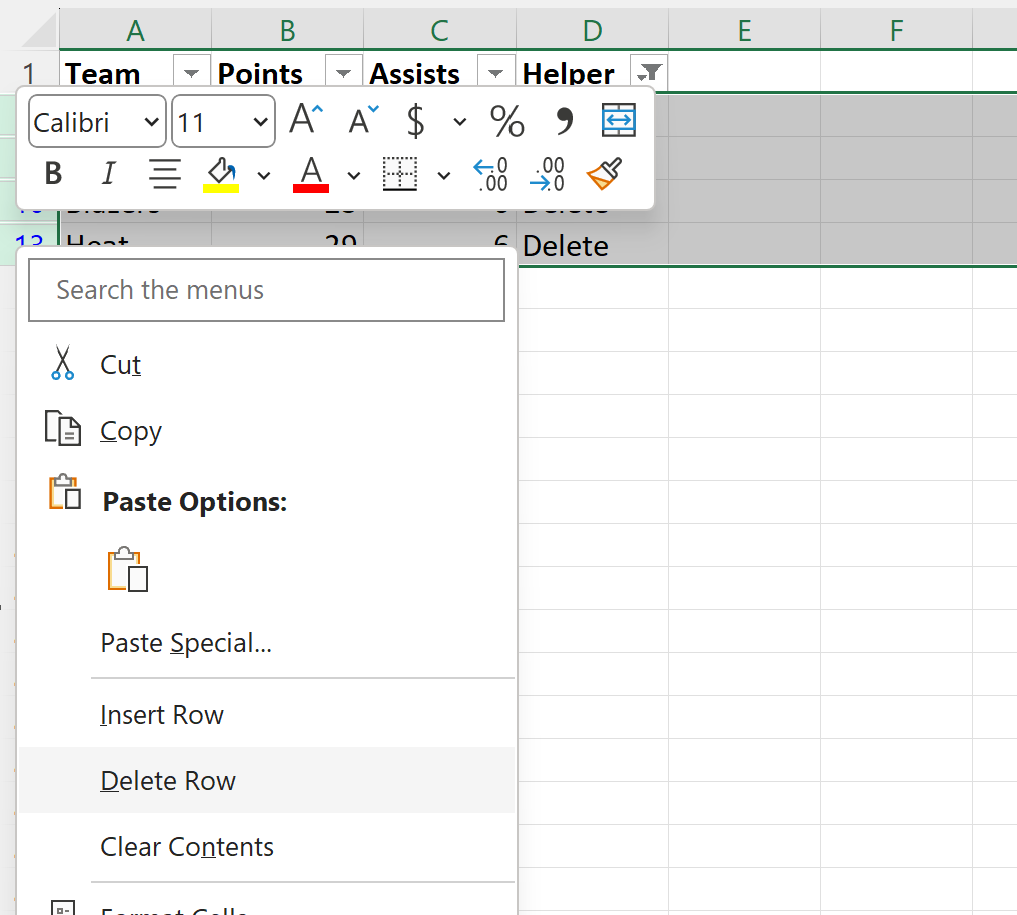
Lastly, click the Filter icon again on the Data tab to remove the filter.
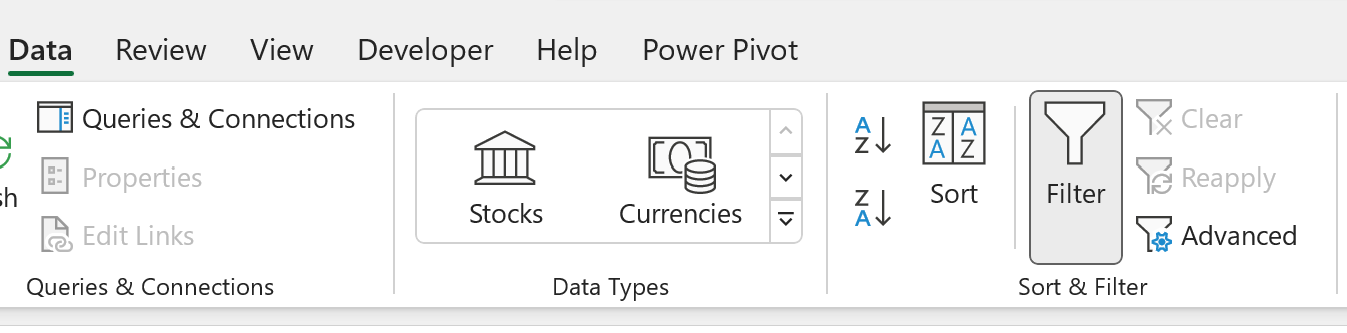
The only rows that will be left will be the ones that did not have a value of Delete in the Helper column:
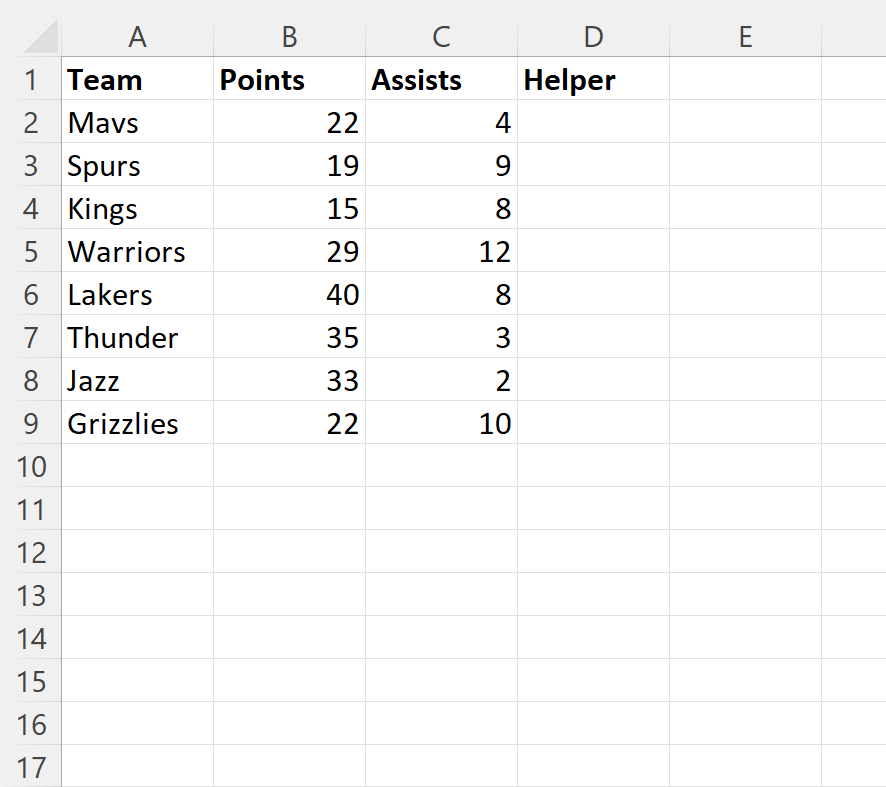
We have effectively deleted every third row from the original dataset.
Note that you can also delete the Helper column if you’d like since we no longer need it.
Additional Resources
The following tutorials explain how to perform other common operations in Excel:
