Table of Contents
An in-cell bar chart in Excel is a visual representation of data within a single cell. This type of chart is useful for quickly and easily displaying data in a visually appealing manner. To create an in-cell bar chart in Excel, you can use the REPT function, which repeats a specified character a given number of times. By using this function along with conditional formatting, you can create a bar chart within a cell based on the data entered. For example, if you have a set of sales data, you can use an in-cell bar chart to show the sales figures for each month in a single cell. This allows for a more efficient and concise presentation of data.
Create In-Cell Bar Chart in Excel (With Example)
Often you may want to create an in-cell bar chart in Excel, such as the following chart:
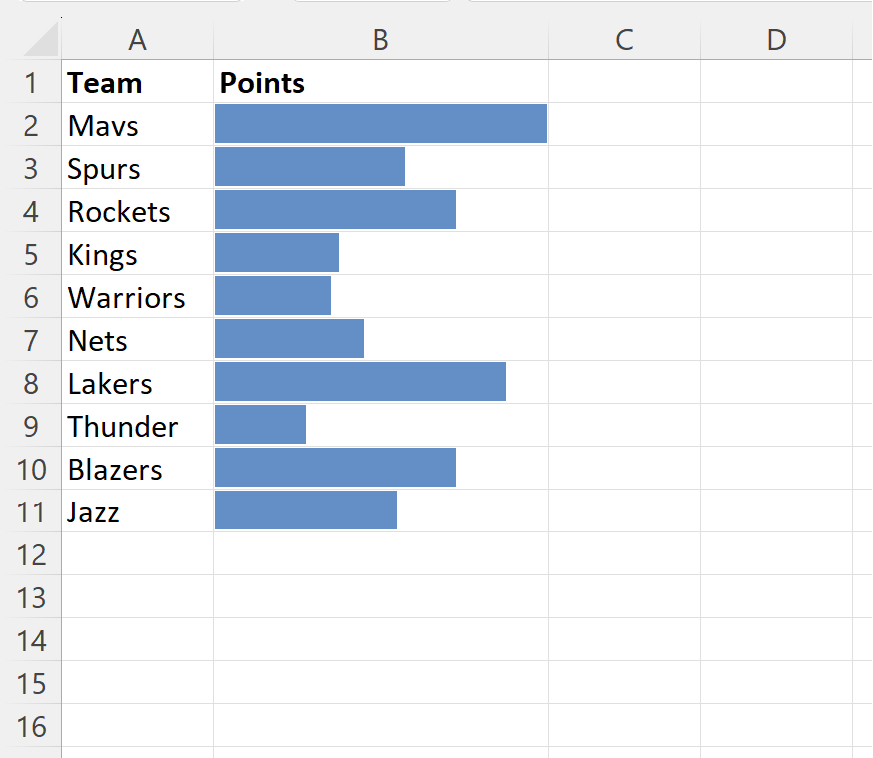
Fortunately this is easy to do by using the Conditional Formatting feature in Excel.
The following example shows how to do so.
Example: How to Create In-Cell Bar Chart in Excel
First, let’s enter the following dataset that shows the total points scored by basketball players on various teams:

Suppose we would like to insert bars into column B to visualize the number of points scored by each player.
To do so, highlight the cell range B2:B11, then click the Conditional Formatting icon on the Home tab along the top ribbon, then click Data Bars, then click More Rules:
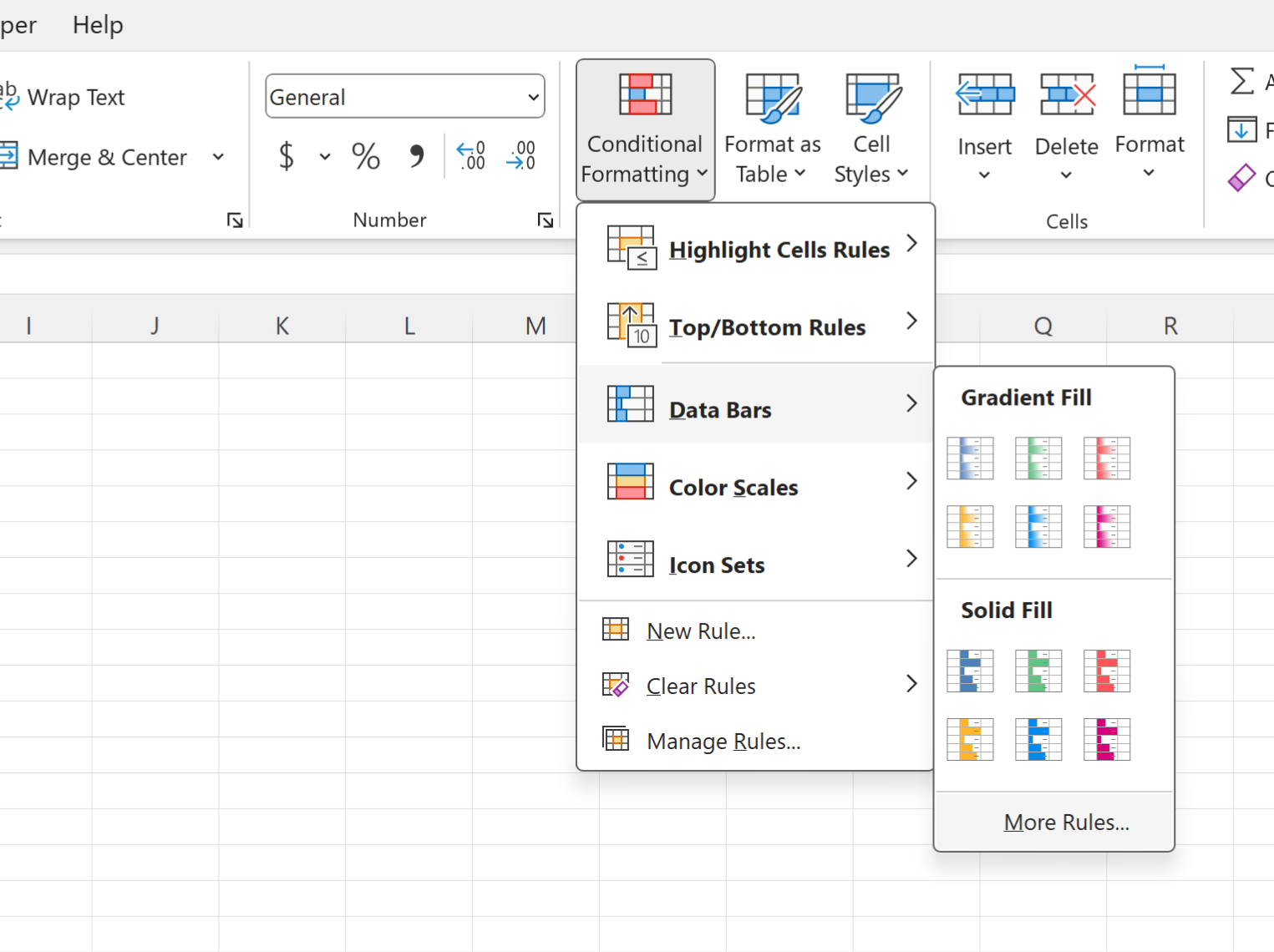
In the new window that appears, check the box next to Show Bar Only.
If you’d like, you can also specify a fill color and border color to use for the bars.
We will use the default options and then click OK:

The following bars will be inserted into column B:
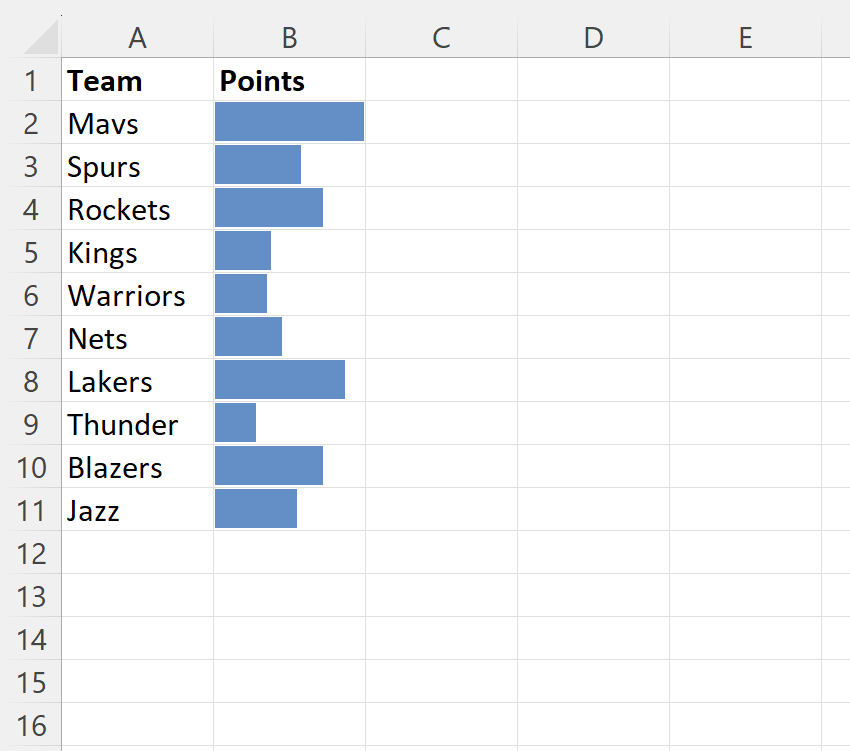
Note: If you would like the underlying values of the bars to be shown, then don’t check the box next to Show Bar Only.
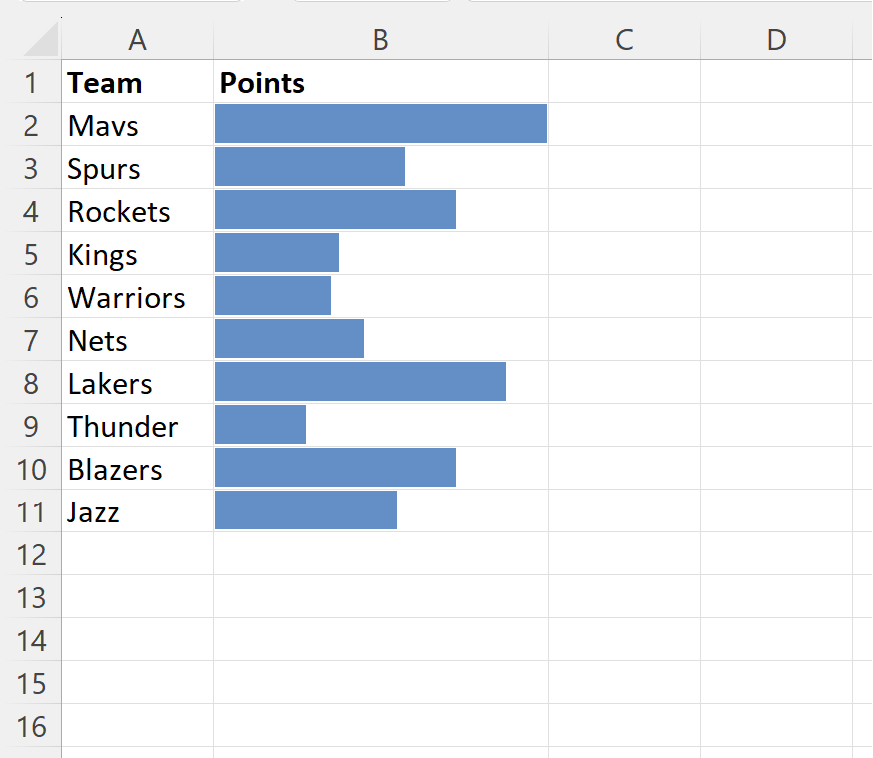
The length of the bars represent the number of points scored by each player.
For example, the Mavs player had the most points scored (40) which is why they have the longest bar.
Conversely, the Thunder player had the least points scored (11) which is why they have the shortest bar.
Additional Resources
The following tutorials explain how to perform other common operations in Excel:
