Table of Contents
A clustered stacked bar chart is a visual representation of data that combines the features of both a clustered bar chart and a stacked bar chart. This type of chart allows for the comparison of multiple categories within a single bar, as well as the comparison of each category across different bars. To create a clustered stacked bar chart in Google Sheets, first select the data you want to include in the chart. Then, go to the “Insert” tab and choose “Chart” from the drop-down menu. In the “Chart type” section, select “Bar” and then choose the stacked bar chart option. Next, click on the “Customize” tab and select “Series” from the drop-down menu. Under “Series type,” choose “Clustered.” This will create a clustered stacked bar chart in Google Sheets with your selected data. You can further customize the chart by adjusting the layout, colors, and labels. This type of chart is useful for displaying and analyzing complex data sets in a visually appealing and easy-to-understand format.
Google Sheets: Create a Clustered Stacked Bar Chart
A clustered stacked bar chart is a type of bar chart that is both clustered and stacked.
It’s particularly useful for visualizing data values that have multiple groups and span several time periods.
This tutorial provides a step-by-step example of how to create the following clustered stacked bar chart in Google Sheets:
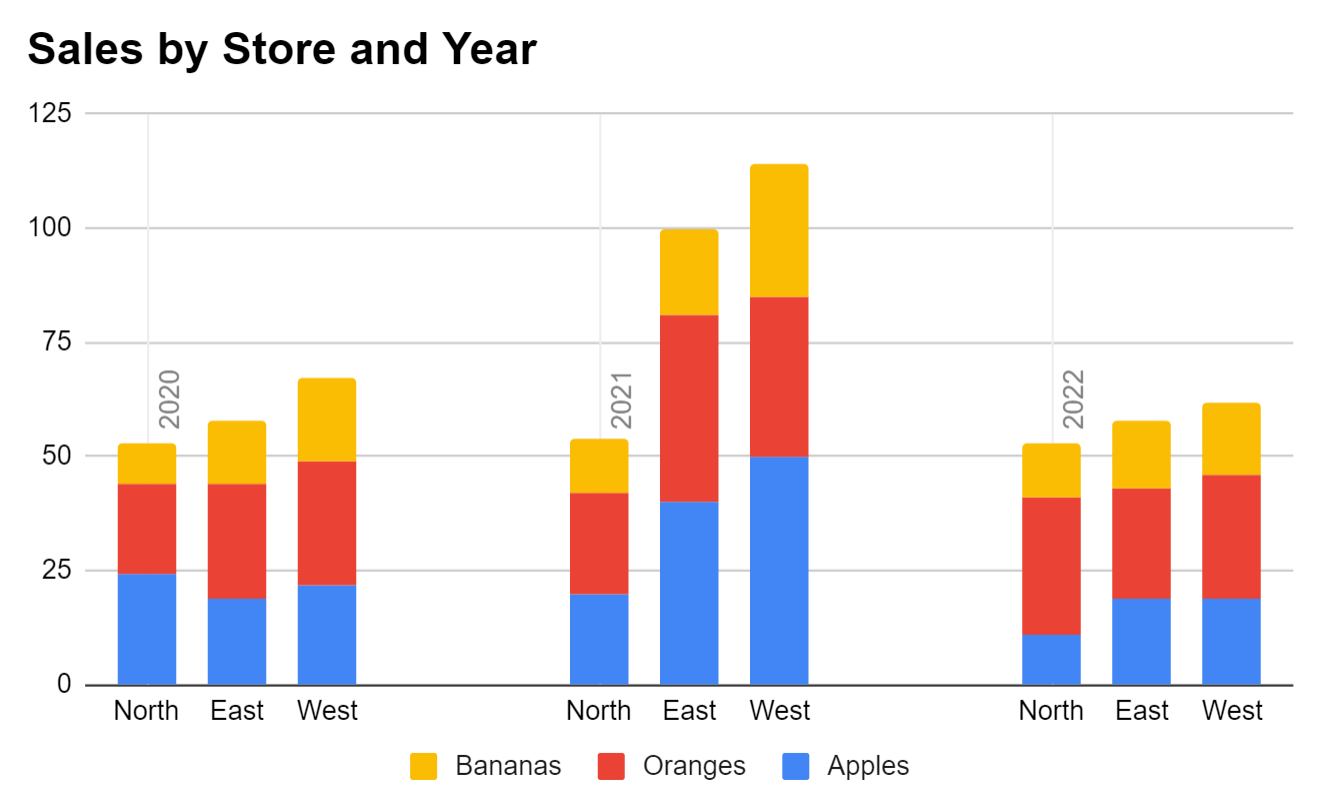
Step 1: Enter the Data
First, let’s enter the following dataset that shows the sales of various products at different retail stores during different years:
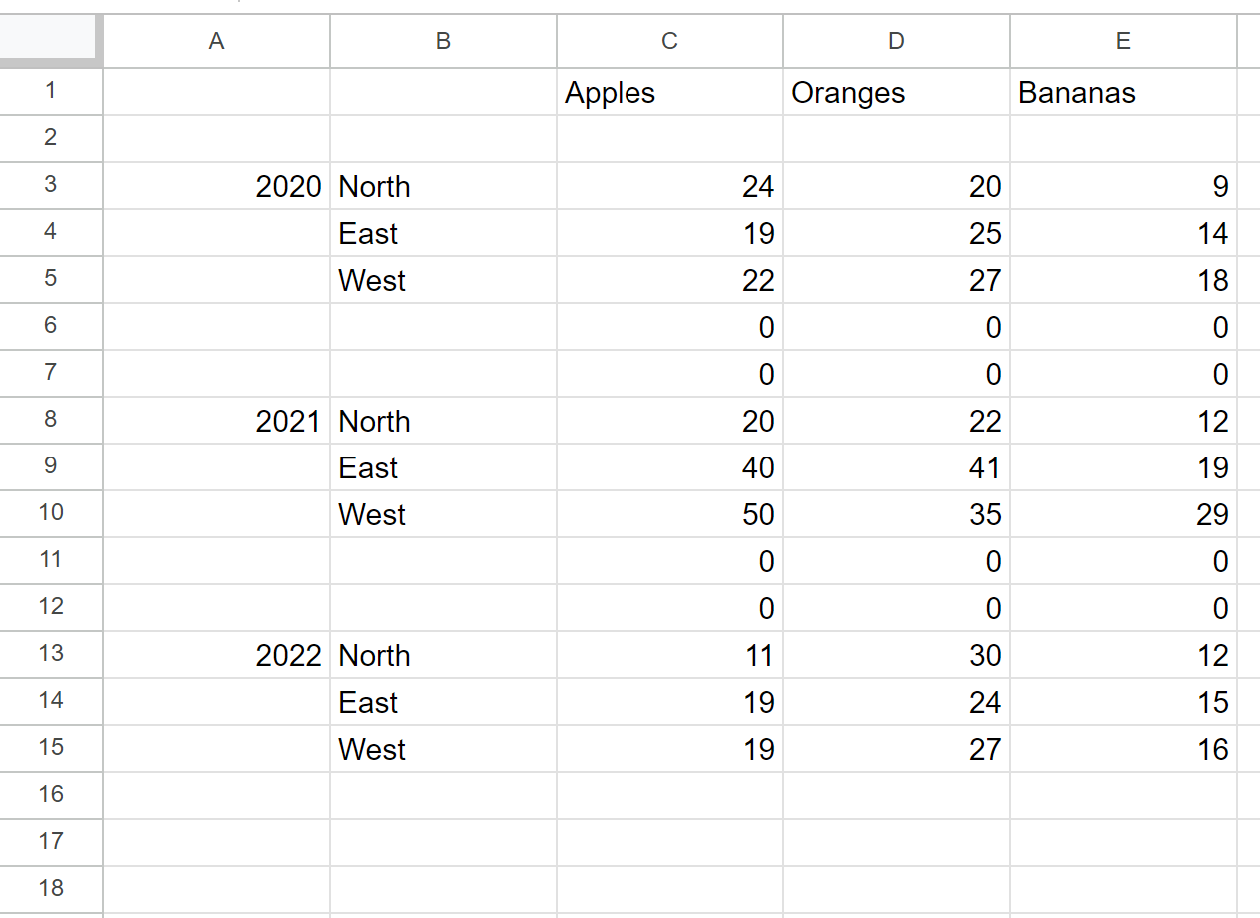
Step 2: Create the Clustered Stacked Bar Chart
Next, highlight the cell range C1:E16, then click the Insert tab along the top ribbon, then click Insert, then click Chart:
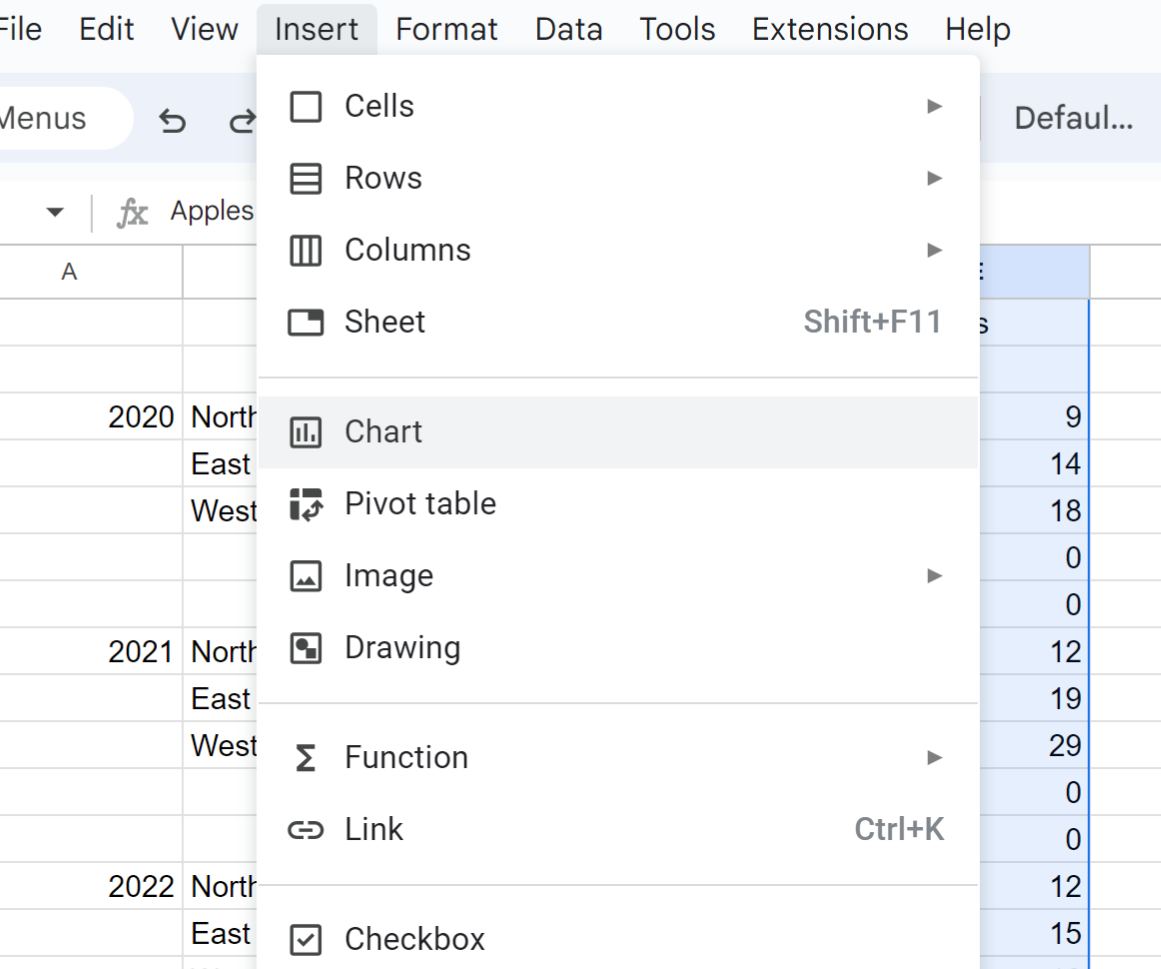
In the Chart editor panel that appears on the right side of the screen, choose Stacked column chart as the chart type:
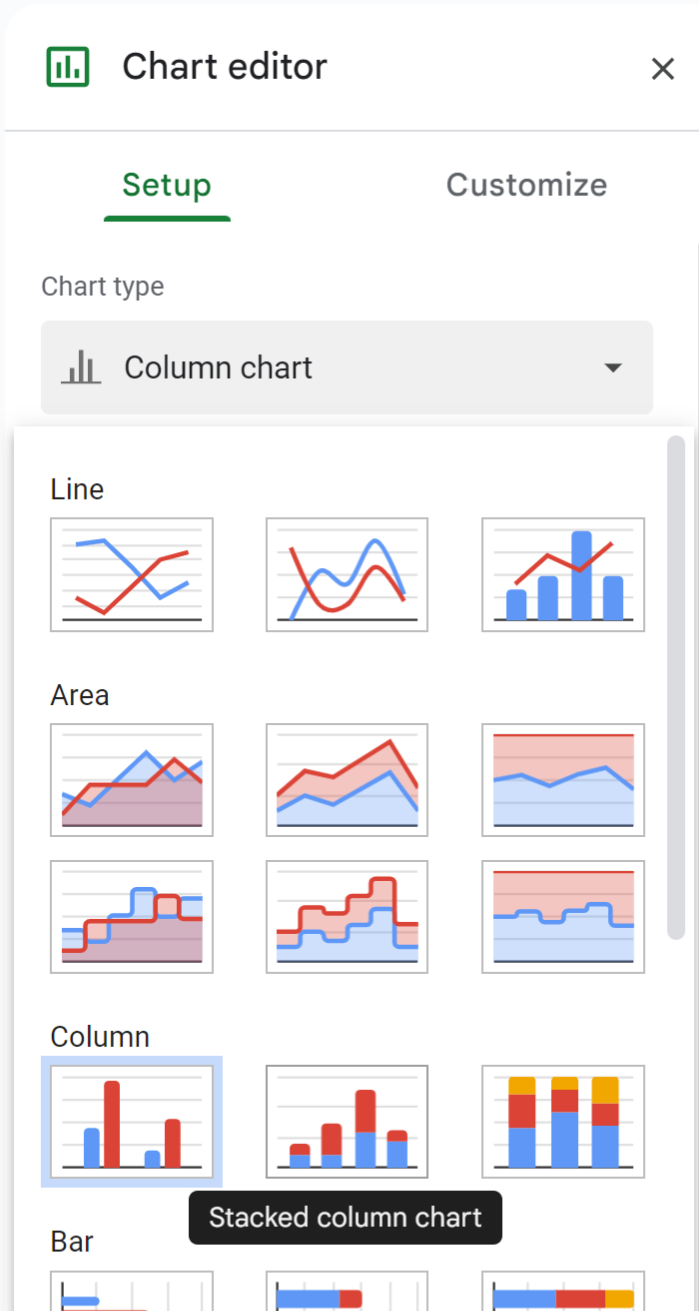
The following clustered stacked bar chart will appear:
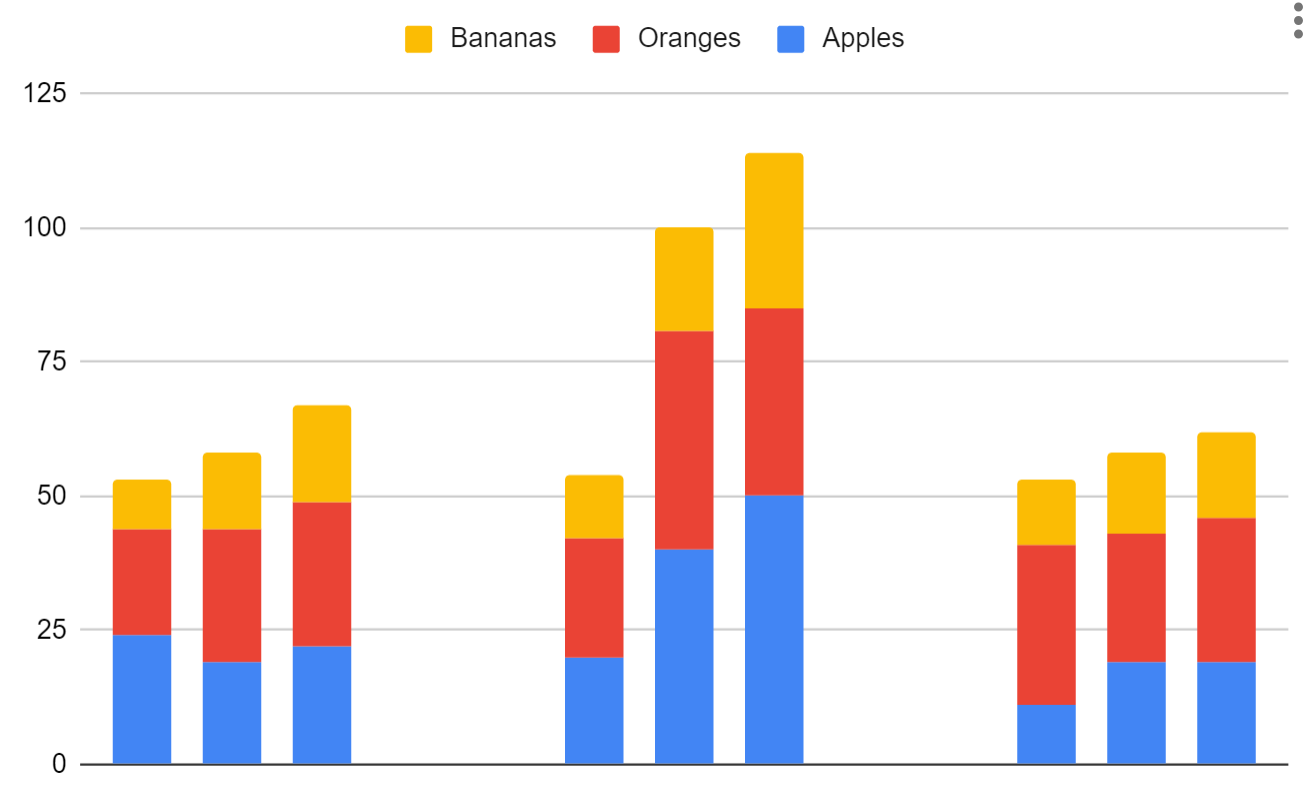
Step 3: Customize the Clustered Stacked Bar Chart
Next, we need to insert custom labels on the x-axis.
To do so, click the Setup tab in the Chart editor, then click Add X-axis, then click the tiny grid icon:
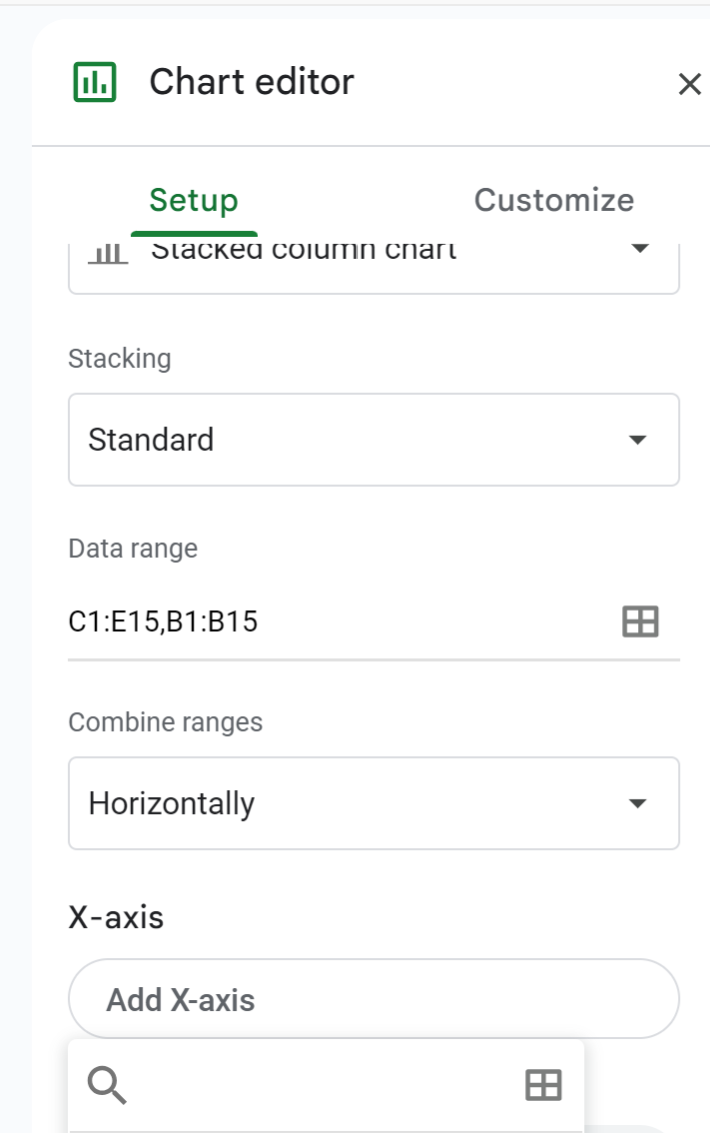
Then type B1:B15 as the data range and click OK:
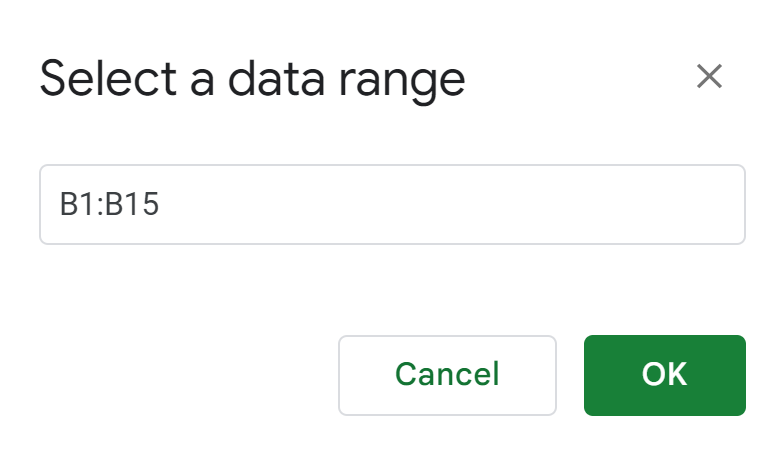
Then click the three vertical dots next to the X-axis range and then click Add labels:
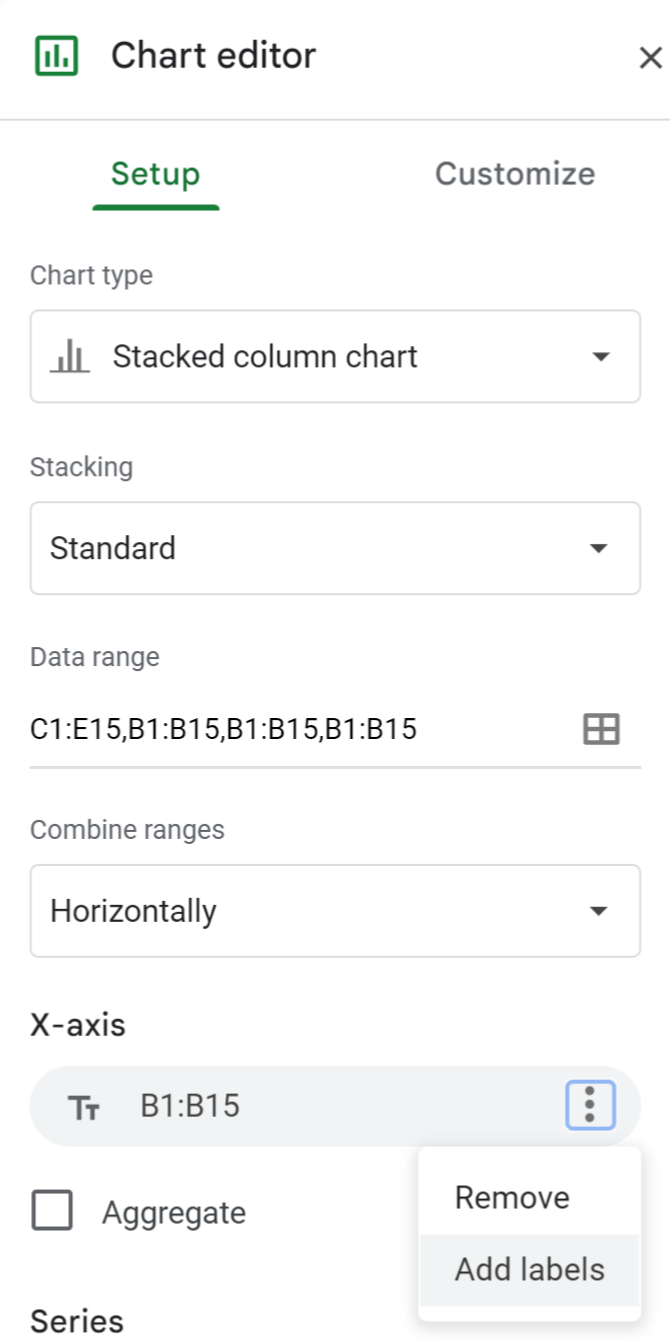
Then type A1:A15 as the data range and click OK:

The following labels will be added to the chart:
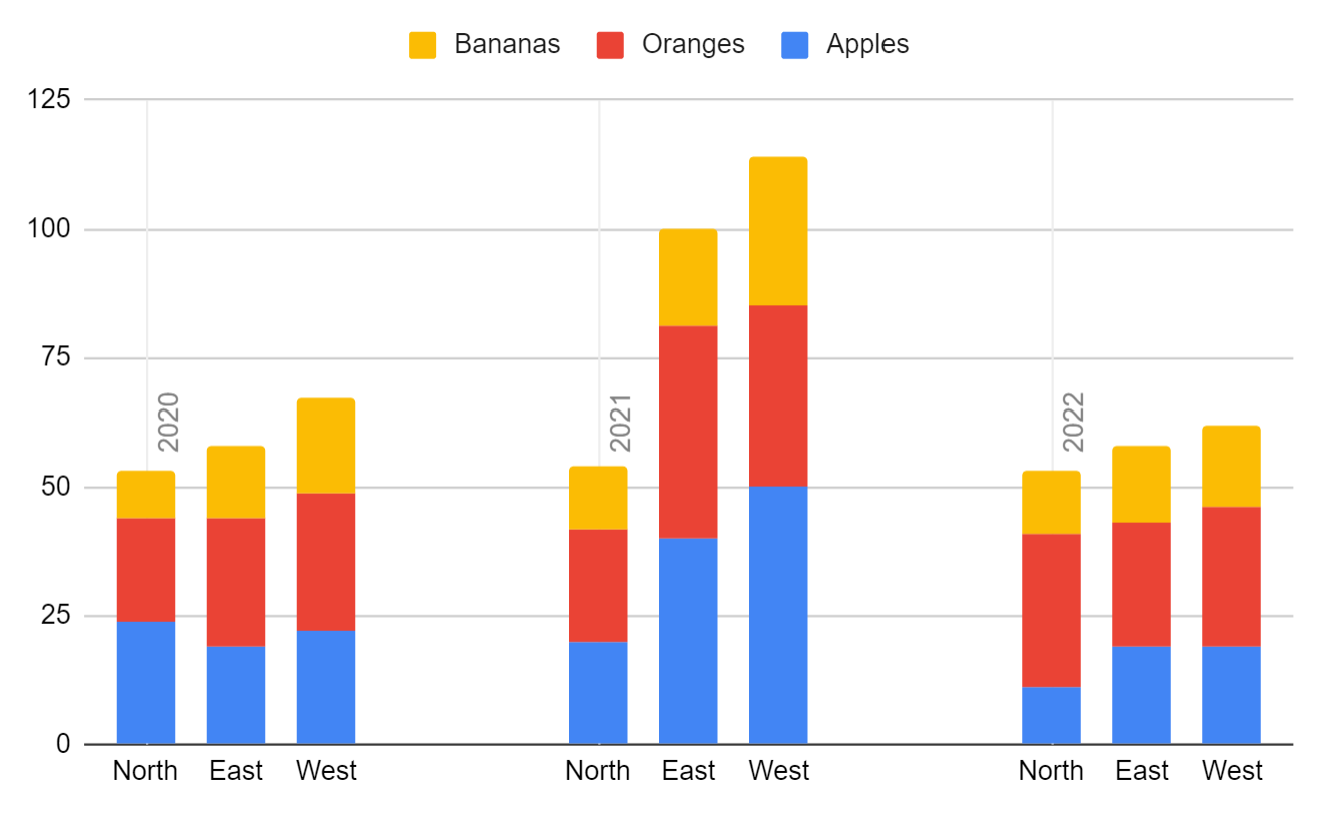
Lastly, feel free to add a title and move the legend to the bottom of the chart:
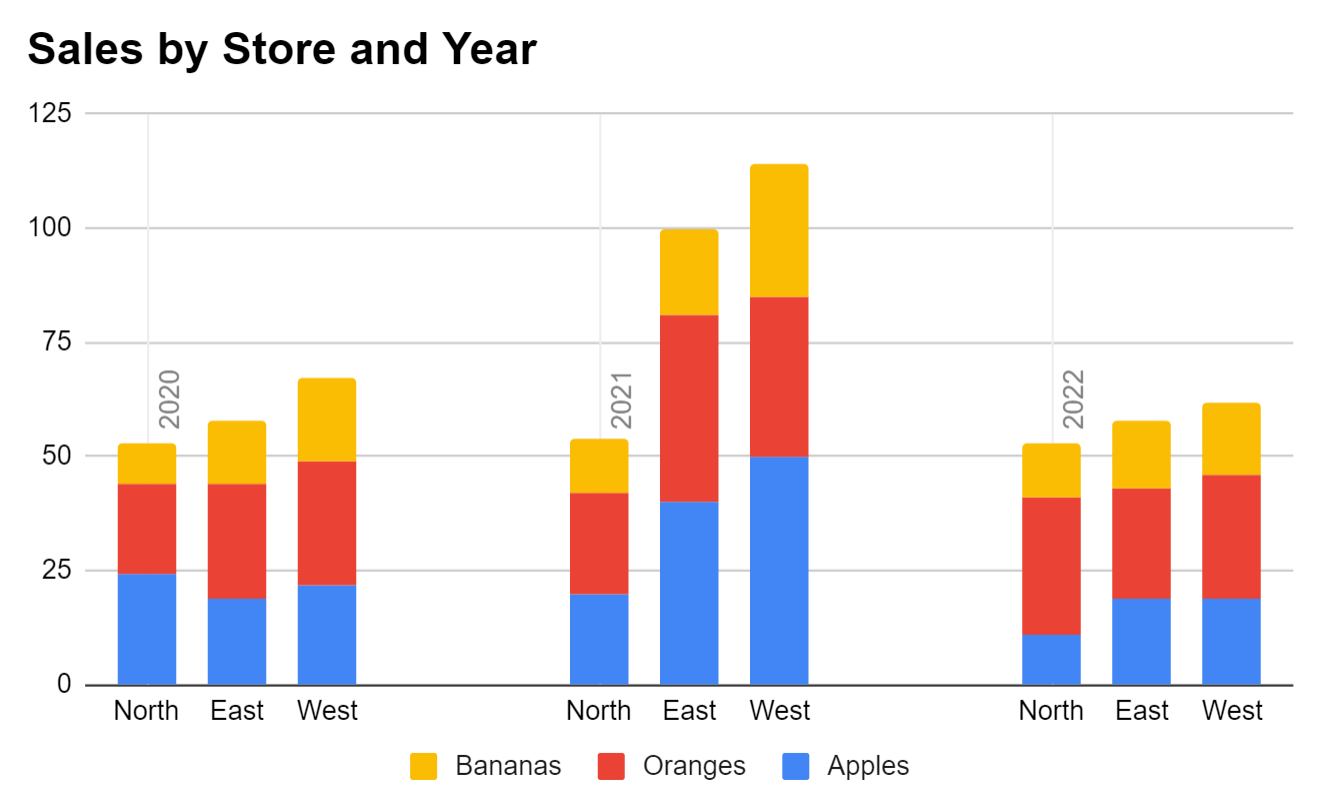
The clustered stacked bar chart is now complete.
The sales at each store are clustered by year and the specific fruit categories are stacked based on store location.
Additional Resources
The following tutorials explain how to create other common visualizations in Google Sheets:
